Avec autant d’options de streaming disponibles aujourd’hui, choisir la bonne est essentiel pour obtenir les meilleurs résultats. Vous pouvez utiliser des services en ligne comme YouTube, Twitch et même l’application de chat populaire Discord.
Discord est sans doute le meilleur service de streaming sur le marché. Grâce à sa qualité de compression inégalée, il est garanti que vous aurez une connexion de streaming stable.
En plus de cela, lorsqu’il s’agit de chat vocal, cela laisse la concurrence dans la poussière. Outre son excellente qualité et sa fiabilité, il est assez facile à configurer et encore plus facile à utiliser.
Comment diffuser sur Discord depuis un PC Windows
La première exigence pour diffuser depuis votre PC avec Discord est d’avoir un serveur Discord équipé d’au moins un canal vocal. Bien que la plupart des utilisateurs accèdent à Discord sur un navigateur Web, le streaming de jeux n’est actuellement disponible que via l’application autonome Discord.
Pour obtenir l’application pour votre ordinateur Windows, visitez la page de téléchargement de Discord et cliquez sur le lien Télécharger pour Windows. Une fois le téléchargement terminé, démarrez le fichier d’installation et suivez les instructions à l’écran. Ce processus est assez simple et ne ressemble à aucune autre application.
Créer votre propre serveur Discord
Après avoir installé l’application Discord sur votre ordinateur, il est temps de créer un compte et votre propre serveur Discord. Pour ce faire, suivez les étapes ci-dessous.
- Ouvrez l’application Discord sur votre ordinateur.

Comment diffuser sur Discord depuis un iPhone
Si vous souhaitez diffuser un jeu (ou même une autre application) depuis votre iPhone, vous pouvez facilement utiliser la même option de partage d’écran que nous avons utilisée pour PC et Mac.
Pour installer la version iOS de l’application Discord sur votre iPhone, visitez l’App Store d’Apple .
Lors de l’installation de l’application, vous devrez vous connecter. Si vous n’avez pas de compte Discord, vous pouvez le créer maintenant. Une fois cela fait et que vous êtes connecté, l’étape suivante consiste à créer votre serveur Discord. Voici ce que vous devez faire.
- Ouvrez l’application mobile Discord sur votre iPhone.
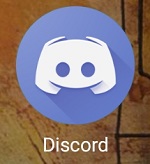
- Après avoir rejoint le canal Voice, vous verrez une icône en bas de votre écran qui ressemble à un téléphone avec une flèche. Appuyez dessus.
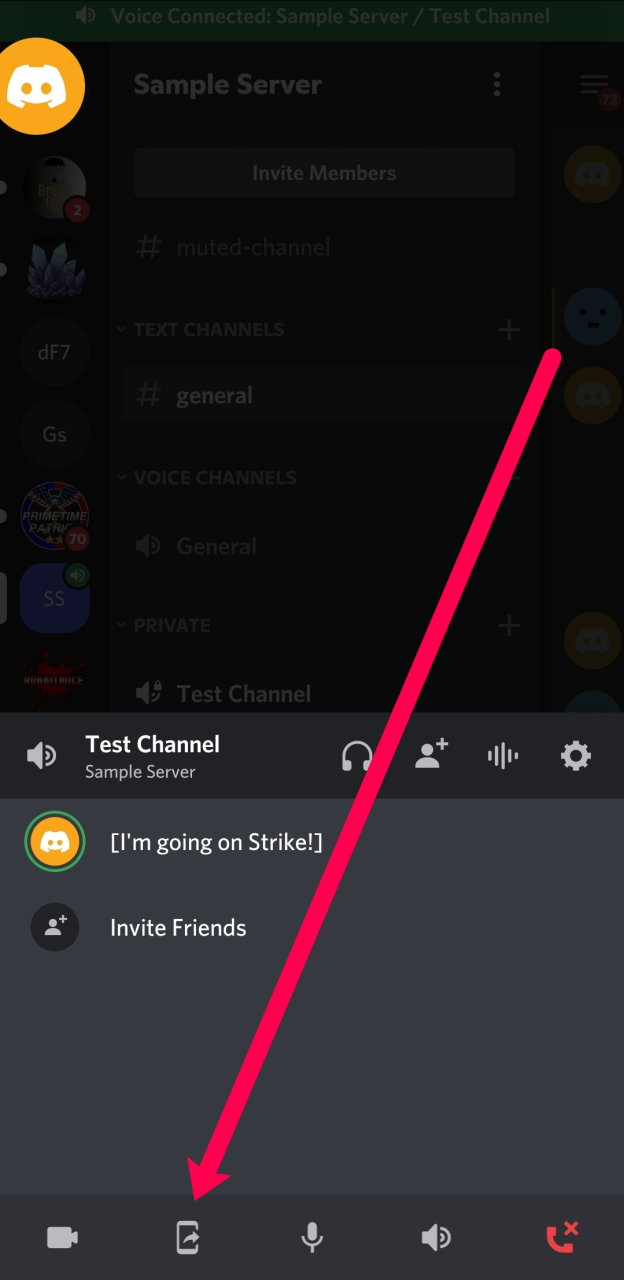
- Dans la fenêtre suivante, appuyez sur Démarrer maintenant lorsque vous êtes prêt à commencer le partage.
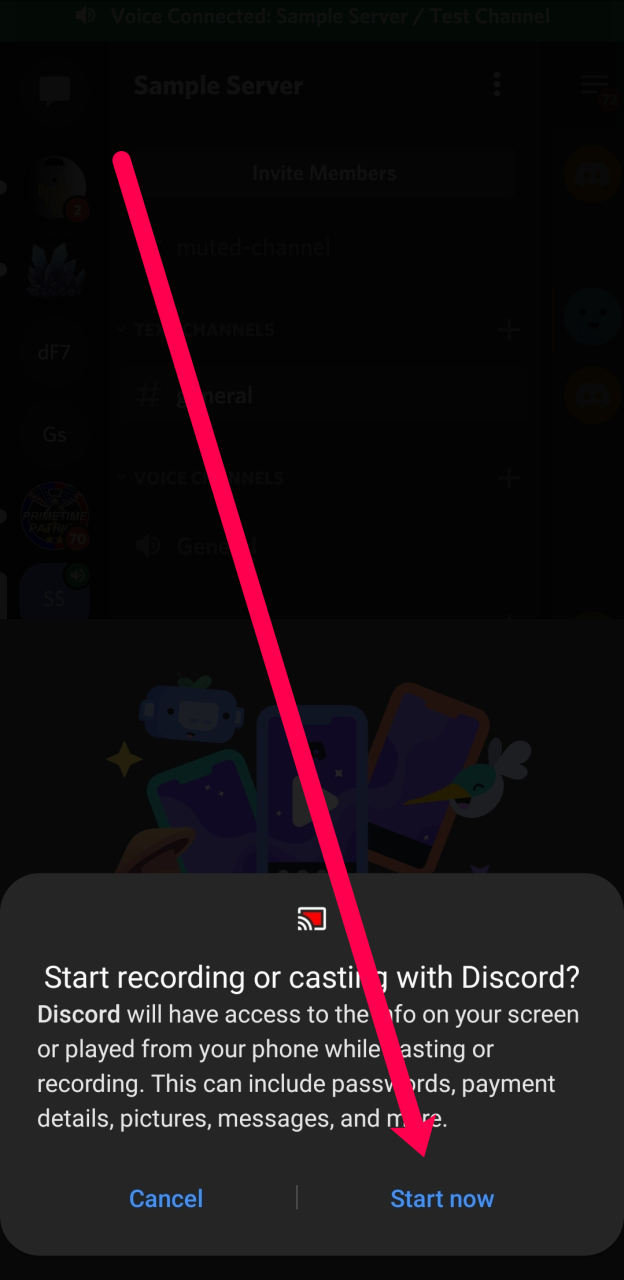
- Maintenant que vous avez commencé le partage d’écran, vous pouvez accéder au tiroir d’applications de votre téléphone, ouvrir le jeu ou l’application que vous souhaitez partager, et Discord diffusera tout en direct pour vous. Lorsque vous êtes prêt à arrêter le streaming, retournez sur Discord et appuyez sur Arrêter le partage.
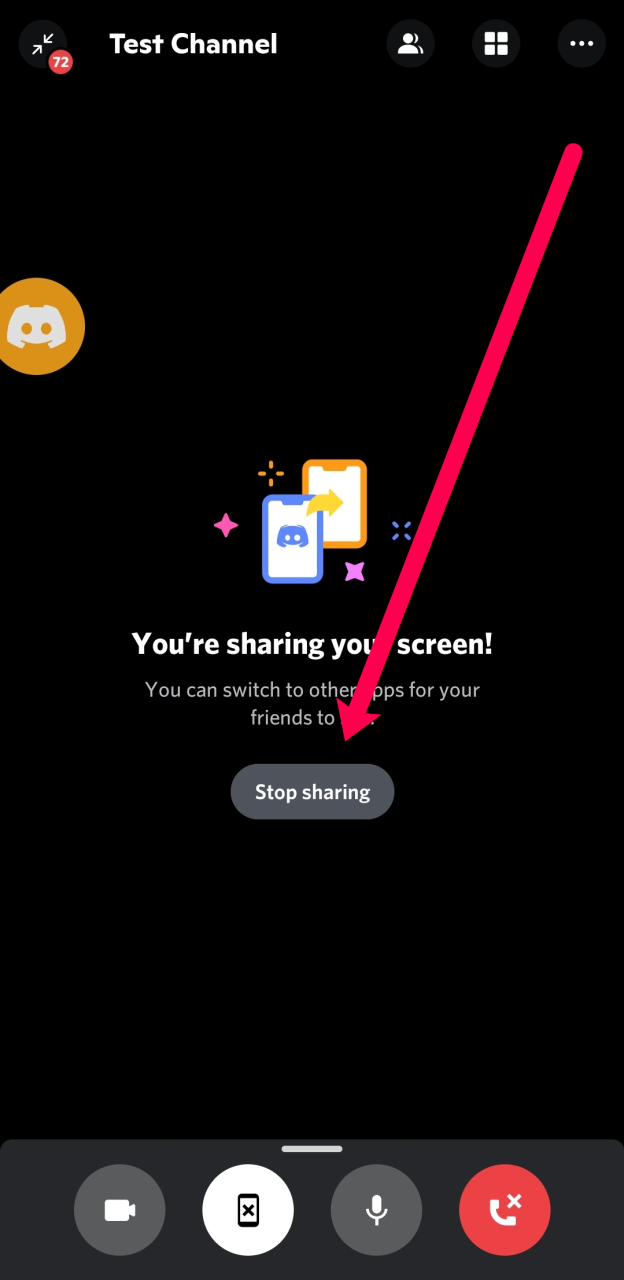
Bien sûr, vous pouvez également appuyer sur le bouton rouge de fin d’appel pour arrêter le partage d’écran et quitter le canal vocal.
Comment diffuser sur Discord depuis un Chromebook
Les Chromebooks sont essentiellement des appareils Android personnalisés par Google dans un cadre d’ordinateur portable. En ce sens, le téléchargement et l’utilisation de l’application Discord sont les mêmes que pour n’importe quel smartphone ou tablette Android.
- Pour commencer, téléchargez l’application sur Google Play , puis consultez « Comment diffuser sur Discord depuis un iPhone » plus loin dans cet article.
Questions fréquemment posées
Bien que Discord ait une interface conviviale, les choses peuvent devenir un peu compliquées. Au cas où nous n’aurions pas déjà répondu à toutes vos questions, nous avons inclus cette section pour vous aider dans vos efforts de streaming.
Combien de personnes peuvent rejoindre mon flux en direct sur Discord ?
Discord autorise officiellement 10 personnes. Mais, en ce moment, jusqu’à 50 personnes peuvent assister à vos diffusions en direct. La société a augmenté le nombre de téléspectateurs lors de l’épidémie de coronavirus de 2020 et a déclaré que l’augmentation du nombre restera aussi longtemps que nécessaire.
Le jeu auquel je joue ne s’affiche pas. Que puis-je faire?
Si vous utilisez un ordinateur, vous ne verrez peut-être pas le jeu auquel vous jouez au début. Heureusement, il existe une solution facile.
1. Accédez au paramètre Activité de jeu dans Discord et ajoutez votre jeu à partir du menu déroulant. Vous pouvez trouver le tutoriel complet pour cela dans notre article ici.
Mon ordinateur ne me permet pas de partager mon écran sur Discord. Comment je le répare?
Si vous ne pouvez pas partager sur Discord, c’est à cause d’un paramètre. Essentiellement, Discord n’a pas la permission d’enregistrer votre écran.
1. Les utilisateurs de Mac peuvent facilement remédier à cela en ouvrant les Préférences Système et en activant Discord dans les paramètres de confidentialité et de sécurité.
2. Vous devrez cliquer sur Enregistrement d’écran dans les paramètres pour accorder à Discord les bonnes autorisations. Si vous ne pouvez pas cocher la case initialement, cliquez sur l’icône de verrouillage dans le coin inférieur gauche de la fenêtre contextuelle et entrez votre mot de passe Mac.
Les utilisateurs de PC devront exécuter l’application en tant qu’administrateur.
1. Ouvrez Discord et faites un clic droit sur l’application dans la barre d’outils. Cliquez sur Plus, puis sur Exécuter en tant qu’administrateur.
Dès que Discord obtient les bonnes autorisations, vous pouvez partager votre écran.
Streaming sans aucun décalage
J’espère que cet article vous a aidé à apprendre à diffuser sur Discord. Quel que soit l’appareil ou le système d’exploitation, le streaming sur Discord est un processus simple. Maintenant que vous savez comment faire, il est temps de diffuser vos jeux préférés, Netflix, Spotify et plus encore sur Discord.
- Ouvrez l’application mobile Discord sur votre iPhone.
- /stream-discord/