Il existe toutes sortes de raisons pour lesquelles vous ne souhaitez peut-être pas que les gens regardent votre vidéo en direct lorsque vous participez à une réunion Zoom. Peut-être que vous prenez une place pour le déjeuner ou que vous avez affaire aux enfants. Le fait est que vous voulez un peu d’intimité.

Donc, vous éteignez la caméra.
Le problème est que cette approche laisse un écran vide avec vos initiales dessus. Vous préférez que les autres utilisateurs voient votre photo de profil au lieu de cet écran vide. Dans cet article, nous vous expliquerons comment remplacer votre vidéo par votre photo de profil.
Montrez votre photo de profil au lieu de la vidéo sur PC
Il existe trois méthodes que vous pouvez utiliser pour afficher votre photo de profil au lieu de la vidéo sur Zoom lorsque vous utilisez un PC :
- Modification avant le début de la réunion
- Configurer votre photo de profil pour qu’elle s’affiche tout le temps
- Passer à une photo de profil pendant une réunion
Modifier votre photo de profil avant le début de la réunion
Les étapes pour passer de la vidéo à une photo de profil avant votre réunion sont assez simples. L’utilisation de cette méthode vous donne également quelques minutes pour choisir la bonne image afin de faire une bonne première impression au début de la réunion.
Tout d’abord, vous devez sélectionner une photo de profil à afficher :
- Lancez Zoom et localisez l’icône de la photo de profil. Il devrait être dans le coin supérieur droit de l’écran.
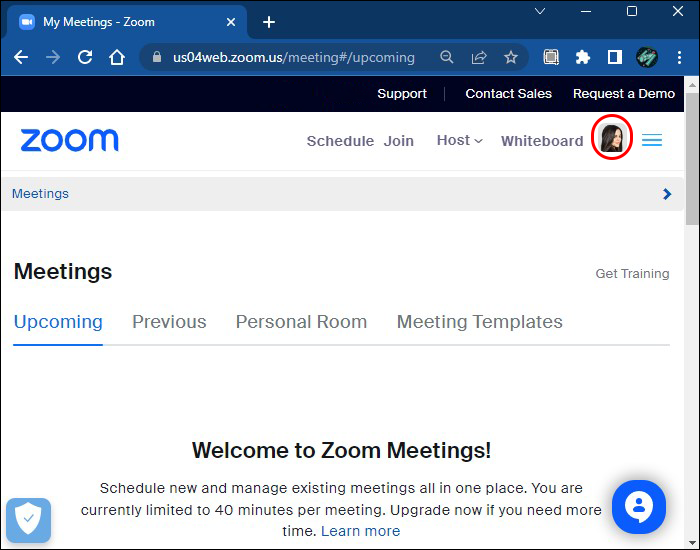
- Cliquez sur le lien indiquant votre nom et votre adresse e-mail pour ouvrir les paramètres « Profil ».
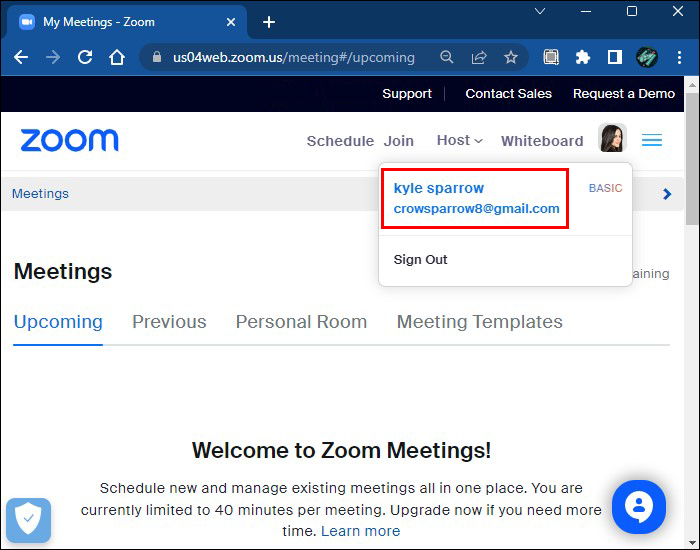
- Vous devriez voir soit votre photo de profil existante, soit une silhouette à la place de votre photo de profil. Faites glisser votre curseur sur cette image pour voir une icône en forme de crayon, sur laquelle vous devez cliquer.
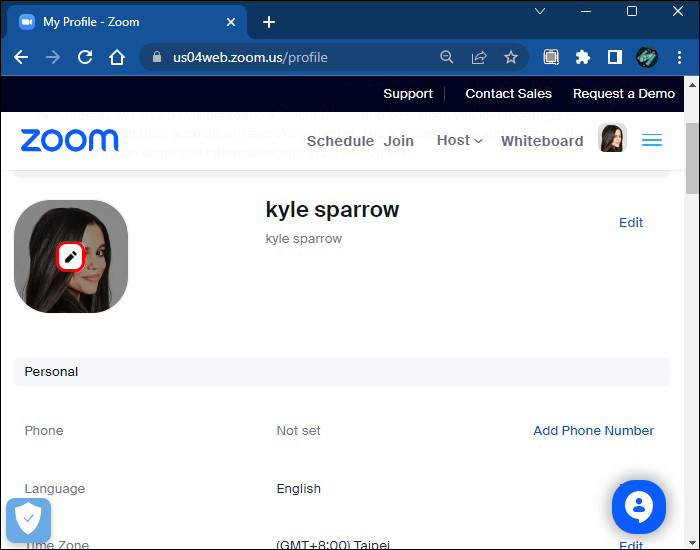
- Cliquer sur le crayon révèle un menu déroulant qui vous donne la possibilité de modifier ou de supprimer votre photo de profil.
- Sélectionnez « Choose Files » si vous n’avez pas de photo de profil.
- Cliquez sur « Modifier » si vous avez une image.
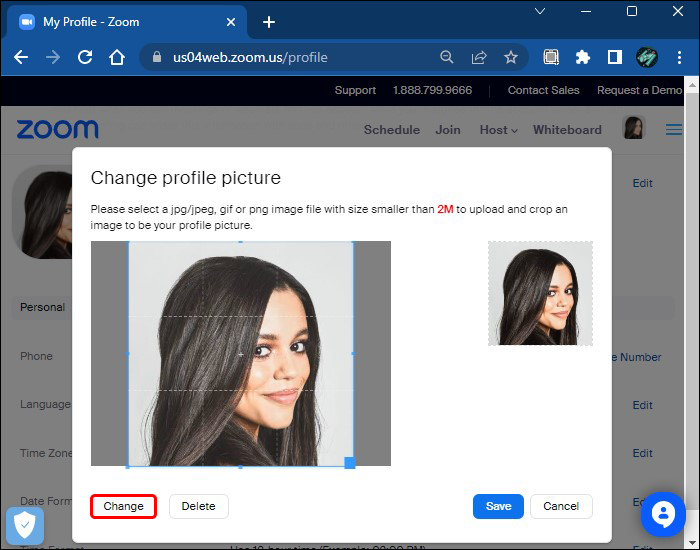
- Parcourez l’explorateur de fichiers pour trouver l’image que vous souhaitez utiliser.
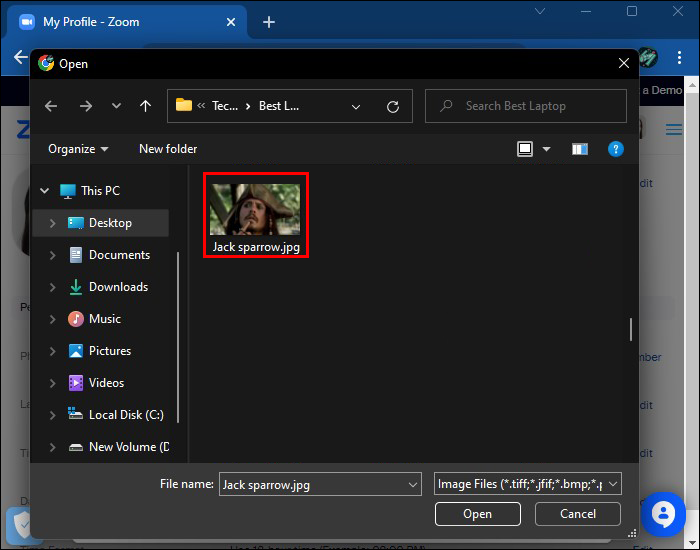
- Sélectionnez votre image et cliquez sur « Ouvrir ».
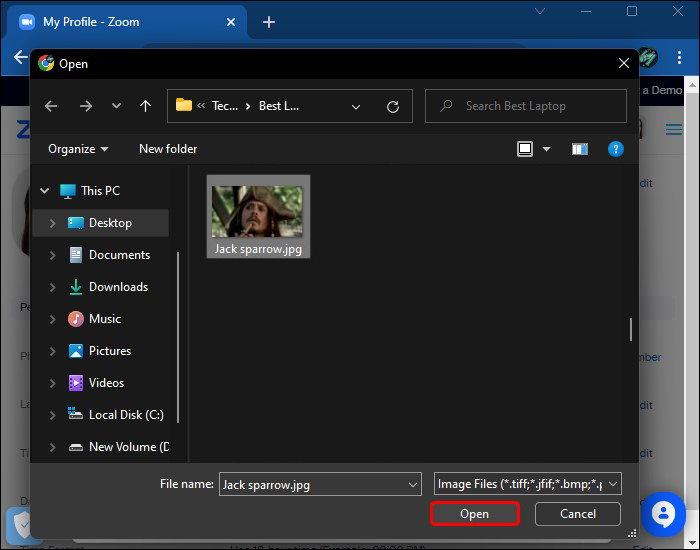
Vous pouvez utiliser les outils de Zoom pour ajuster la taille de l’image afin qu’elle s’affiche correctement dans la zone d’image. Une fois que vous avez défini votre photo de profil, il est temps de désactiver votre vidéo :
- Ouvrez l’application de bureau Zoom sur votre PC. Vous devriez voir la photo de profil que vous avez sélectionnée dans le coin supérieur droit de l’écran.
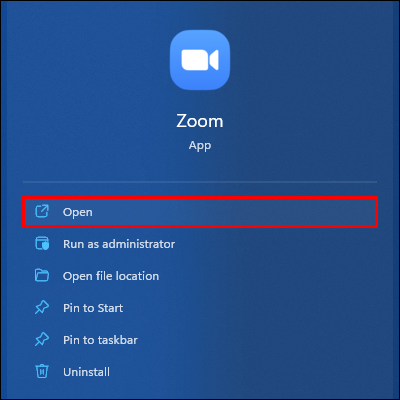
- Cliquez sur « Désactiver ma vidéo » lorsque vous êtes sur le point de démarrer votre réunion pour afficher votre photo de profil.
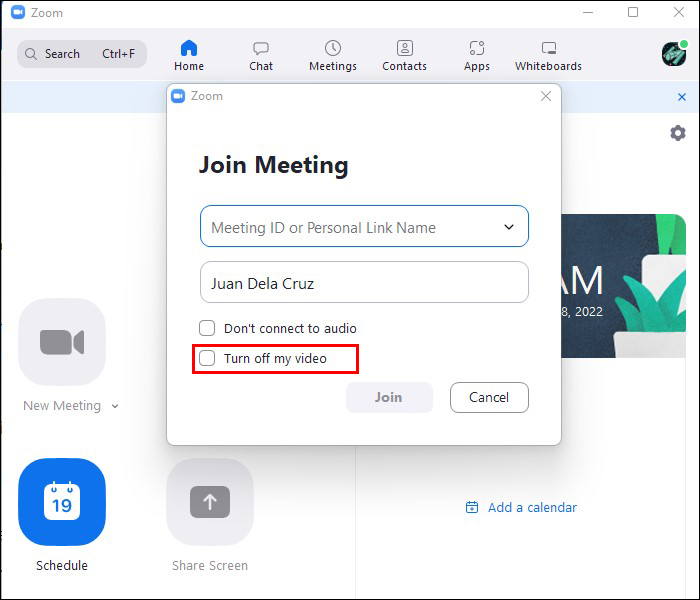
- Vous pouvez également appuyer sur « Alt + V » en tant qu’utilisateur Windows ou sur « Commande + Maj » si vous êtes un utilisateur Apple. Les deux sont des raccourcis pour désactiver ou activer votre vidéo.
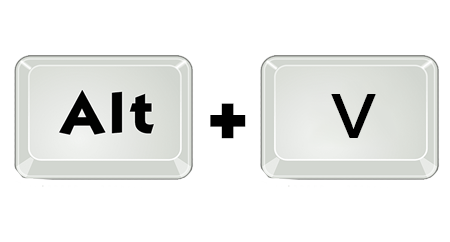
Votre photo de profil doit s’afficher dans la zone où votre vidéo a été précédemment diffusée.
Définissez votre image de profil pour qu’elle s’affiche tout le temps
Si vous préférez ne jamais montrer les images de votre caméra lors d’une réunion Zoom, vous pouvez configurer votre photo de profil pour qu’elle s’affiche dans chaque réunion.
- Ouvrez Zoom et accédez à la page « Paramètres ».
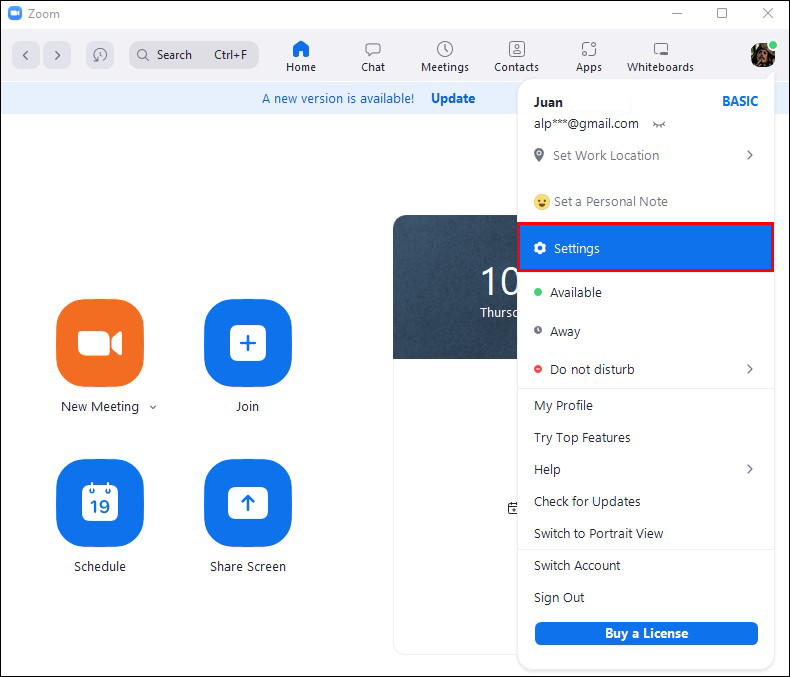
- Cliquez sur le bouton « Vidéo » dans le panneau de gauche.
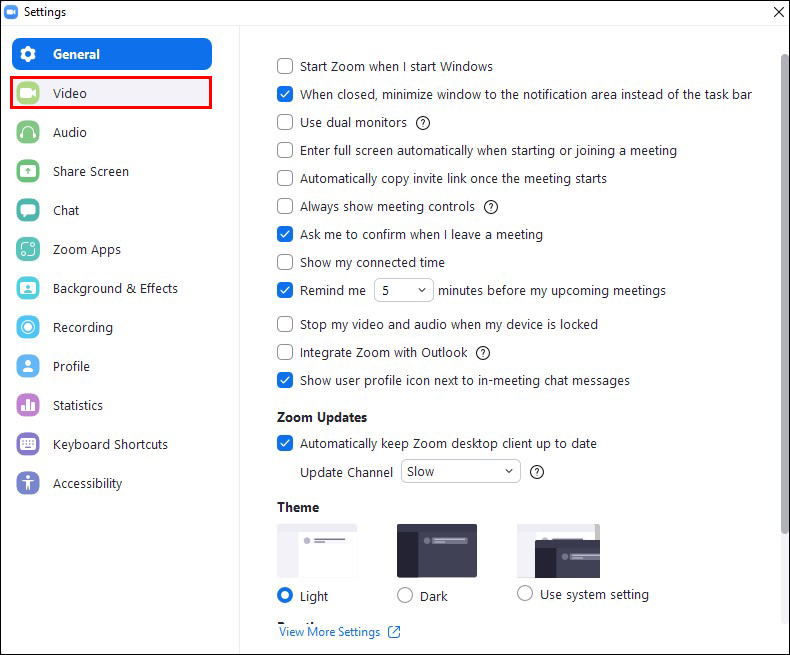
- Activez l’interrupteur à bascule pour l’option « Désactiver ma vidéo lors de la participation à la réunion ».
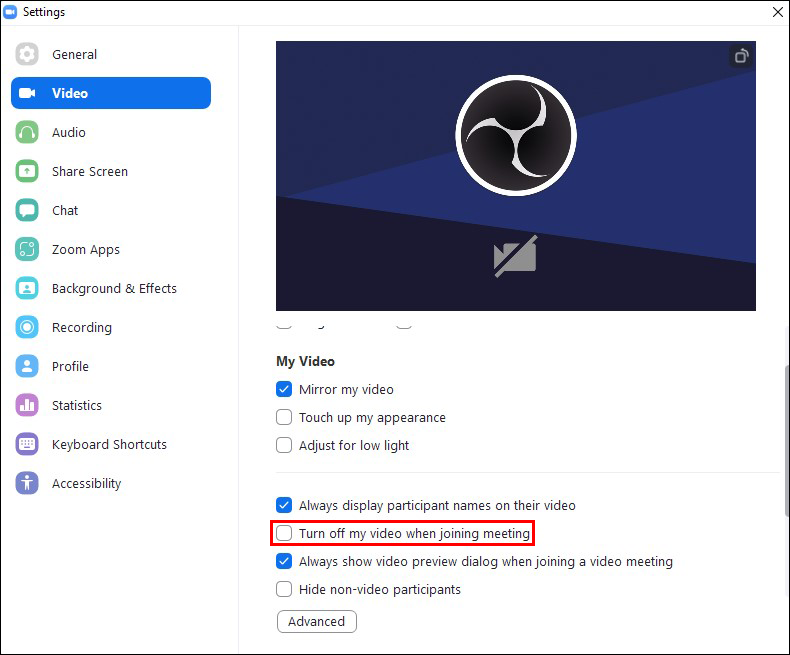
Tant que cette bascule reste active, votre Zoom ne devrait jamais afficher votre vidéo. Désactiver à nouveau l’interrupteur permet à l’application d’afficher tout ce que votre caméra diffuse.
Passer à une photo de profil pendant une réunion
Peut-être êtes-vous généralement heureux de montrer votre vidéo lorsque vous êtes en réunion. Cependant, quelque chose se passe et vous avez besoin d’un peu d’intimité. Vous pouvez basculer vers l’affichage rapide de votre photo de profil lorsque vous êtes au milieu d’une réunion :
- Localisez votre image vidéo personnelle dans la réunion et cliquez dessus avec le bouton droit.
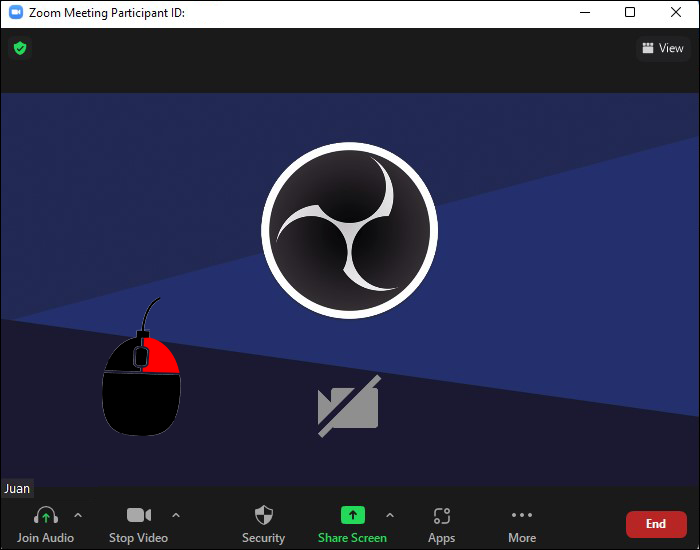
- Sélectionnez « Modifier l’image de profil » dans le menu contextuel pour afficher la fenêtre de l’image de profil.
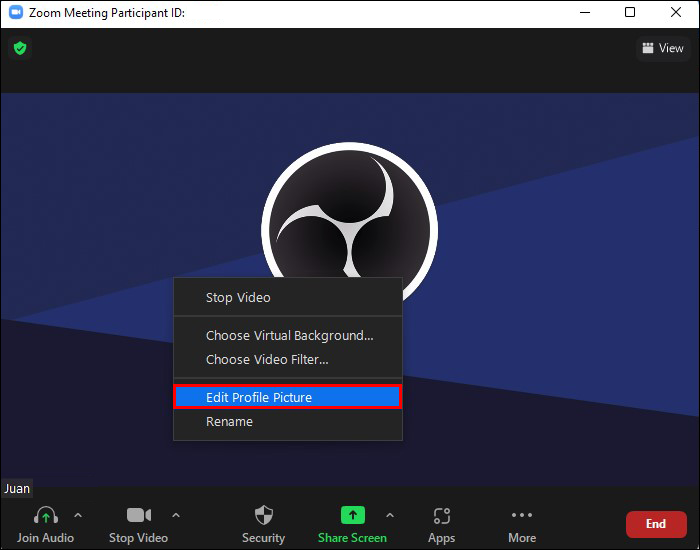
- Naviguez dans l’Explorateur de fichiers pour trouver une image si vous n’en avez pas déjà sélectionnée.
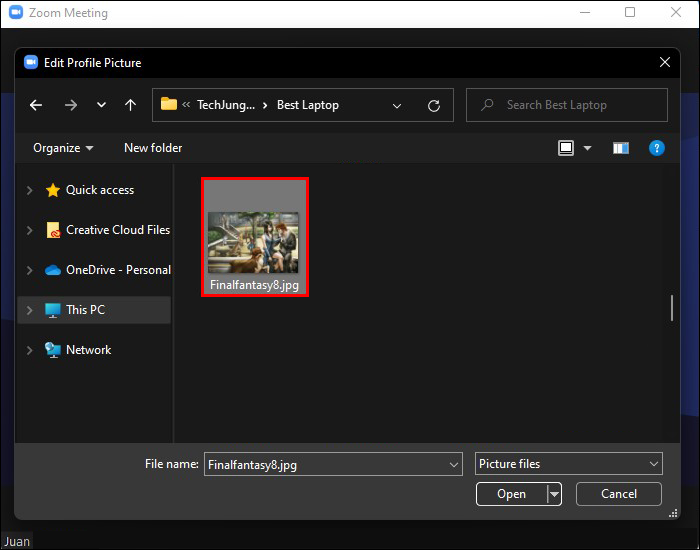
- Cliquez sur « Enregistrer » et quittez l’écran « Modifier l’image de profil ».
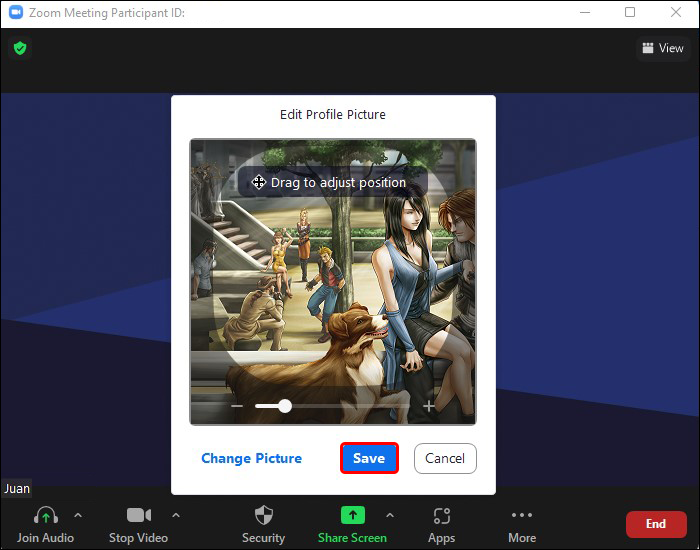
- Sélectionnez l’icône « Arrêter la vidéo » en bas à gauche de l’écran.
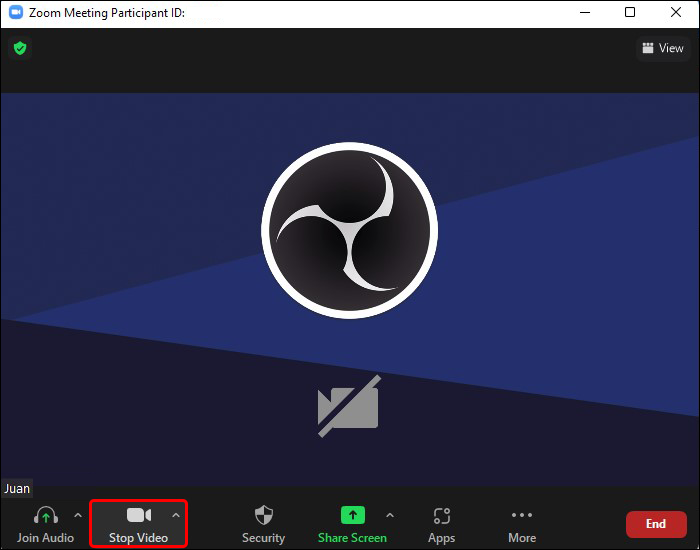
Votre vidéo devrait s’arrêter et être remplacée par la photo de profil que vous avez sélectionnée. Vous devriez également voir que l’icône « Arrêter la vidéo » se transforme en une qui indique « Démarrer la vidéo ». Cliquez sur cette icône si vous souhaitez réactiver votre flux vidéo.
Montrez votre photo de profil au lieu de la vidéo sur Android
Vous pouvez utiliser un appareil Android pour organiser vos réunions Zoom. Suivez ces étapes pour sélectionner votre photo de profil pour votre réunion Zoom :
- Ouvrez votre application mobile Zoom et appuyez sur l’icône « Plus ». Cette icône est représentée par trois points horizontaux.
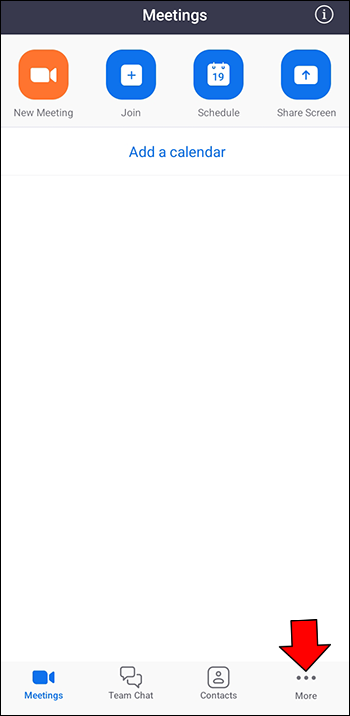
- Appuyez sur les informations « Profil » où vous voyez votre nom et votre adresse e-mail.
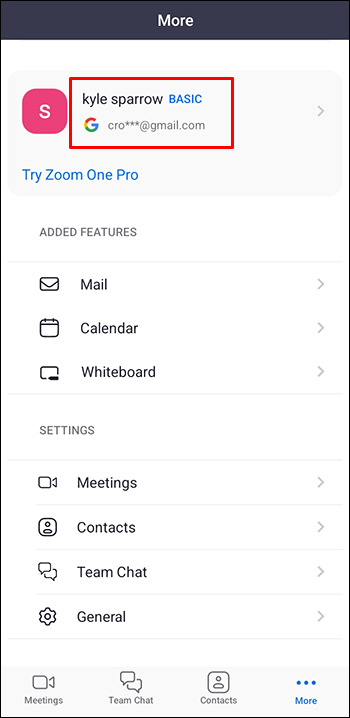
- Sélectionnez la flèche à droite de votre photo de profil pour afficher deux options :
- Prendre une nouvelle photo
- Sélectionnez une image dans la galerie de votre appareil
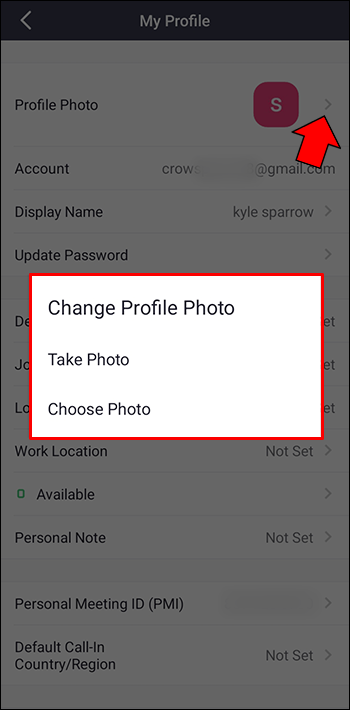
- Choisissez l’option qui vous convient le mieux. Notez que vous devez autoriser Zoom à accéder à la galerie de votre appareil si vous décidez d’utiliser une image existante.
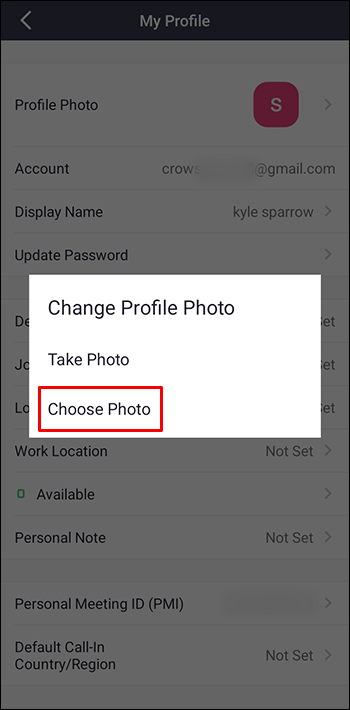
- Sélectionnez votre image et elle devrait s’afficher comme photo de profil. Ajustez l’image pour vous assurer qu’elle correspond à la zone d’image de profil.
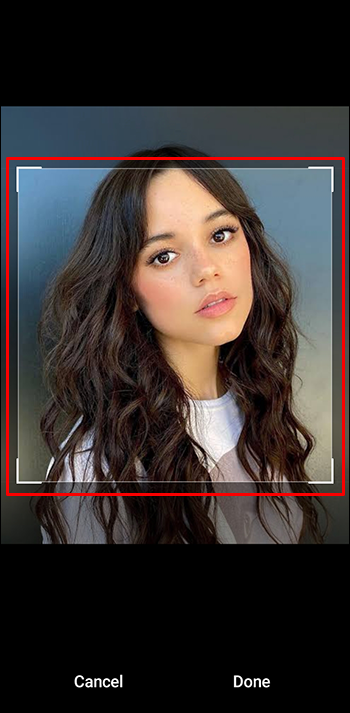
- Appuyez sur « Terminé » pour sélectionner votre photo de profil.
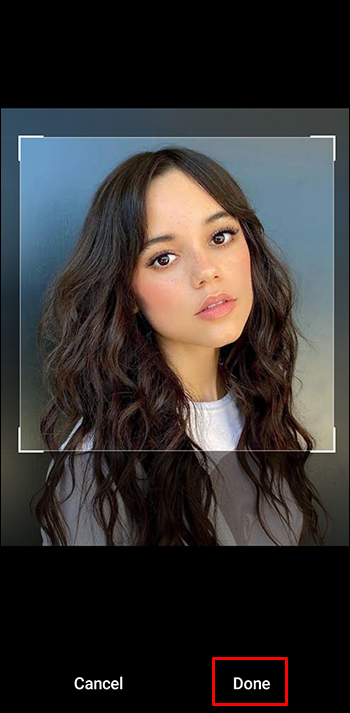
Maintenant que vous avez sélectionné une photo de profil, vous devez l’afficher à la place de votre vidéo lorsque vous êtes en réunion.
Pour ce faire avant le début de la réunion, choisissez simplement l’option « Désactiver votre vidéo » en attendant la réunion.
Si vous souhaitez désactiver votre flux vidéo pendant la réunion, appuyez sur l’icône « Arrêter la vidéo » en bas de l’écran. Vous pouvez appuyer sur cette icône, qui se transforme en « Démarrer la vidéo » une fois que vous avez désactivé votre flux vidéo, pour réactiver votre vidéo.
Montrez votre photo de profil au lieu de la vidéo sur iOS
L’utilisation d’un iPhone ou d’un iPad est un moyen pratique de participer aux réunions Zoom lorsque vous êtes en déplacement. Vous pouvez utiliser l’application Zoom pour afficher votre photo de profil au lieu de votre vidéo lorsque vous utilisez un appareil iOS :
- Ouvrez l’application et sélectionnez « Plus ». Cette icône ressemble à trois points horizontaux.
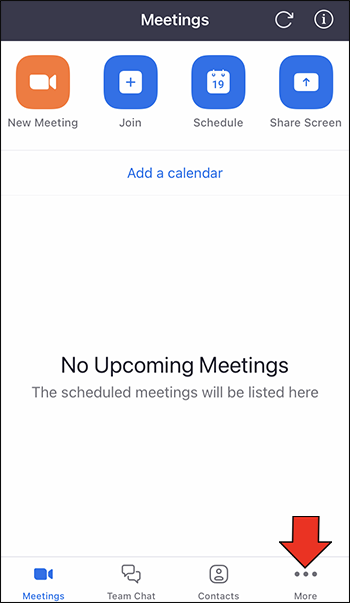
- Accédez à vos informations « Profil », que vous devriez voir en haut des icônes « Plus ».
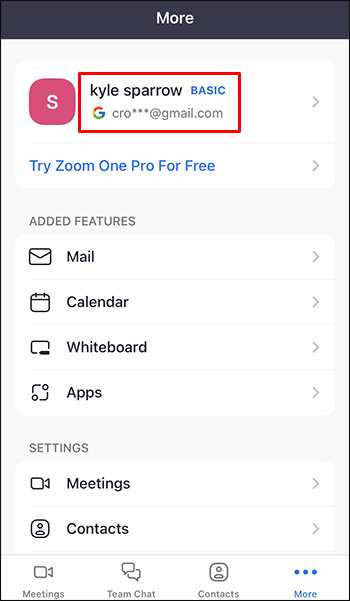
- Appuyez sur la flèche située à droite de votre photo de profil. L’application vous donne la possibilité de prendre une nouvelle photo à l’aide de votre appareil ou de sélectionner une image dans votre galerie.
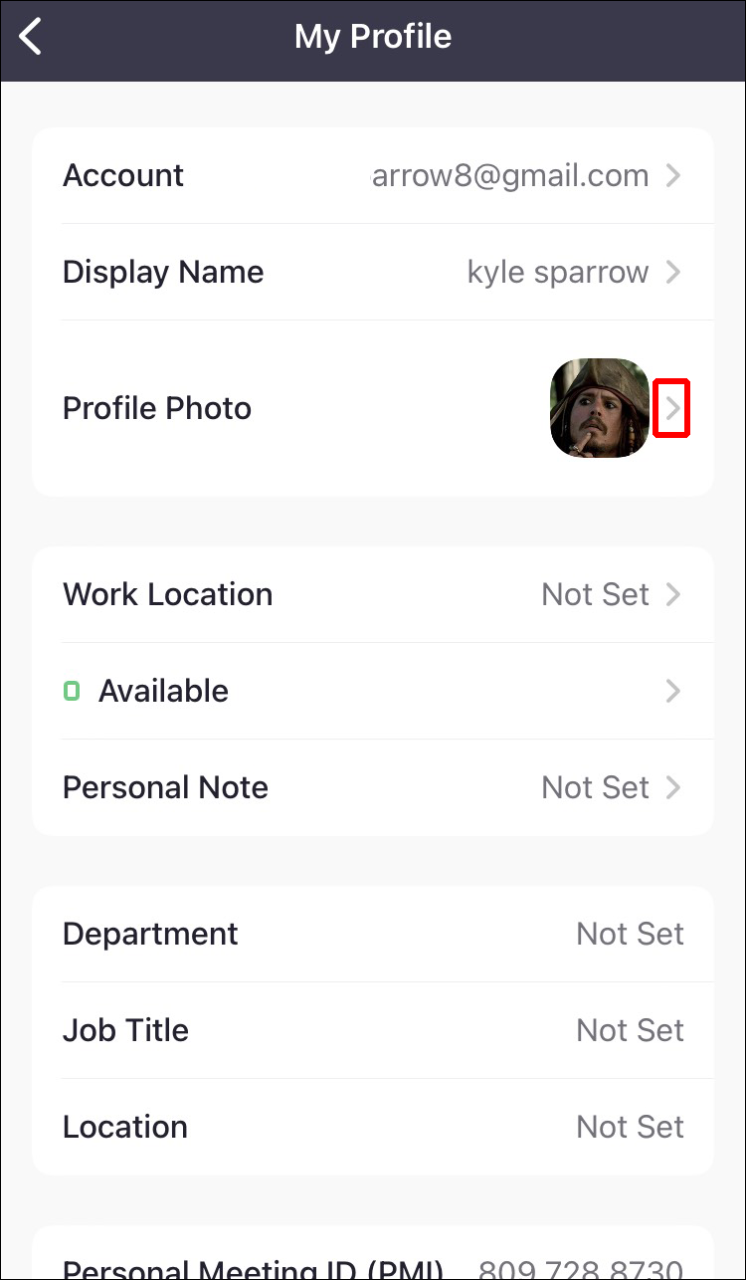
- Choisissez l’option que vous préférez. Si vous souhaitez utiliser une image de votre galerie, vous devez autoriser l’accès à l’application Zoom.
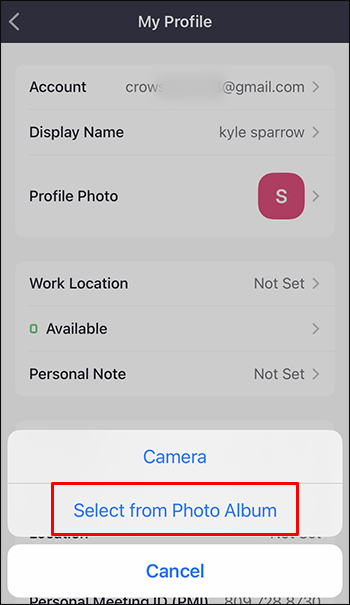
- Choisissez votre image et utilisez les outils de réglage d’image de Zoom pour vous assurer qu’elle s’affiche correctement.

- Sélectionnez « Terminé » pour définir votre photo de profil.
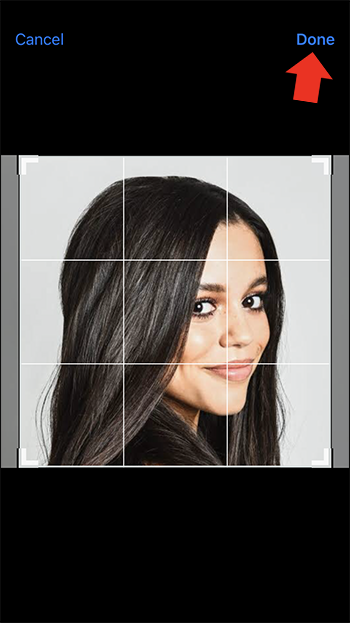
Avec votre photo de profil sélectionnée, il vous suffit de l’afficher à la place de votre flux vidéo. Il y a deux façons de faire ça:
- Appuyez sur l’option « Désactiver ma vidéo » lorsque vous attendez pour rejoindre une réunion.
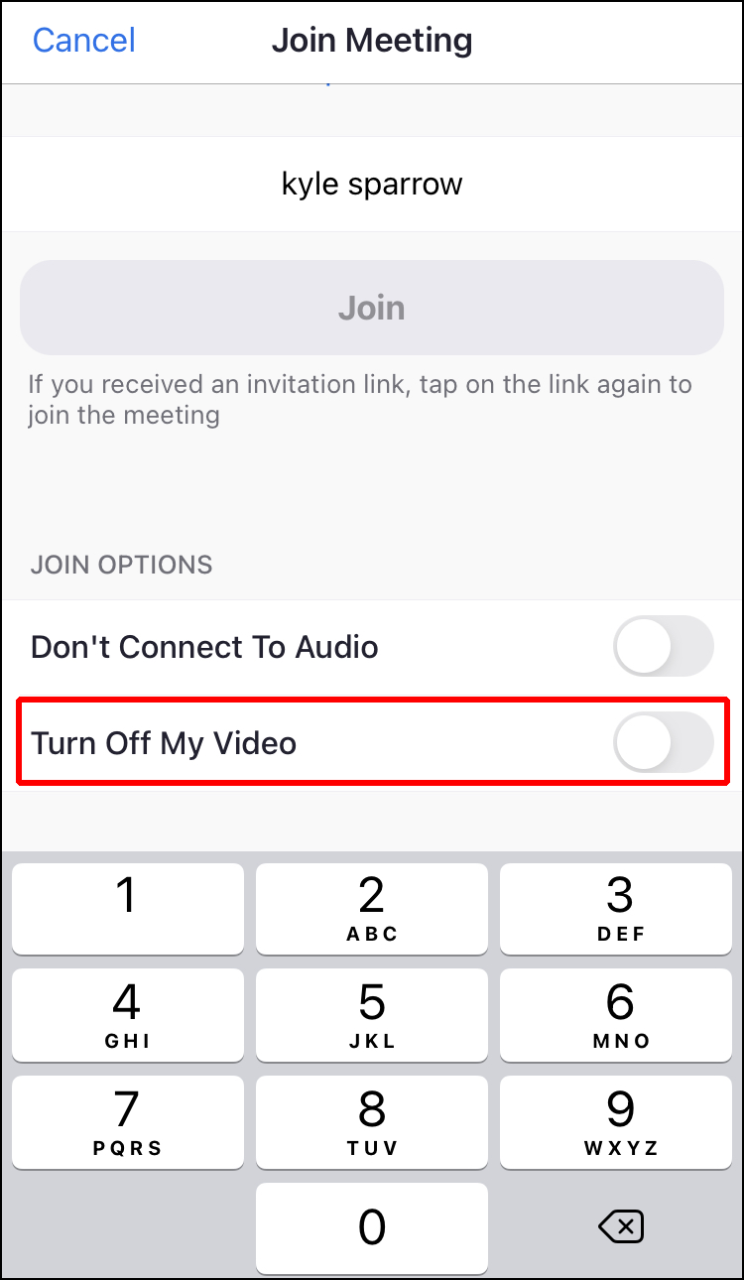
- Sélectionnez l’icône « Arrêter la vidéo » en bas de l’écran lorsque vous êtes en réunion.
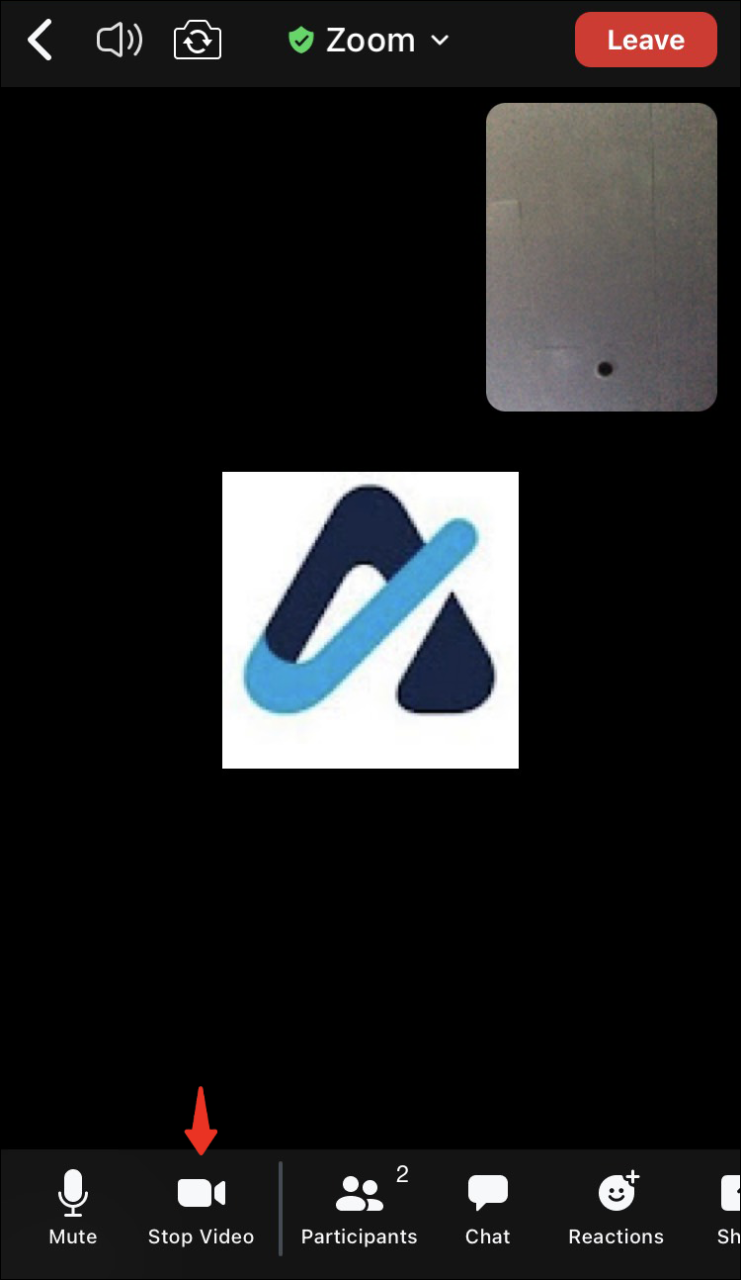
Si vous utilisez votre photo de profil lors d’une réunion, vous devriez voir une icône en bas de l’écran indiquant « Démarrer la vidéo ». Appuyez sur cette icône si vous souhaitez remplacer votre photo de profil par votre flux vidéo.
Voir la photo de profil de quelqu’un d’autre au lieu de sa vidéo Zoom
Vous souhaitez peut-être désactiver le flux vidéo d’un autre utilisateur et afficher sa photo de profil à la place. Cela est possible tant que vous êtes l’hôte de la réunion. En supposant que vous êtes l’hôte, vous pouvez désactiver la vidéo de n’importe quel autre utilisateur en procédant comme suit :
- Cliquez avec le bouton droit sur le flux vidéo de l’utilisateur pour afficher un menu contextuel.
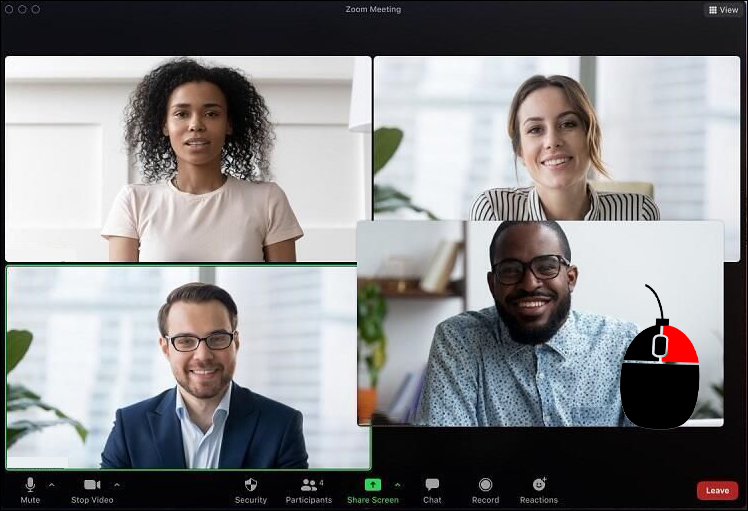
- Sélectionnez « Arrêter la vidéo » pour arrêter sa vidéo et afficher la photo de profil de l’utilisateur.
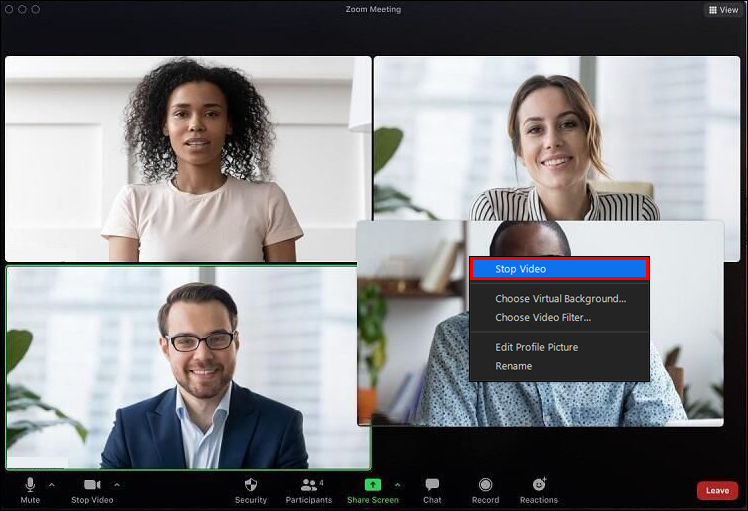
Notez que cela empêche l’utilisateur de réactiver sa vidéo. Vous devez leur accorder la permission de montrer à nouveau leur vidéo. C’est une astuce utile à utiliser si l’un des participants à votre réunion fait quelque chose d’inapproprié devant la caméra ou oublie de désactiver lui-même son flux vidéo.
Présentez votre photo de profil sur Zoom
Avoir votre flux vidéo actif pendant toute une réunion Zoom peut être gênant. Si vous participez à une réunion depuis chez vous, vous devrez peut-être sortir de la pièce pour vous occuper de vos enfants ou vous occuper d’autres tâches. Dans ces circonstances, vous pouvez configurer votre photo de profil pour qu’elle s’affiche afin que les gens ne voient rien de ce qui se passe sur votre flux vidéo. L’affichage de votre photo de profil est également un moyen utile de faire savoir aux gens que vous n’êtes pas dans la pièce.
Alternativement, définir une photo de profil est un bon choix pour ceux qui ne veulent pas accorder à l’application Zoom l’accès dont elle a besoin pour utiliser leur caméra vidéo. Quelle que soit la raison pour laquelle vous passez à une photo de profil, il est bon de savoir que vous avez la possibilité.
Avez-vous déjà opté pour une photo de profil au lieu d’utiliser le flux vidéo dans Zoom ? Avez-vous des conseils pour prendre une photo professionnelle à utiliser dans l’application ? Faites-nous savoir dans la section commentaires ci-dessous.
/show-profile-pictures-instead-of-video-zoom/