Google Maps est l’une des applications GPS les plus populaires, en partie grâce à la fonction vocale. Au lieu de vous tourner vers l’écran pour surveiller votre position, vous pouvez vous concentrer sur l’environnement et laisser la voix vous guider. Cependant, la fonction vocale peut soudainement disparaître et vous vous demandez peut-être pourquoi.
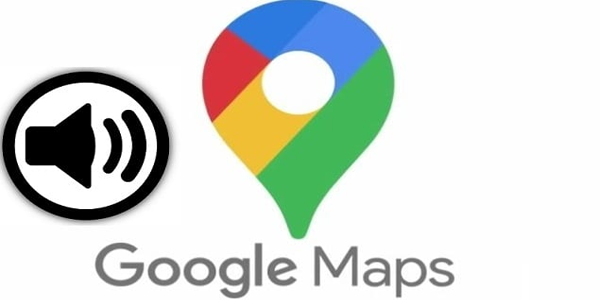
Ne vous inquiétez pas, il y a toujours une solution à ce problème. Nous verrons comment reprendre les instructions vocales sur Google Maps lorsque vous conduisez. Lisez la suite pour des instructions détaillées.
Google Maps Voice ne fonctionne pas avec un appareil Android
Certains véhicules modernes disposent d’une connectivité Bluetooth, permettant aux utilisateurs d’écouter de la musique ou de tracer des directions via les haut-parleurs de la voiture sans fil. Cependant, plusieurs éléments peuvent empêcher la transmission des instructions vocales de Google Maps, notamment une connexion défectueuse ou un cache plein.
Vous trouverez ci-dessous quelques solutions potentielles.
Vérifiez votre connection internet
Si vos données cellulaires ne vous offrent pas une connexion solide, Google Maps risque de ne pas charger correctement les instructions audio. Dans cette situation, vous pouvez d’abord essayer d’activer et de désactiver à nouveau vos données. Si cela ne résout pas le problème, voici quelques autres solutions possibles.
Assurez-vous que Bluetooth est actif
Outre la connexion Bluetooth de votre appareil Android, vous devez également activer la connectivité Bluetooth de votre véhicule. Les deux appareils doivent être connectés pour que Google Maps puisse transmettre le son aux haut-parleurs de la voiture.
Voici comment vous pouvez vérifier votre statut Bluetooth.
- Balayez vers le bas sur votre appareil Android.
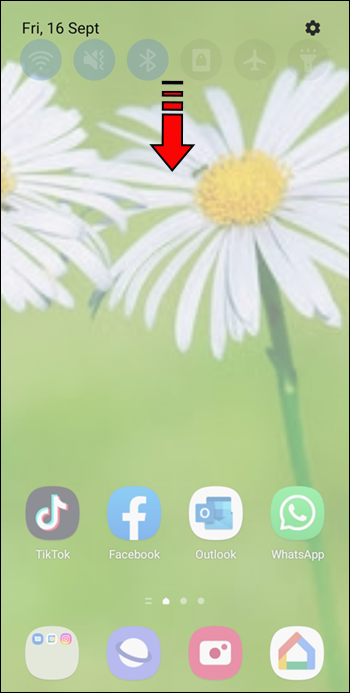
- Assurez-vous que le Bluetooth est activé.
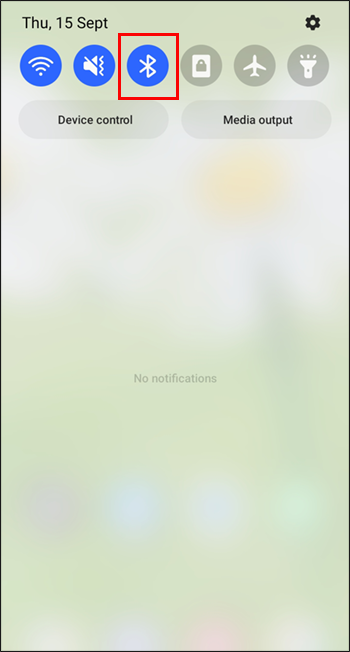
- Si c’est le cas, passez aux commandes de votre voiture.
- Naviguez dans le menu et assurez-vous que la connectivité Bluetooth est activée.
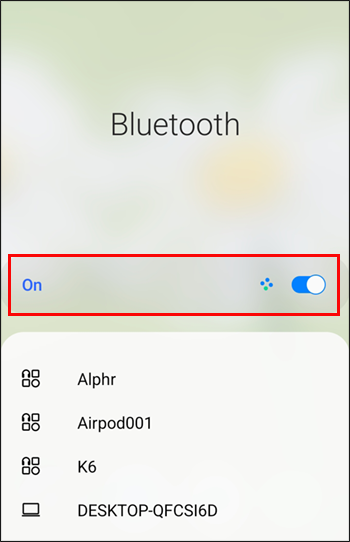
- Vérifiez si votre appareil Android est connecté à la voiture.
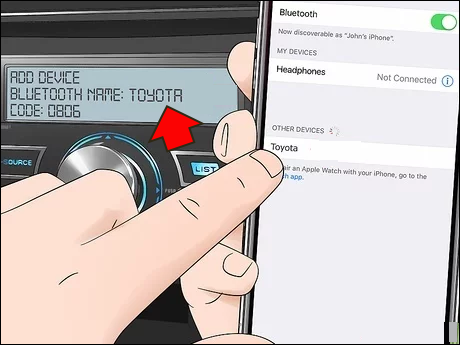
- Si oui, les instructions vocales de Google Maps devraient fonctionner.
Si cette solution échoue, essayez celle-ci.
Effacer le cache de Google Maps
Google Maps, comme toutes les applications, utilise l’espace de stockage de votre téléphone pour conserver les fichiers temporaires. C’est ce qu’on appelle le cache. Si ces fichiers s’accumulent, les instructions vocales peuvent ne pas s’activer. Vous trouverez ci-dessous quelques étapes générales pour vider le cache, car tous les appareils Android ont des menus différents.
- Balayez vers le bas sur votre appareil Android.
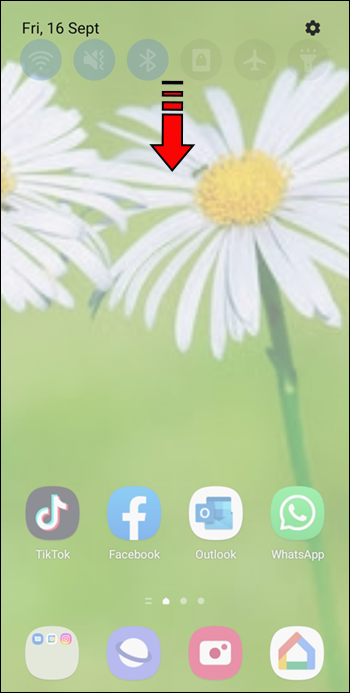
- Allez dans le menu Paramètres.
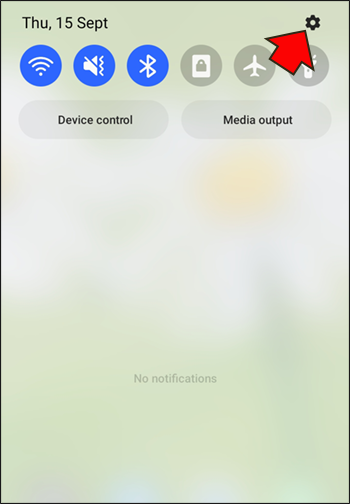
- Faites défiler vers le bas et accédez à la section Applications.
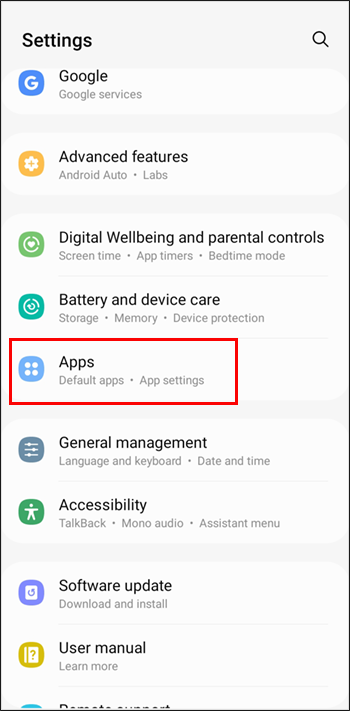
- Trouvez Google Maps.
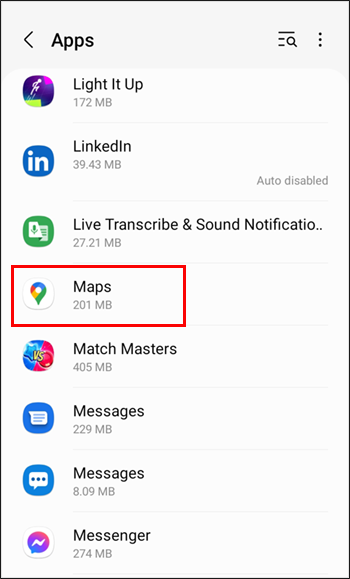
- Appuyez dessus.
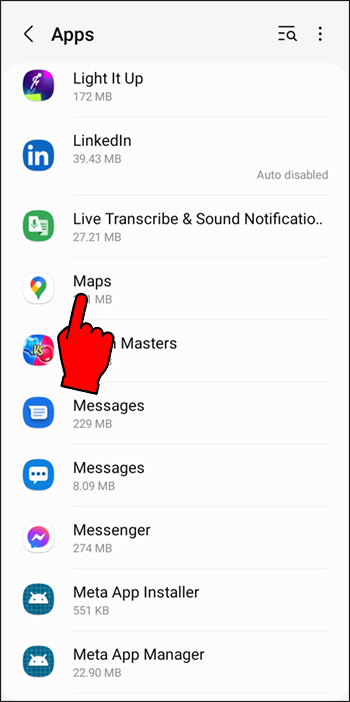
- Recherchez l’option pour vider le cache. Appuyez dessus.
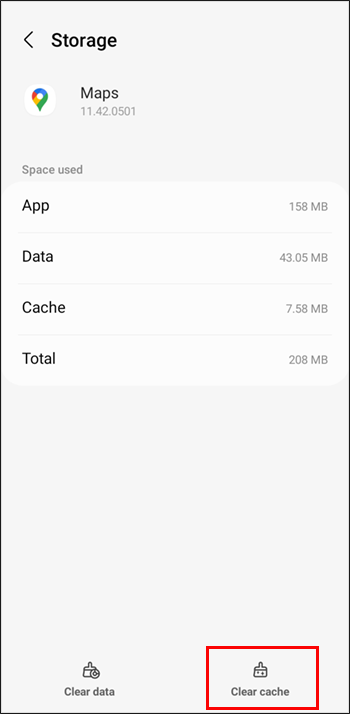
- Revenez à Google Maps et voyez si les instructions vocales sont de retour.
Une fois le cache vidé, votre voiture devrait lire correctement le son.
Ajustez le volume de Google Maps
Si Google Maps est désactivé, vous n’entendrez pas les instructions vocales, même si vous augmentez le volume. Après avoir vérifié que le volume de votre téléphone est activé, vérifiez le volume de Google Maps.
- Ouvrez Google Maps sur votre appareil Android.
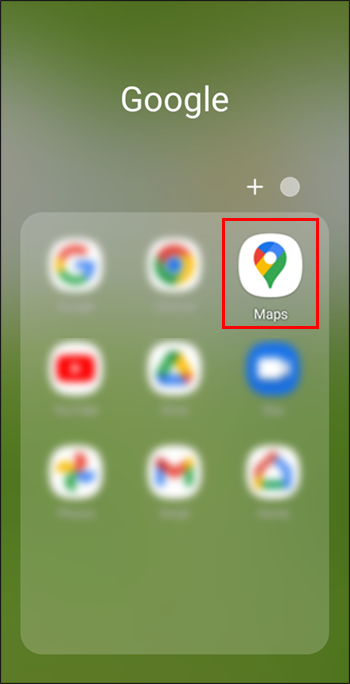
- Appuyez sur l’icône du microphone dans le coin supérieur droit.
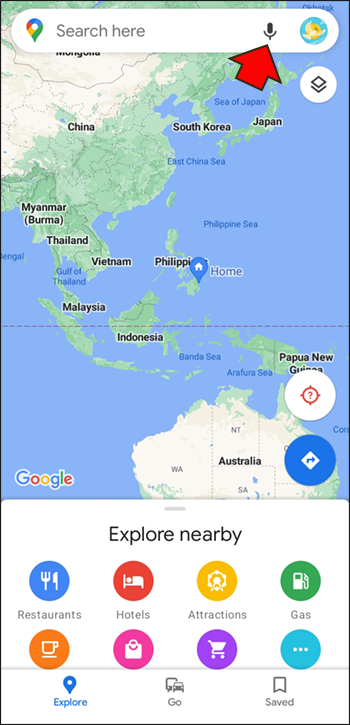
Le son doit être restauré. Sinon, suivez ces étapes.
- Appuyez sur votre photo de profil ou vos initiales.
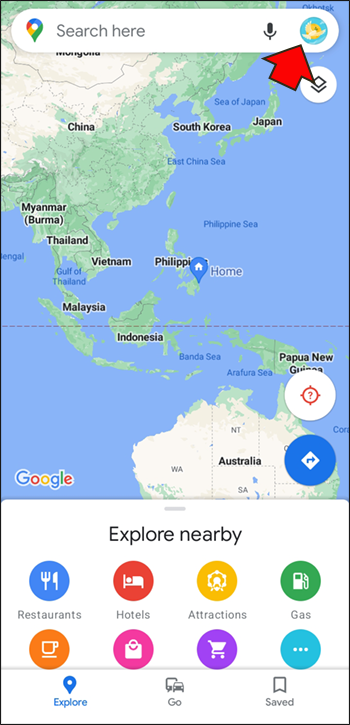
- Dirigez-vous vers le menu Paramètres.
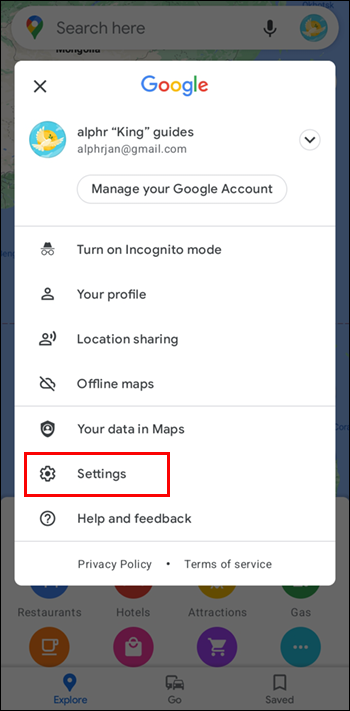
- Sélectionnez « Paramètres de navigation ».
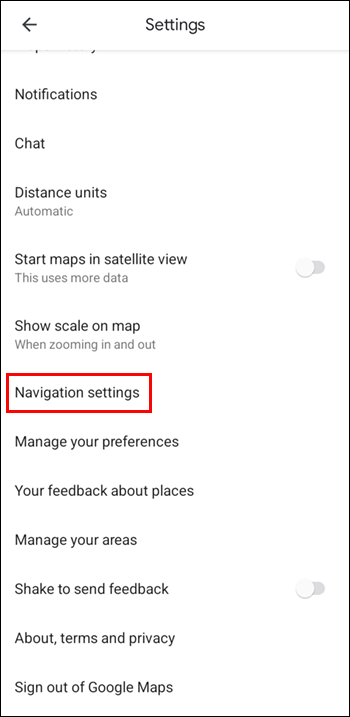
- Appuyez sur « Niveau de la voix ».
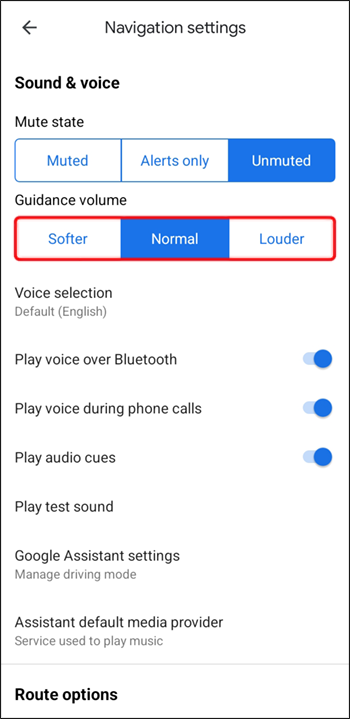
- Choisissez « Plus fort » ou un autre niveau de volume avec lequel vous êtes plus à l’aise.
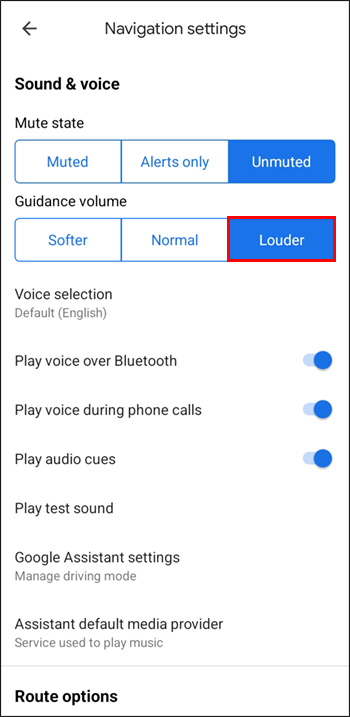
Parfois, le son est accidentellement désactivé, mais vous pouvez toujours prendre une minute pour vérifier.
Choisissez les bons haut-parleurs
Google Maps permet aux utilisateurs de sélectionner l’appareil sur lequel le son est joué. Si vous n’activez pas l’option Bluetooth, les instructions vocales ne seront lues que sur votre appareil Android.
- Connectez votre appareil Android à la voiture via Bluetooth.
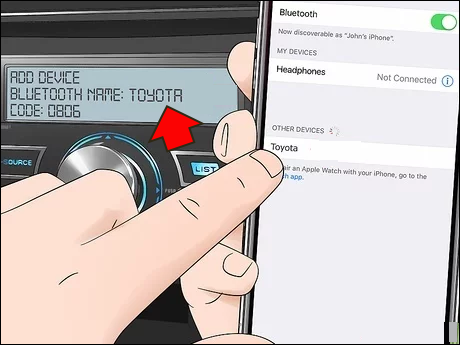
- Lancez Google Maps.
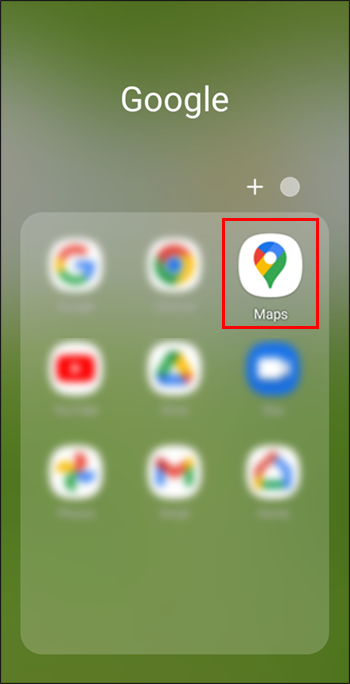
- Appuyez sur votre photo de profil.
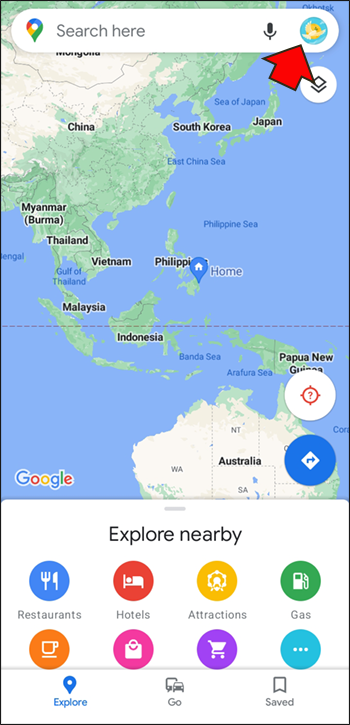
- Allez dans le menu Paramètres.
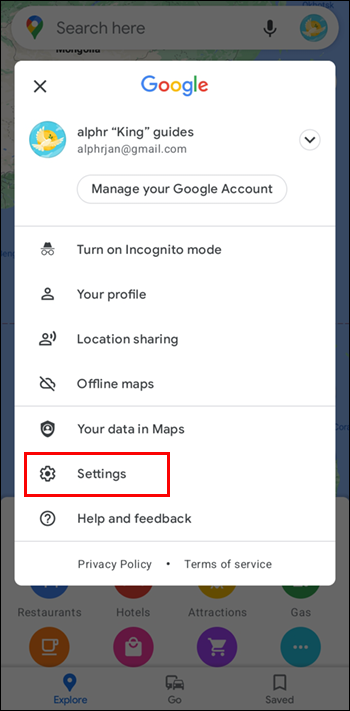
- Sélectionnez « Paramètres de navigation » dans la liste.
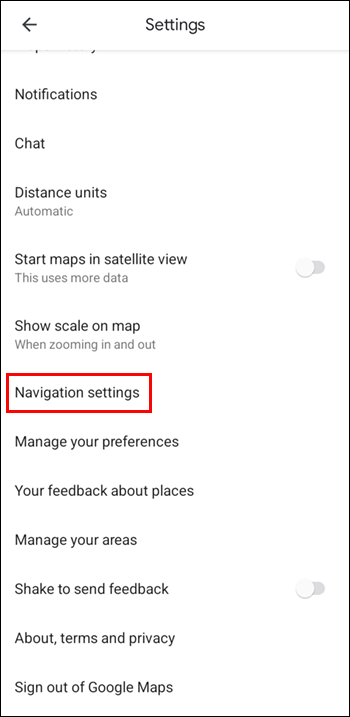
- Activez « Lire la voix sur Bluetooth ».
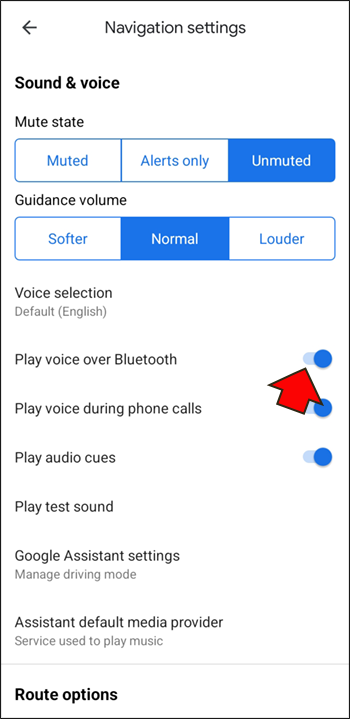
Les appareils qui exécutent Android 9.13 et versions ultérieures ont une option « Play Test Sound » pour que les utilisateurs vérifient si l’audio se transmet correctement. L’application jouera une phrase prononcée par la voix.
Google Maps Voice ne fonctionne pas avec un iPhone
Google Maps sur iPhone est pratiquement identique à son homologue Android, ce qui signifie que certaines de ces solutions fonctionneront. Cependant, les étapes de suppression du cache ne sont pas disponibles pour les iPhones. Apple s’est débarrassé de cette fonctionnalité sur ses derniers modèles.
Envoyer de l’audio aux haut-parleurs de la voiture
Vous devrez activer l’option d’envoi des instructions vocales de Google Maps à un haut-parleur Bluetooth. Voici comment cela fonctionne.
- Lancez Google Maps pour iOS.
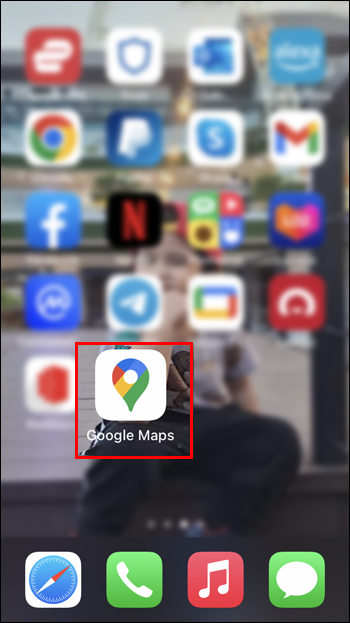
- Sélectionnez votre photo de profil ou vos initiales.
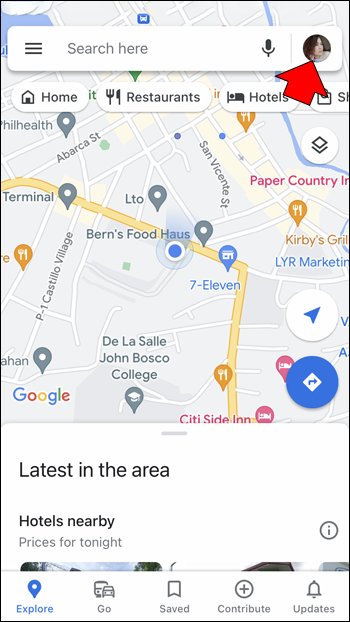
- Appuyez sur les paramètres.
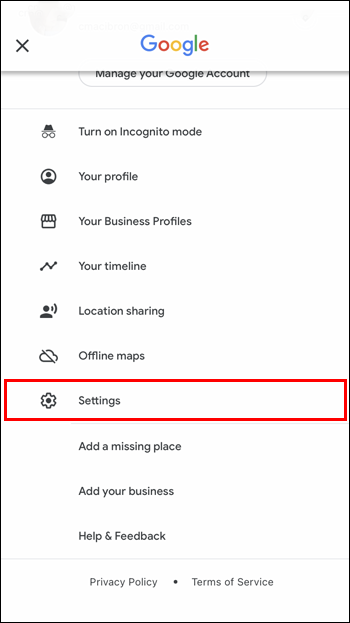
- Allez dans « Paramètres de navigation ».
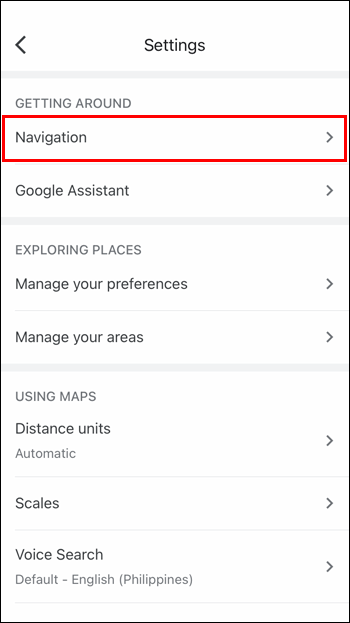
- Activez « Lire la voix sur Bluetooth ».
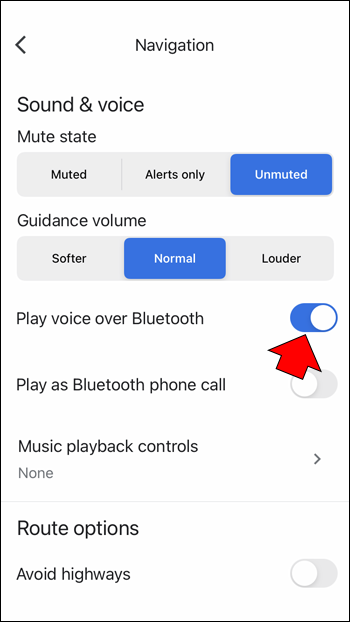
- Démarrez la navigation pour tester les instructions vocales.
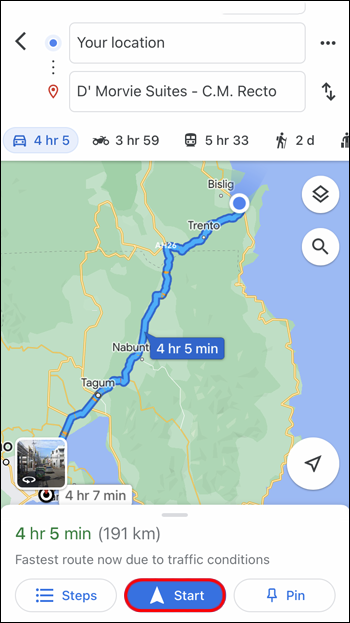
Activer les instructions vocales
Bien sûr, si le son est coupé, vous n’entendrez rien des haut-parleurs. Assurez-vous donc que le son est activé.
- Ouvrez Google Maps sur votre iPhone.
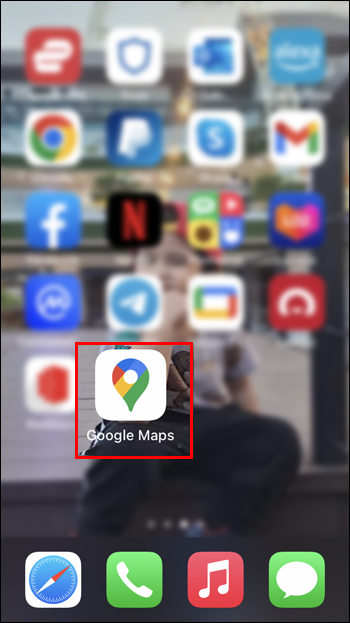
- Tapez les directions vers un emplacement.
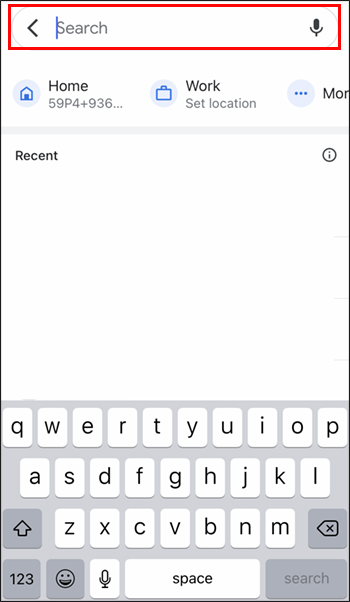
- Regardez l’icône du microphone dans le coin supérieur droit.
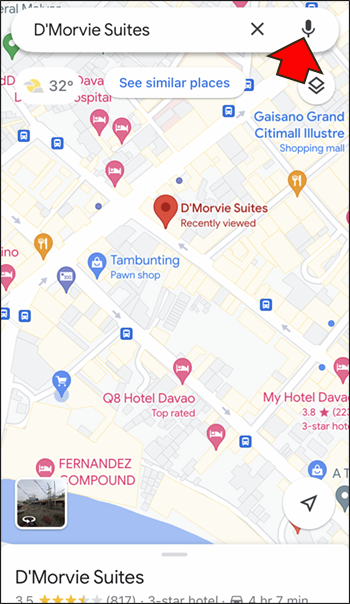
- Appuyez dessus jusqu’à ce qu’il devienne un microphone standard.
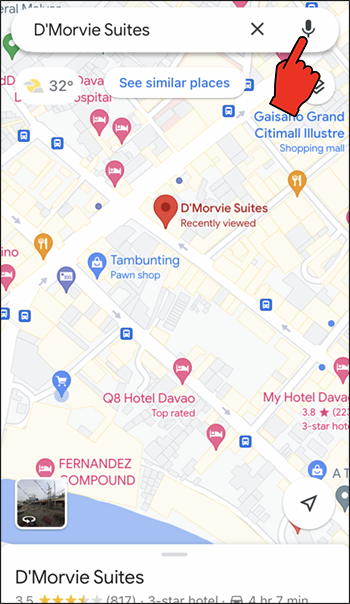
Si l’icône comporte une barre oblique ou un point d’exclamation, le son est désactivé ou l’application est configurée pour annoncer uniquement les alertes. L’application devrait maintenant lire le son normalement sur les haut-parleurs de la voiture.
Rendre la voix plus forte
Pendant que vous effectuez la tâche ci-dessus, envisagez d’augmenter le volume de la voix de Google Maps. Cela vous permettra d’entendre clairement les instructions.
- Accédez à l’application Google Maps.

- Sélectionnez votre photo de profil ou votre nom.
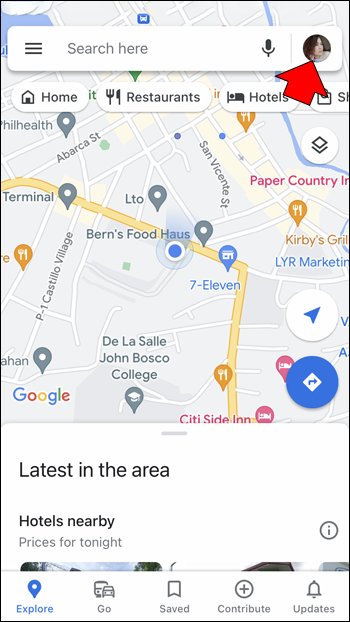
- Dirigez-vous vers Paramètres.
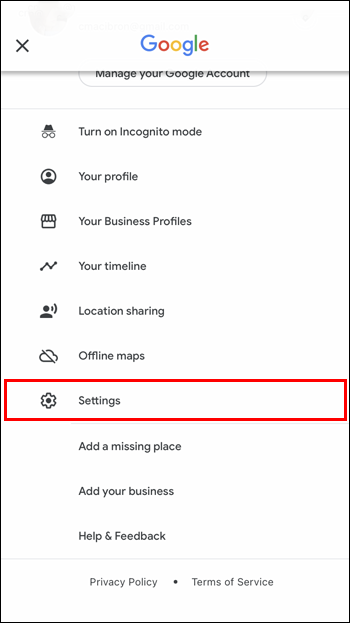
- Recherchez « Paramètres de navigation ».
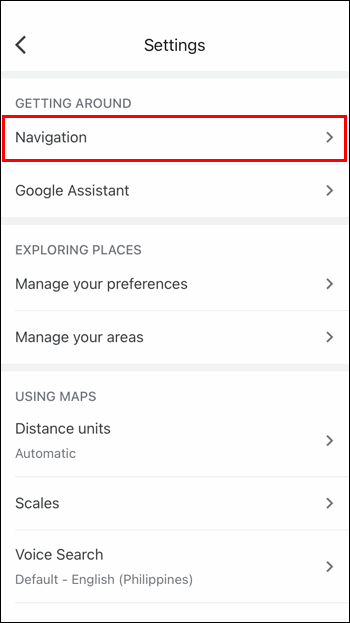
- Choisissez l’option « Plus fort ».
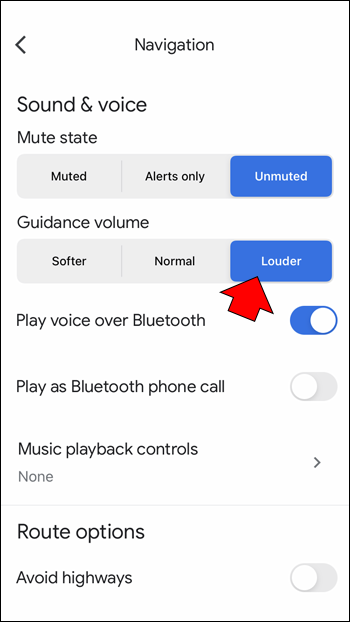
Vous pouvez également régler le volume à l’aide de votre téléphone ou des commandes de volume de la voiture, afin que l’application ne soit pas trop bruyante.
Réinitialiser la connexion Bluetooth
Bien sûr, l’iPhone doit avoir une connexion établie avec la console de la voiture. Vous pouvez réinitialiser la connexion Bluetooth si nécessaire.
- Balayez vers le haut depuis l’écran du bas de votre iPhone.
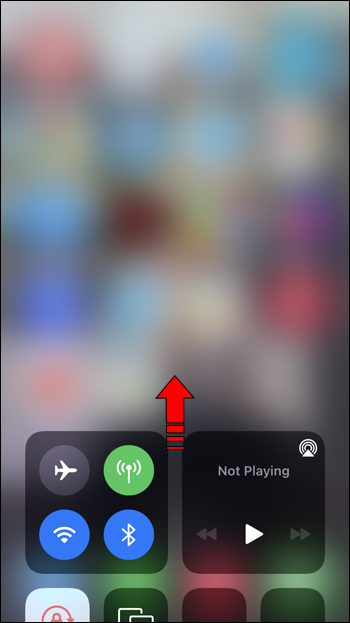
- Appuyez sur le bouton Bluetooth pour le désactiver.
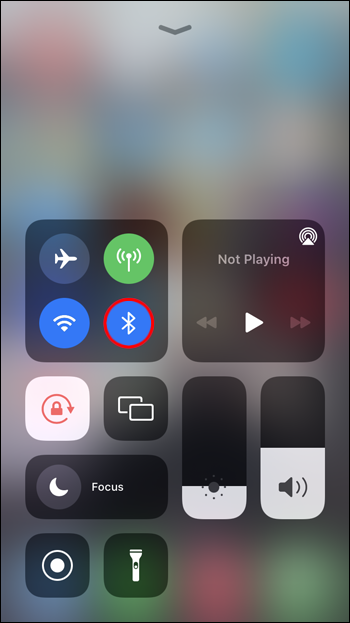
- Attendez et rallumez-le.
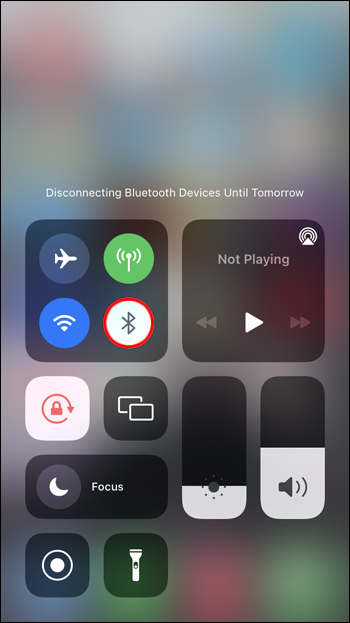
- Désactivez le Bluetooth de votre voiture.

- Réactivez le Bluetooth de la voiture.

- Reconnectez l’iPhone à la voiture.
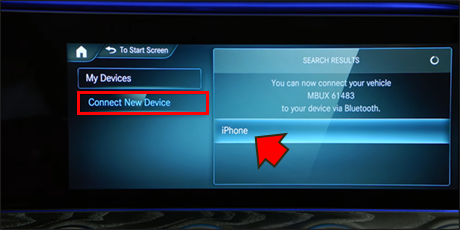
- Lancez la navigation pour tester le son.
Si vous utilisez toujours un iPhone plus ancien avec un bouton d’accueil, remplacez l’étape 1 par un balayage vers le haut depuis le bas. Assurez-vous que votre iPhone est détectable en appuyant longuement sur le bouton Bluetooth. Cela vous amènera au menu des paramètres Bluetooth.
Google Maps Voice ne fonctionne pas sur Android
Bien que l’utilisation du haut-parleur d’une voiture pour écouter les directions de Google Maps soit supérieure, tout le monde ne veut pas le faire. De plus, de nombreux véhicules plus anciens n’ont pas non plus de haut-parleurs Bluetooth. Voici ce qu’il faut faire pour vous assurer d’entendre la voix de Google Maps dans ces situations.
Augmentez le volume
Parfois, vous pouvez accidentellement couper le son d’un smartphone ou d’une tablette. Bien que vos notifications soient toujours audibles, certains appareils séparent les sons du système et le volume de l’application. Vous avez peut-être refusé ce dernier par accident.
Heureusement, cela est résolu en appuyant sur le bouton d’augmentation du volume. La voix devrait maintenant fonctionner.
Activer le son
N’oubliez pas de consulter également Google Maps. Il peut également être mis en sourdine par accident.
- Ouvrez Google Maps sur votre appareil Android.
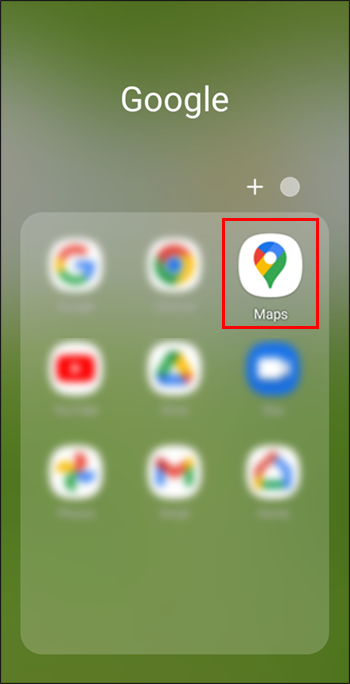
- Tapez une destination dans Maps.
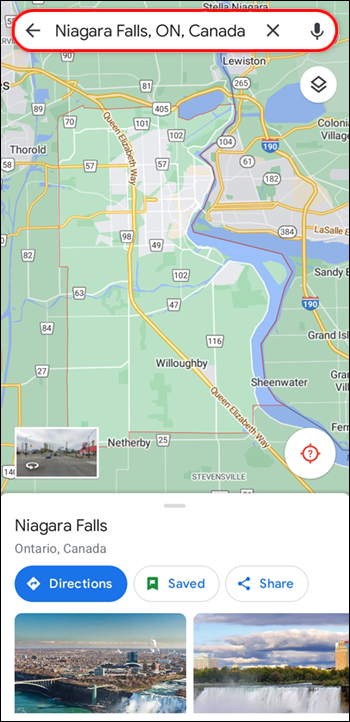
- Regardez l’icône du microphone qui apparaît.
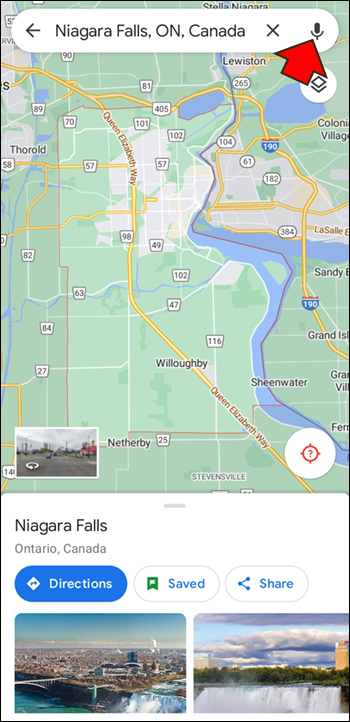
- Appuyez dessus jusqu’à ce qu’il devienne un microphone standard.
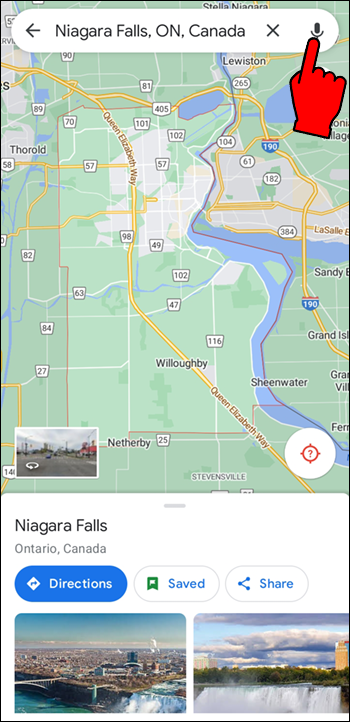
Assurez-vous qu’il n’y a pas de barre oblique ou de point d’exclamation devant le mégaphone. Ceci indique que le volume a été coupé ou est désactivé.
Télécharger les instructions vocales
Une application Google Maps obsolète ou une application sans instructions vocales téléchargées n’aura pas l’option activée. La seule façon de le réparer est de se connecter à Internet.
- Connectez-vous à Internet avec votre appareil.
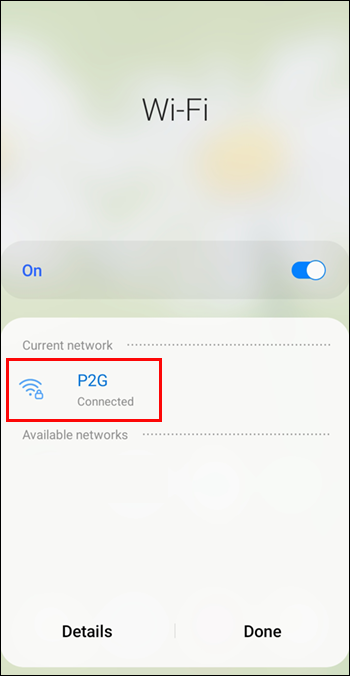
- Lancez Google Maps.
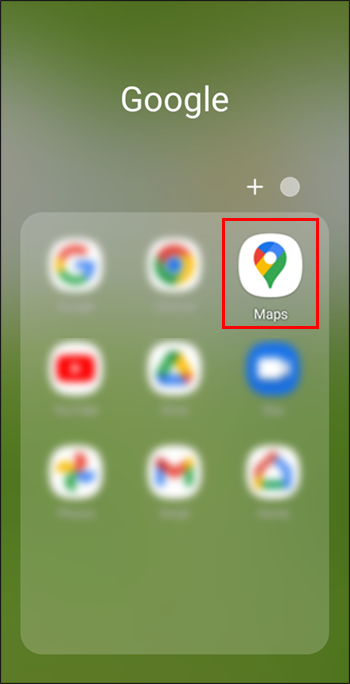
- Demander l’itinéraire vers un emplacement.
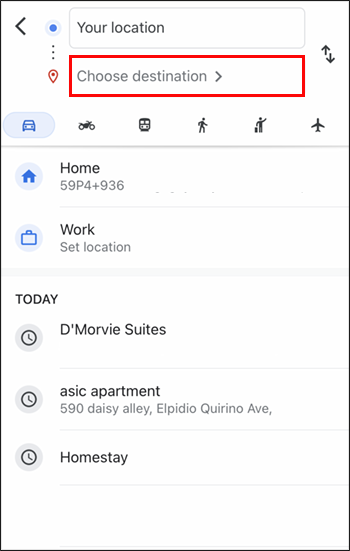
- Commencez à marcher ou à conduire jusqu’à l’emplacement pour voir si les instructions vocales sont activées.
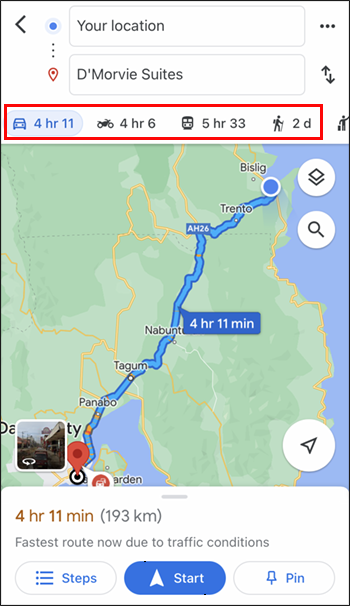
Les instructions vocales devraient maintenant fonctionner.
Assurez-vous que les mises à jour automatiques sont activées dans votre application Google Maps afin de recevoir les améliorations apportées à l’application. Le processus varie selon les appareils.
Google Maps Voice ne fonctionne pas sur iPhone
Les mêmes problèmes avec Google Maps qui affligent les appareils Android peuvent également se produire sur votre iPhone. Voici quelques problèmes et solutions possibles.
Restaurer le son
Assurez-vous que Google Maps n’est pas mis en sourdine ou que le son n’est activé que pendant les notifications.
- Accédez à l’application Google Maps sur votre iPhone.

- Saisissez une destination dans le champ de recherche
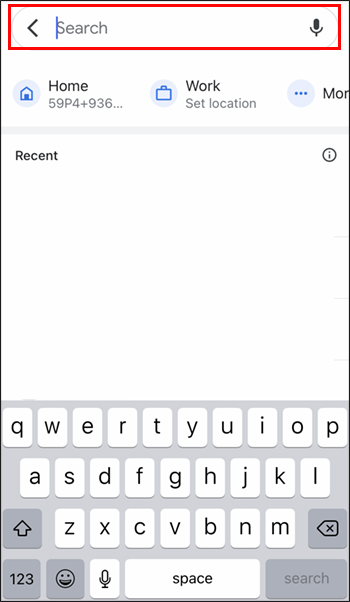
- Jetez un œil à l’icône des haut-parleurs ou du mégaphone qui apparaît.
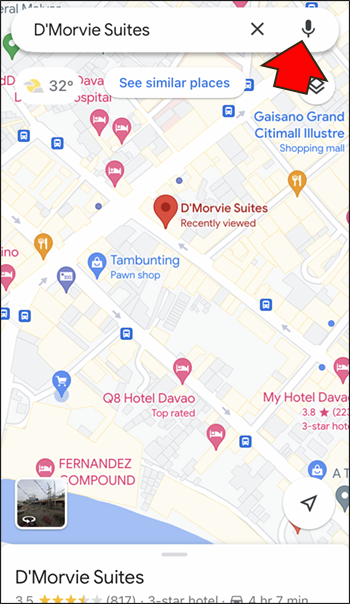
- Appuyez dessus jusqu’à ce qu’il n’y ait plus de barre oblique ni de point d’exclamation.
Monter le son
Vous devez appuyer sur le bouton d’augmentation du volume pour entendre si le son est en cours de lecture. Parfois, c’est tout ce qu’il faut pour restaurer les instructions vocales si cela fonctionnait depuis le début.
Télécharger les instructions vocales
Si rien d’autre ne fonctionne, essayez de demander à nouveau les instructions vocales. Assurez-vous que vous êtes connecté à Internet via Wi-Fi ou que vous avez activé l’utilisation des données pour Google Maps pour que cela se produise.
- Connectez votre iPhone à Internet via le Wi-Fi ou activez l’utilisation des données.
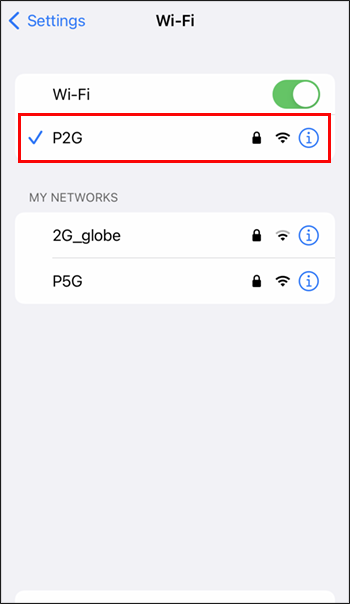
- Ouvrez Google Maps.

- Définissez une destination et attendez que les instructions soient téléchargées.
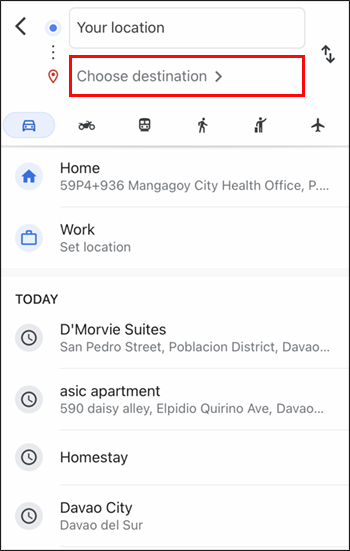
- Essayez de marcher ou de conduire pour activer les instructions vocales.
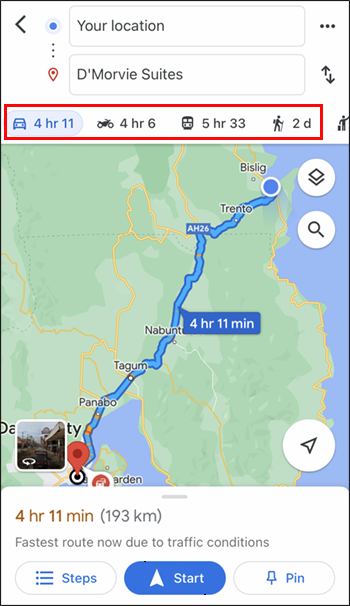
- Écoutez pour déterminer si les instructions sont commutées sur les instructions vocales.
Google Maps Voice ne fonctionne pas Samsung
En plus des solutions ci-dessus, vous pouvez toujours essayer ces alternatives. Ils peuvent également fonctionner pour d’autres appareils mobiles.
Désinstaller Google Maps
Si rien ne fonctionne, la cause peut être un téléchargement corrompu. Vous devrez désinstaller l’application et la télécharger à nouveau.
- Balayez vers le bas.
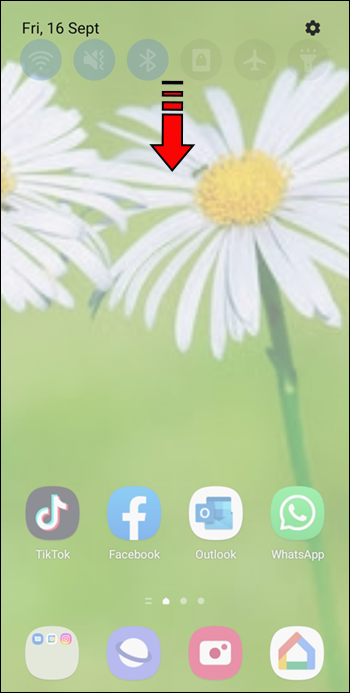
- Allez dans le menu Paramètres.
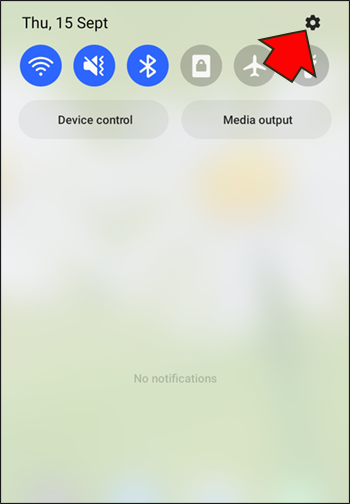
- Faites défiler jusqu’à la section « Applications ».
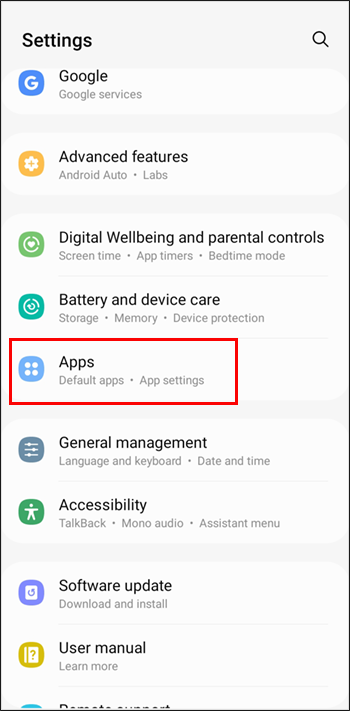
- Recherchez Google Maps.
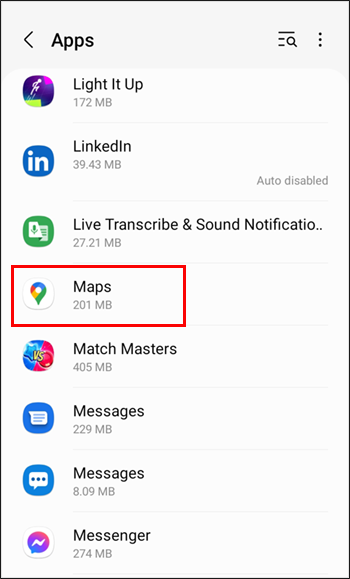
- Désinstallez-le.
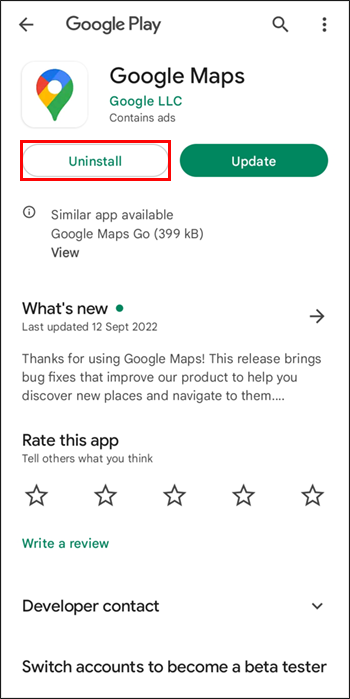
- Accédez au Google Play Store.
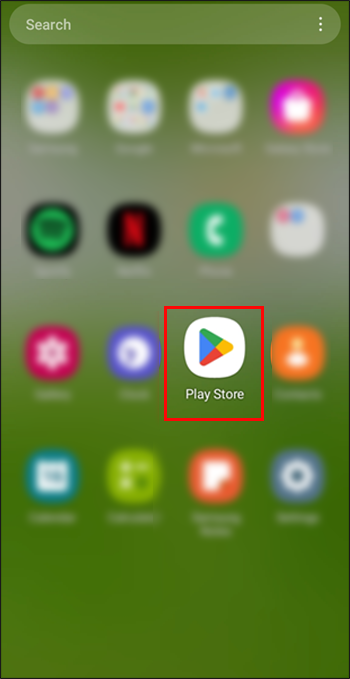
- Recherchez Google Maps.
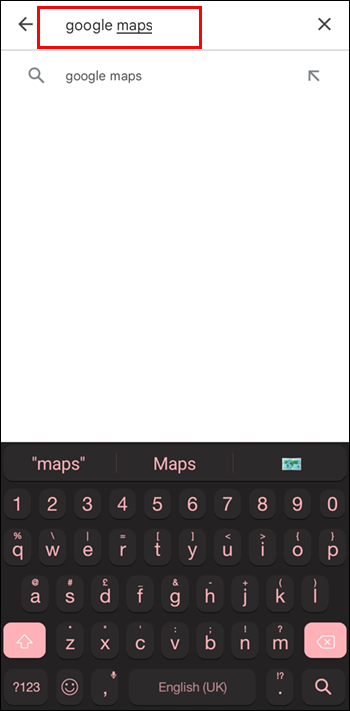
- Téléchargez et réinstallez l’application.
Redémarrez votre téléphone
Il n’y a rien de mal à redémarrer votre smartphone. Cela redémarre le système de votre appareil et supprime les données inutiles. Mais cela pourrait réactiver les instructions vocales.
Parle moi
Conduire peut être dangereux si vous quittez la route des yeux, ne serait-ce qu’une seconde. Cela rend les instructions vocales de Google Maps bénéfiques pour la sécurité. Bien que l’audio ne fonctionne pas toujours, il n’est pas trop difficile de le réparer. Avec ces suggestions, vous devriez pouvoir le restaurer.
Quelle solution a été celle qui a aidé? Connaissez-vous un autre correctif ? Faites-nous savoir dans la section commentaires ci-dessous.
/google-maps-voice-not-working/