Windows 11 s’exécute plus rapidement que les systèmes d’exploitation Microsoft précédents. Cependant, cela ne signifie pas que votre ordinateur effectuera toujours les tâches aussi rapidement qu’il le devrait. Dans la vie, il y a peu de choses plus frustrantes que d’essayer de travailler sur une machine en retard.

Heureusement, il existe quelques trucs et astuces que vous pouvez utiliser pour accélérer Windows 11. Voici ce qu’il faut faire si votre PC décide de tester les limites de votre patience.
Modifier les paramètres d’alimentation
De nombreuses personnes utilisent une option d’économie d’énergie qui pourrait ralentir le PC. Cette fonctionnalité peut être modifiée pour réduire la consommation d’énergie du système, résolvant ainsi les problèmes de vitesse que vous rencontrez. Modifier cette fonctionnalité pour un plan d’alimentation plus axé sur les performances pourrait faire l’affaire.
Voici comment c’est fait :
- Ouvrez le Panneau de configuration et appuyez sur « Système et sécurité ».
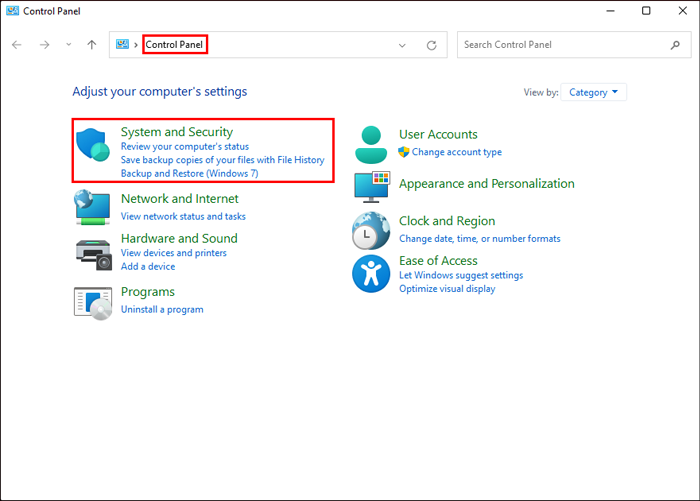
- Sélectionnez « Options d’alimentation » et cliquez sur la flèche déroulante affichée.
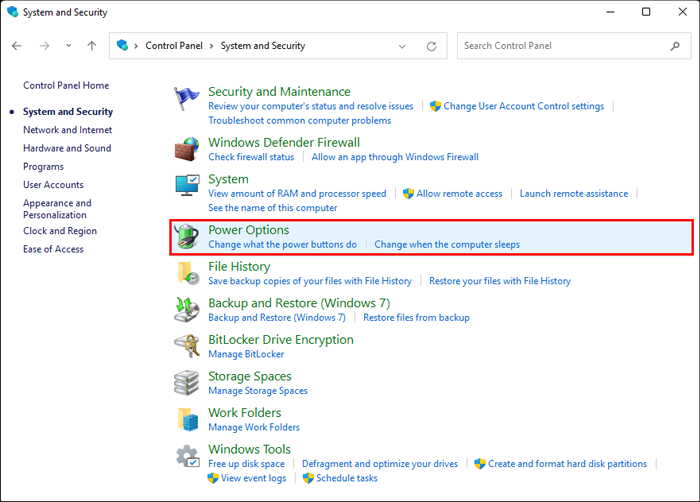
- Appuyez sur « Afficher des plans supplémentaires », puis sélectionnez « Haute performance ».
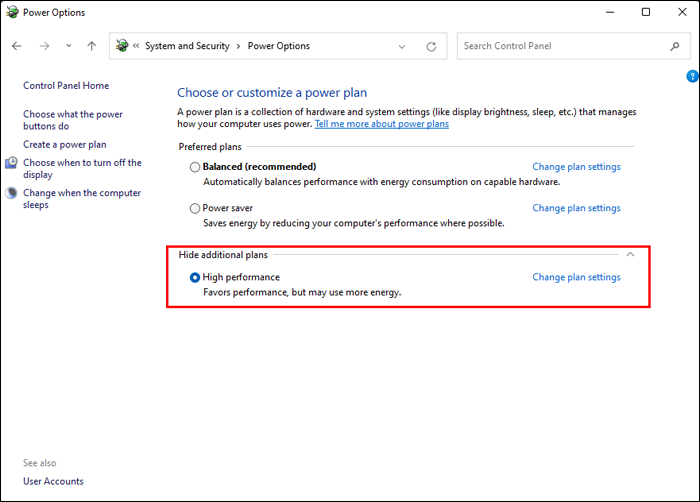
Désactiver les programmes de démarrage
Une façon d’améliorer les performances de Windows 11 consiste à supprimer les programmes de démarrage préinstallés. Cela empêchera ces programmes pleinement opérationnels de ralentir l’ordinateur. Vous devriez trouver les programmes que vous utilisez rarement et les désinstaller du PC.
Ces étapes vous montreront comment procéder :
- Ouvrez le gestionnaire de tâches en appuyant simultanément sur Ctrl + Maj + Échap.
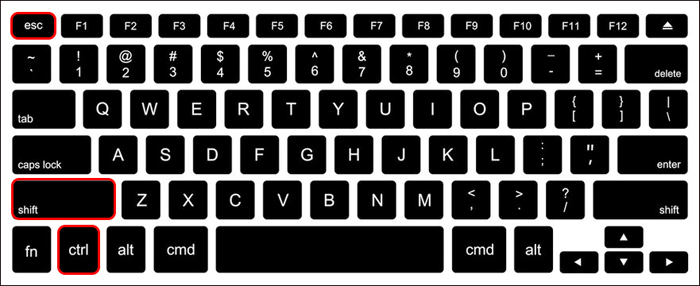
- Cliquez sur l’onglet « Démarrage » dans la fenêtre qui s’ouvre.
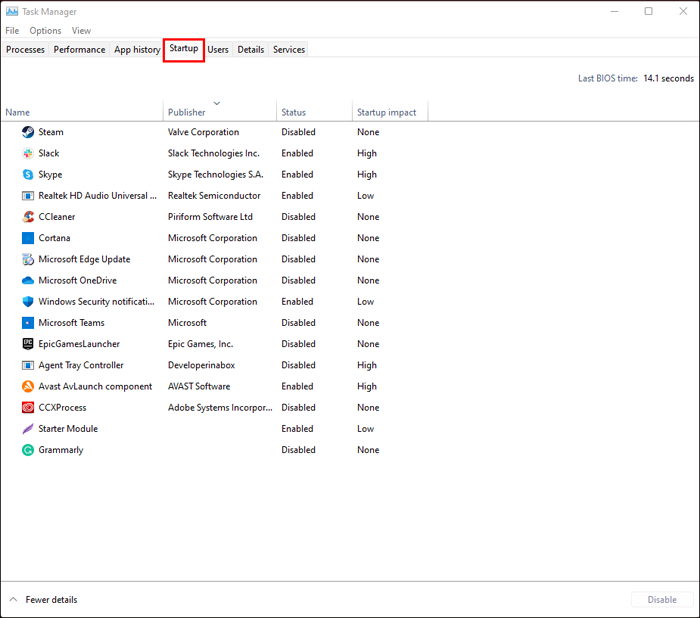
- Faites défiler la liste des programmes et cliquez avec le bouton droit sur ceux que vous souhaitez désactiver.
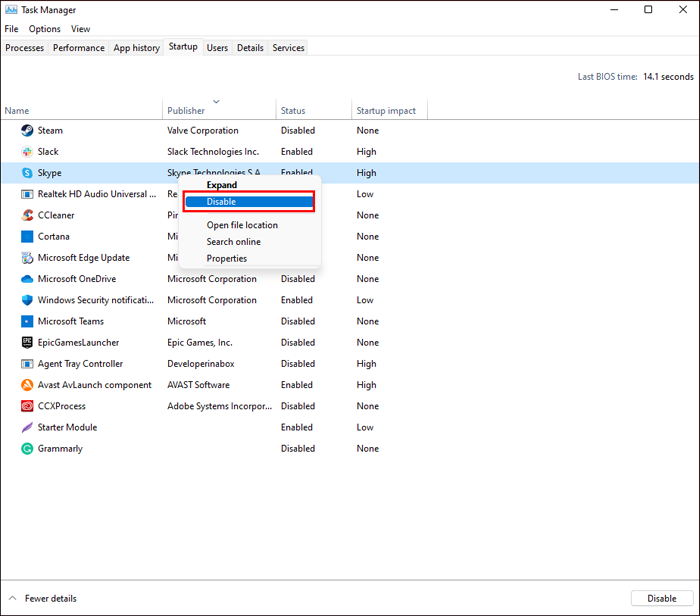
- Appuyez sur le bouton « Désactiver ».
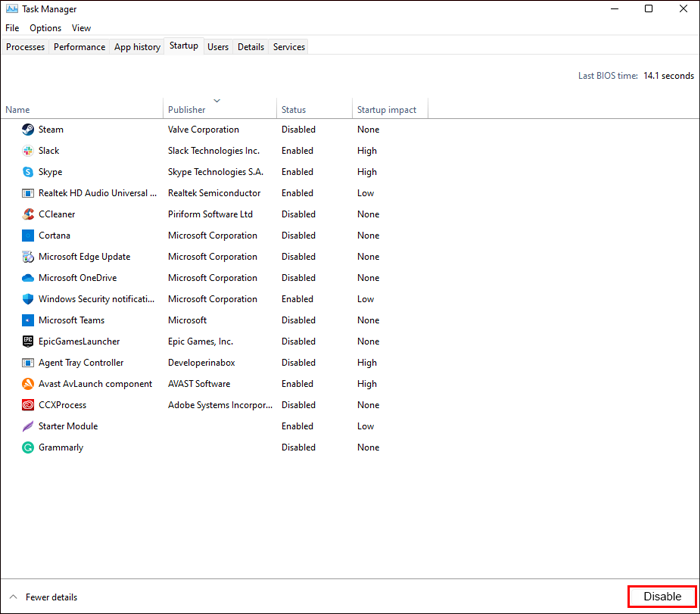
Ces programmes ne seront plus lancés au démarrage de votre ordinateur.
Désactiver les trucs et astuces de Windows
De nombreuses personnes qui utilisent régulièrement Windows 11 sont bombardées de suggestions pour tirer le meilleur parti du système. Bien que ces conseils puissent aider à améliorer le système, ils peuvent également avoir un impact sur la vitesse de fonctionnement de votre appareil. La désactivation de Trucs et astuces aidera votre ordinateur à fonctionner plus rapidement.
- Dans le menu Démarrer, cliquez sur « Paramètres ».
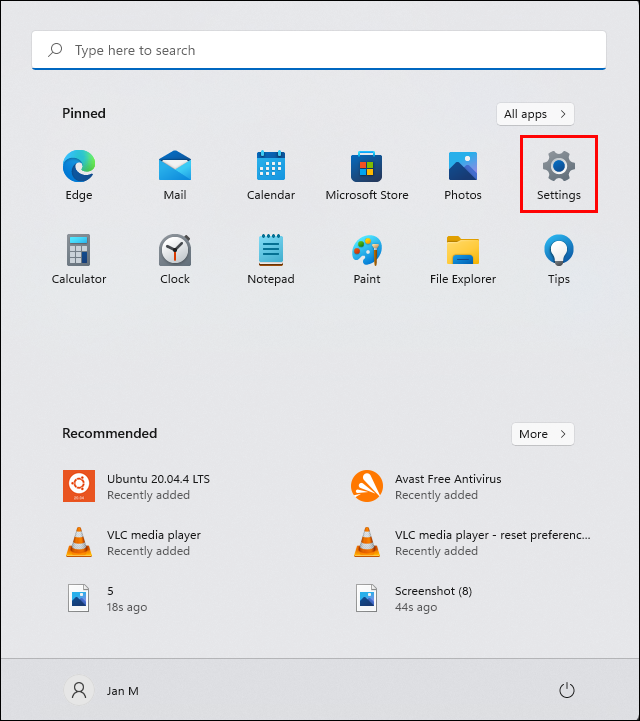
- Accédez à « Systèmes », puis appuyez sur « Notifications et actions ».
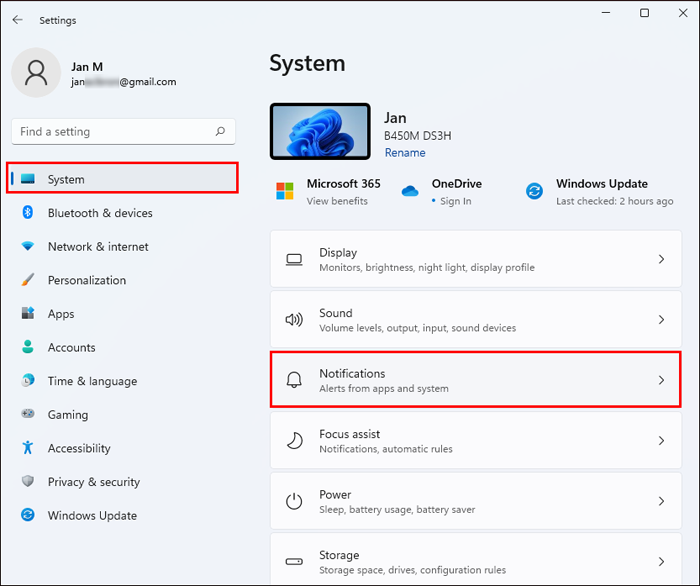
- Faites défiler jusqu’à « Obtenez des conseils, des astuces et des suggestions lorsque vous utilisez Windows » et basculez le curseur sur la position OFF.
Empêcher OneDrive de se synchroniser
One Drive est un outil de stockage Microsoft basé sur le cloud utilisé dans la plupart des ordinateurs fonctionnant sous Windows. Il garantit que les fichiers de votre système sont à jour et toujours synchronisés. C’est également un bon outil de sauvegarde en cas de dommages matériels. OneDrive se synchronise constamment en arrière-plan, une action qui pourrait ralentir votre appareil.
Pour éviter que cela ne se produise, procédez comme suit :
- Allez sur OneDrive et faites un clic droit sur l’icône.
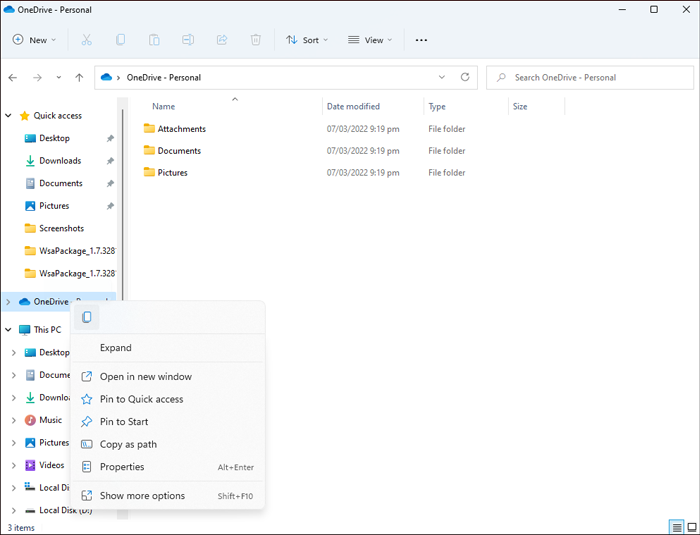
- Dans le menu qui apparaît, appuyez sur « Dissocier le système ».
Il est important de noter qu’empêcher OneDrive de se synchroniser avec votre PC signifie que vos fichiers ne seront plus automatiquement enregistrés sur le stockage en nuage.
Désactiver l’indexation de la recherche
L’une des nombreuses fonctionnalités de Windows 11 est sa fonction d’indexation. Il vous aide à trouver des fichiers de manière rapide et efficace. Cependant, cela peut également avoir un impact sur la vitesse de votre PC. Suivez ces étapes pour désactiver l’indexation :
- Accédez à la zone de recherche du menu Démarrer et saisissez « services.msc ».
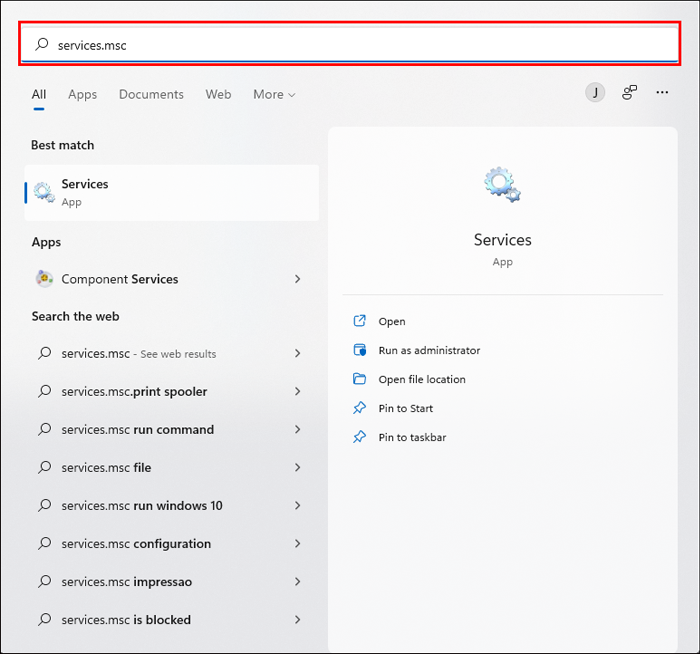
- Accédez à l’application Service qui apparaît et double-cliquez sur l’icône du service de recherche ou d’indexation Windows. Cela ressemble à une page Web ouverte avec une flèche pointant vers la gauche.
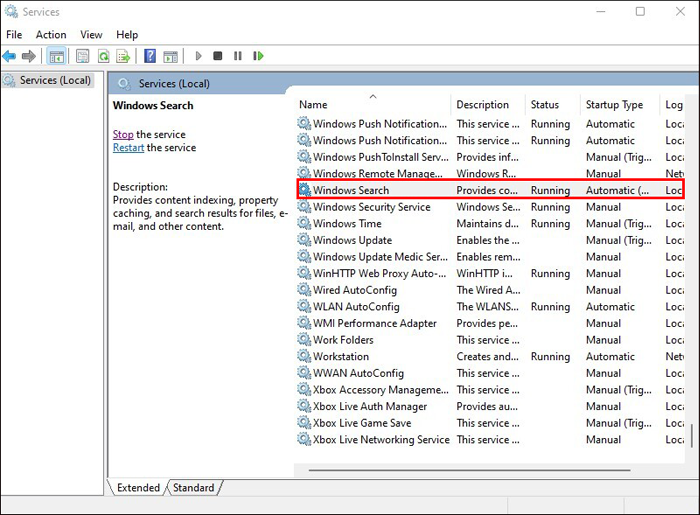
- Appuyez sur le bouton « Arrêter ».
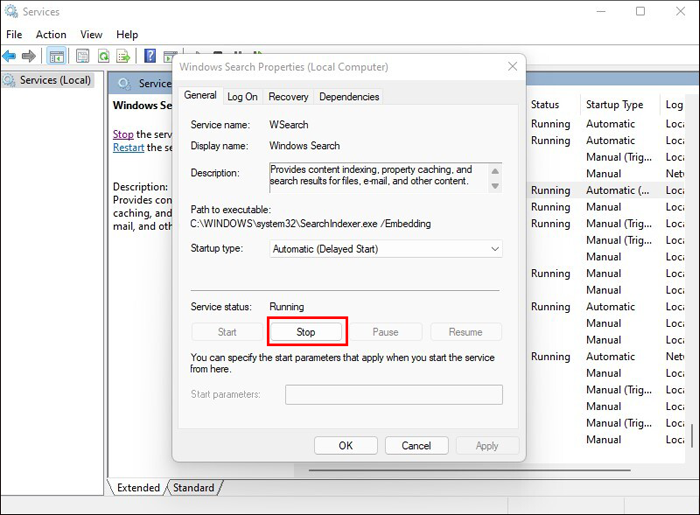
Vous devrez redémarrer votre appareil pour que les modifications prennent effet.
Exécuter le nettoyage de disque
Un disque dur encombré peut affecter les performances de Windows 11. L’un des moyens les plus simples de résoudre ce problème consiste à supprimer les fichiers indésirables. Ce processus peut être accompli en exécutant une procédure de nettoyage du système.
- Ouvrez « Paramètres », puis cliquez sur « Systèmes », puis sur « Stockage ».
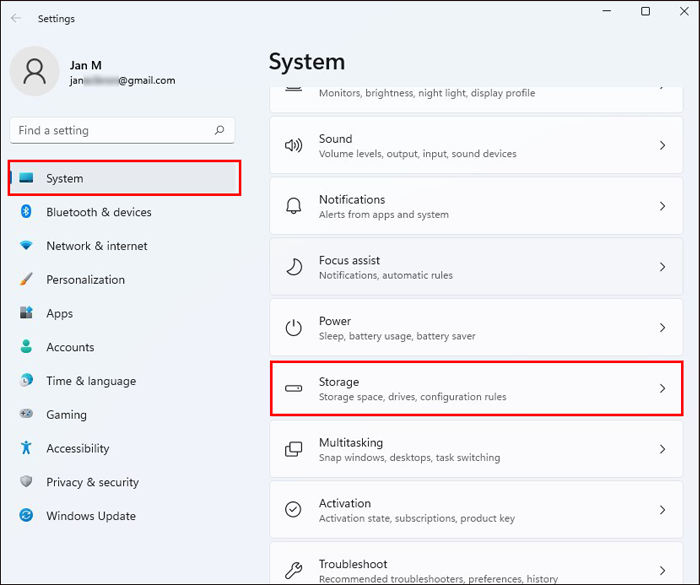
- Faites défiler jusqu’à « Storage Sense » et basculez l’interrupteur sur la position ON.
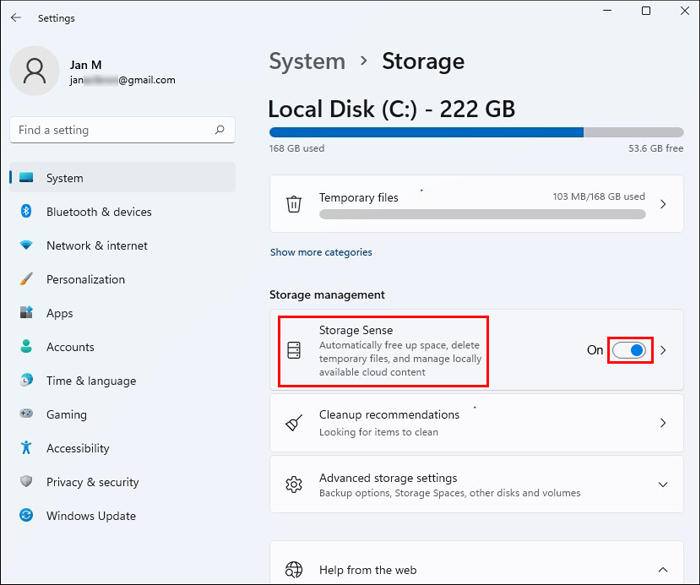
Les fichiers qui n’ont pas été utilisés depuis plus d’un mois et les documents de votre corbeille seront automatiquement supprimés.
Windows vous permettra également de choisir comment l’espace est libéré sur votre ordinateur. Ce paramètre vous évitera d’avoir à supprimer manuellement ces fichiers indésirables. Pour effectuer cette sélection, faites défiler jusqu’à la section « Modifier comment libérer de l’espace » située juste sous « Storage Sense ». Vous pouvez choisir si vous souhaitez que le nettoyage soit effectué quotidiennement, hebdomadairement ou mensuellement.
La suppression de votre ancienne version de Windows libérera également de l’espace sur votre appareil, ce qui contribuera à accélérer le système. Tout ce que vous avez à faire est de cliquer sur la case en bas de l’écran de stockage marquée « Supprimer la version précédente de Windows ».
Nettoyer le registre
Le registre est un composant de périphérique couramment utilisé pour suivre toutes les activités de votre système. Il sert également de banque d’informations vitale pour stocker tous vos fichiers et emplacements essentiels.
Nettoyer régulièrement le registre est essentiel car il contient les paramètres des programmes précédemment supprimés de votre PC. Ces programmes ont peut-être disparu, mais leurs paramètres sont toujours stockés sur votre appareil. Le moyen le plus simple de nettoyer le registre consiste à télécharger un nettoyeur de registre. Cependant, avant de le faire, assurez-vous d’avoir sauvegardé tous les fichiers et paramètres que vous utilisez peut-être encore.
Pour sauvegarder le registre, saisissez « Regedit.ext » dans le champ de recherche et appuyez sur « Entrée ». Cela ouvrira l’éditeur du Registre. Faites un clic droit sur un dossier que vous souhaitez enregistrer et appuyez sur « Exporter ».
Une fois vos données sauvegardées, vous pouvez télécharger et installer un Registry Cleaner comme Restoro PC Repair Tool . Suivez les instructions décrites dans le programme pour nettoyer le Registre. Votre ordinateur devrait fonctionner plus efficacement une fois le nettoyage terminé.
Désactiver les effets spéciaux
Une méthode pour accélérer Windows 11 consiste à désactiver totalement ou partiellement les différents effets spéciaux ajoutés au système d’exploitation. Ces effets peuvent offrir une expérience utilisateur agréable, mais ils peuvent affecter les performances globales de votre PC.
Voici comment désactiver les effets spéciaux dans Windows 11 :
- Allez dans le champ de recherche, saisissez «
sysdm.cpl», puis appuyez sur « Entrée ».
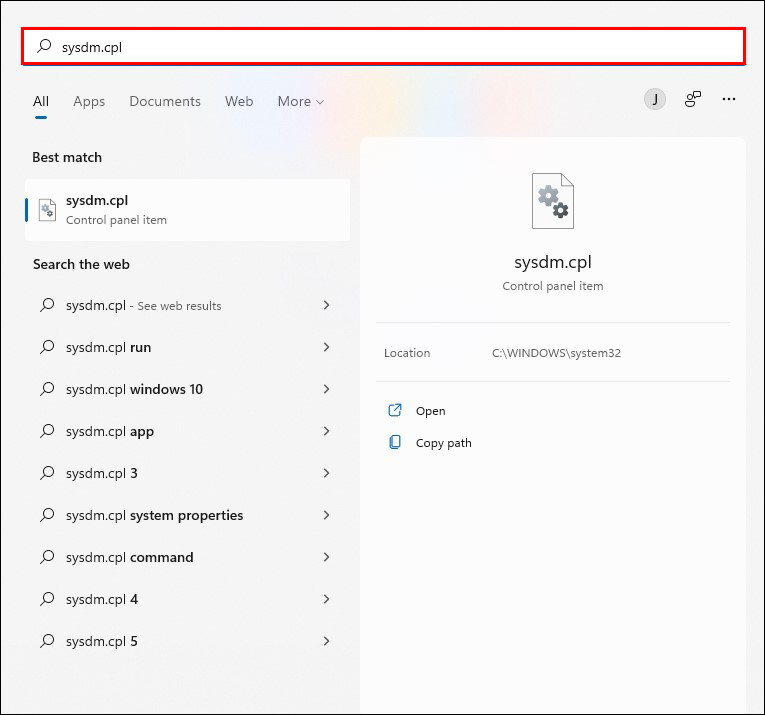
- Dans la fenêtre « Propriétés système » qui s’ouvre, appuyez sur « Avancé ».
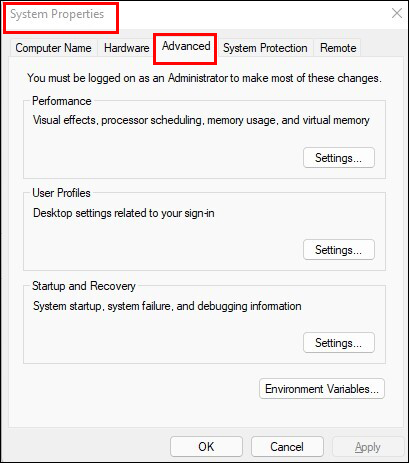
- Faites défiler jusqu’à la section « Performances » et cliquez sur « Paramètres ».
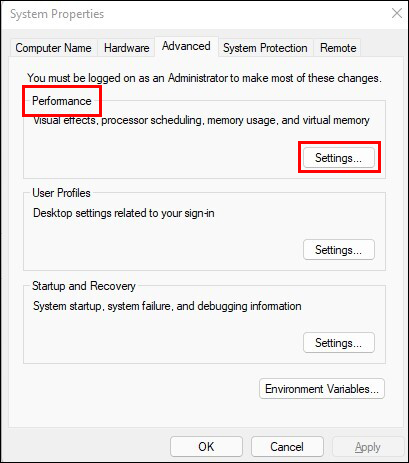
- Sélectionnez « Ajuster pour obtenir les meilleures performances », puis appuyez sur « OK ».
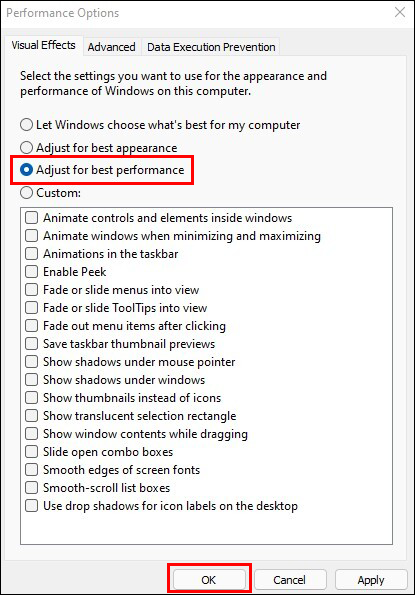
Windows désactivera automatiquement les effets spéciaux susceptibles de ralentir votre PC.
Consulter le moniteur de performances
L’outil Performance Monitor peut vous aider à surveiller et à améliorer les performances de votre PC Windows 11. Il vous donnera des informations détaillées sur les différents problèmes affectant votre système.
Pour accéder au rapport, allez dans le champ de recherche et tapez « Perfmon/report », puis appuyez sur « Entrée ». Recherchez les problèmes avec une icône d’avertissement et suivez les instructions données par l’Analyseur de performances pour corriger le problème.
Réglons le problème
Il peut y avoir de nombreuses raisons pour lesquelles votre application Windows 11 ne fonctionne pas aussi bien qu’elle le devrait. Connaître quelques correctifs simples et efficaces peut vous aider à vous débarrasser de ces problèmes et à améliorer les performances globales de votre PC. Avec quelques ajustements ici et là, vous pouvez à nouveau utiliser votre ordinateur sans lutter contre l’envie de le jeter par la fenêtre.
/speed-up-windows-11/