Xbox et Windows sont tous deux sous Microsoft, et cet arrangement a abouti à des ponts entre les deux plates-formes. Cependant, même si ces connexions existent, tout le monde ne sait pas comment les activer, en particulier la Xbox Game Bar. Si vous faites partie de ces utilisateurs, vous êtes au bon endroit.
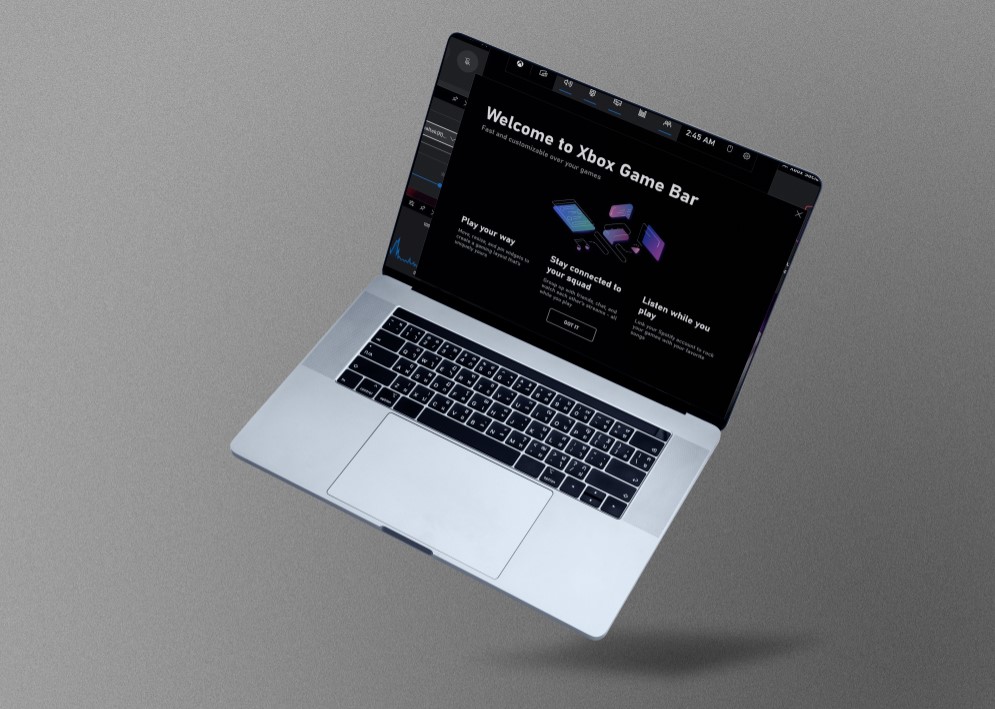
Bien que cela ne semble pas être un ajout important, la barre de jeu Xbox est en fait très polyvalente et possède des fonctionnalités uniques que de nombreux joueurs peuvent apprécier. Lisez la suite pour savoir comment l’activer.
Windows 11
Avant d’entrer dans les détails, voici quelques avantages à utiliser la Xbox Game Bar. Il est destiné aux joueurs qui trouvent des fonctionnalités telles que l’enregistrement de clips et le mélangeur de son pratiques pendant les sessions de jeu.
Fonctionnalités de la barre de jeu Xbox
Voici plusieurs façons d’utiliser cette superposition pratique lorsque vous jouez avec vos amis et votre famille.
Enregistrer et prendre des captures d’écran
Lorsque vous obtenez une Killing Spree dans Halo Infinite ou que vous décrochez le combo le plus fabuleux dans Guilty Gear -Strive, vous voudrez peut-être enregistrer la rediffusion et la montrer à vos amis. Les streamers utilisent des cartes de capture ou des logiciels comme NVIDIA Shadowplay pour découper des segments de gameplay. Ces options sont excellentes et ont formé l’épine dorsale du streaming, mais peu de gens savent que la Xbox Game Bar est également un concurrent à cet égard.
Ainsi, vous pouvez compter sur la Xbox Game Bar même si votre ordinateur n’est pas une plate-forme de jeu.
Vous pouvez enregistrer le jeu de 30 secondes à cinq minutes en ajustant la durée de relecture dans les paramètres. Cette fonctionnalité est particulièrement pratique lorsque les choses se produisent sur un coup de tête. Bien sûr, la Game Bar peut également prendre des captures d’écran et même les partager depuis l’application elle-même.
Mélangeur audio
En ouvrant la barre de jeu Xbox, vous pouvez régler instantanément les niveaux de volume de toutes les applications en cours d’exécution sans revenir au bureau ni cliquer sur de nombreux boutons. Le widget Audio fonctionne lorsque vous êtes en jeu et vous permet même de régler votre microphone.
Vérifier les performances
Les joueurs sont souvent préoccupés par la quantité de ressources RAM, GPU ou CPU utilisées lors de l’exécution de leurs jeux. La norme est d’afficher le Gestionnaire des tâches, mais la barre de jeu Xbox peut également afficher des informations pertinentes. Tout est affiché dans une petite fenêtre qui ne remplit pas tout l’écran.
Vous pouvez même vérifier la fréquence d’images du jeu en affichant le widget Performance. Toutes ces informations peuvent vous aider à ajuster les paramètres de votre jeu pour une expérience optimale.
Au lieu d’afficher le gestionnaire de tâches, il est possible d’arrêter les processus à l’aide du widget, ce qui permet de gagner du temps lors des jeux. Vos jeux fonctionneront plus facilement et auront meilleure apparence lorsque vous libérerez des ressources. Le widget vous permet également d’arrêter d’exécuter des applications avec moins d’actions.
Utiliser Spotify
Incroyablement, la Xbox Game Bar intègre Spotify, qui permet aux joueurs de contrôler toute la lecture de musique à l’aide d’un petit widget. Cela fonctionne même lorsque vous êtes au milieu d’une fusillade ou d’une ruée vers un boss. Ainsi, vous n’aurez pas à ouvrir de nombreuses applications et à réduire potentiellement les performances du PC.
Utiliser Xbox Social
La barre de jeu Xbox vous permet de discuter avec vos amis, de former des groupes et de vérifier vos réalisations de jeu. Avant, vous deviez démarrer votre console Xbox pour tout faire, mais les choses sont maintenant différentes. Quelques boutons et clics sur votre PC suffisent, et vous pouvez garder les yeux sur le jeu tout en discutant ou en organisant une fête.
Activer la barre de jeu Xbox dans Windows 11
Avec ces fonctions pratiques à portée de main, vous pouvez désormais jouer et gérer des tâches supplémentaires sans quitter la fenêtre de jeu. Voici les étapes pour activer la Xbox Game Bar sur un ordinateur Windows 11.
- Appuyez sur le bouton Démarrer de la fenêtre.
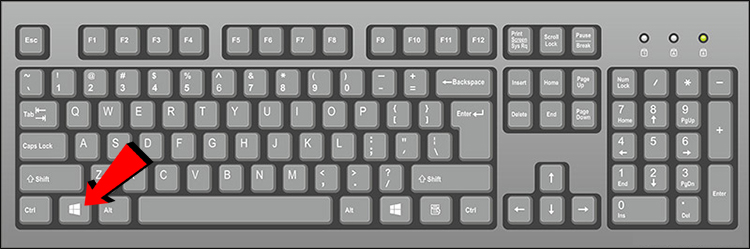
- Passez votre curseur sur le bouton Démarrer et cliquez avec le bouton droit pour ouvrir le menu déroulant.
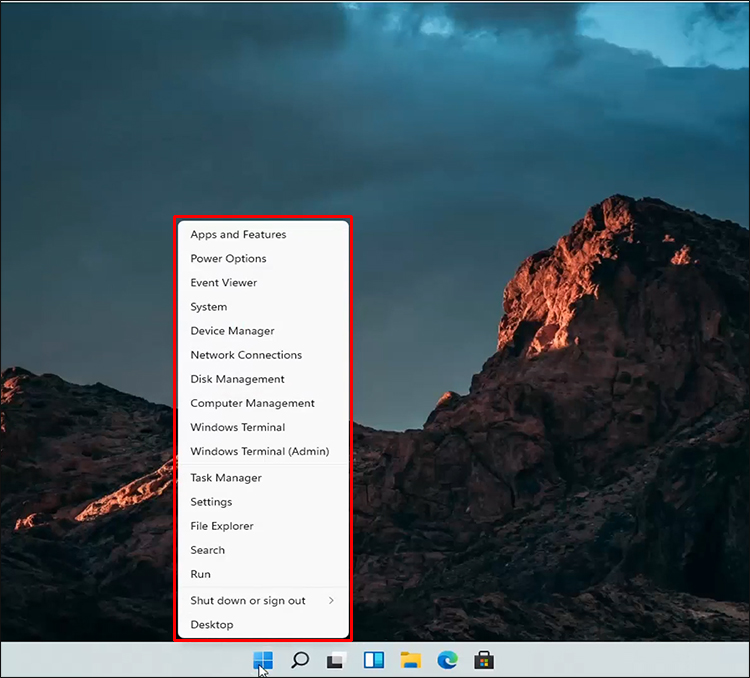
- Sélectionnez « Paramètres ».
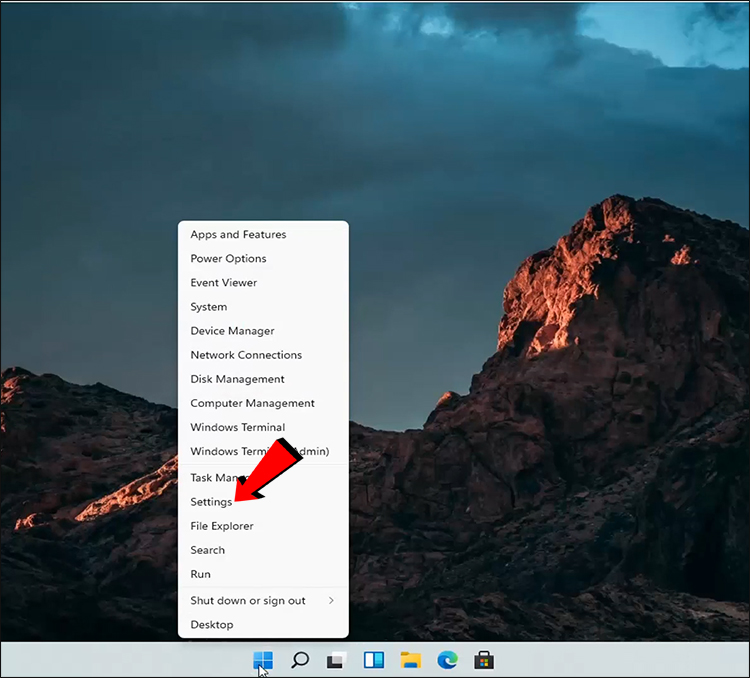
- Accédez à l’onglet « Jeux » sur la gauche.
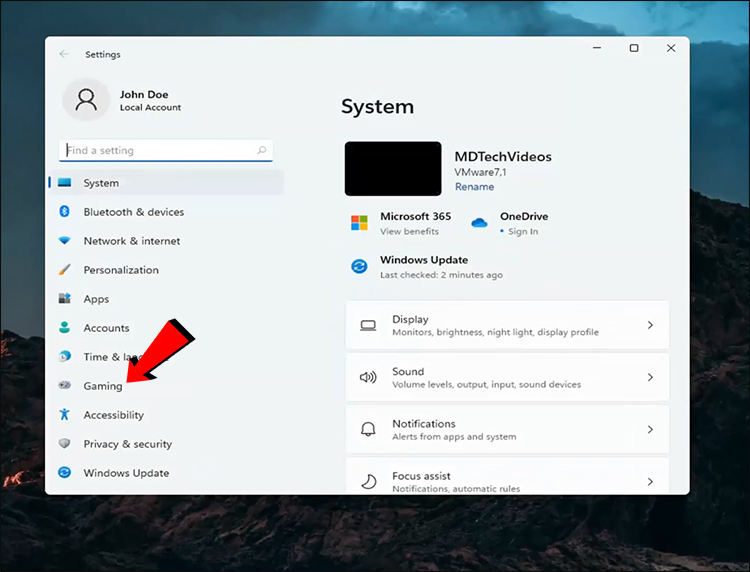
- Choisissez l’option « Barre de jeu Xbox ».
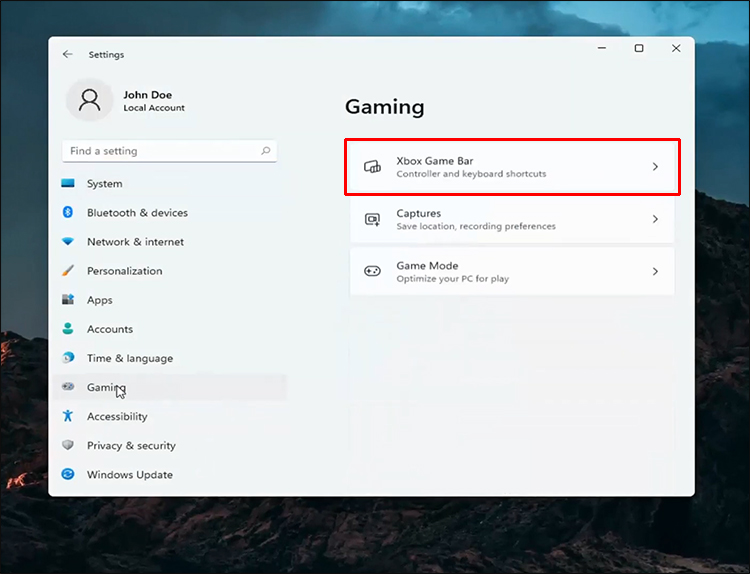
- Activez « Ouvrir la barre de jeu Xbox en utilisant ceci ».
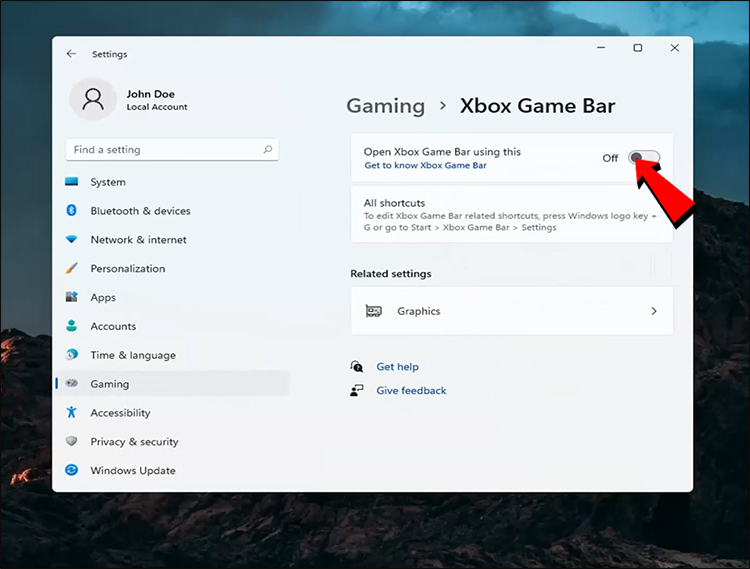
- Redémarrez votre ordinateur.
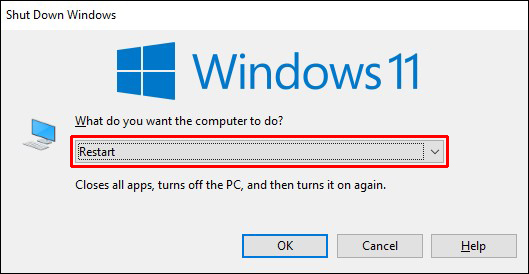
- Appuyez sur le raccourci « Windows + G » pour ouvrir la barre de jeu Xbox une fois le démarrage terminé.
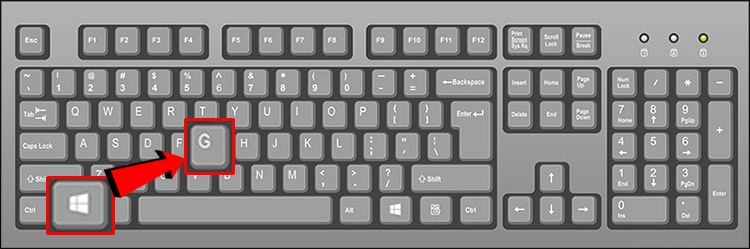
- Il devrait commencer à fonctionner avec vos jeux maintenant.
Appuyer sur le raccourci « Windows + G » est le moyen le plus rapide d’afficher la barre de jeu Xbox. Même s’il existe d’autres moyens, de nombreux joueurs trouvent que c’est le plus pratique.
Windows 10
Chaque PC Windows 10 a la Xbox Game Bar active par défaut, mais si vous voulez vérifier, voici comment procéder :
- Cliquez avec le bouton droit sur le bouton Démarrer et sélectionnez « Paramètres ».
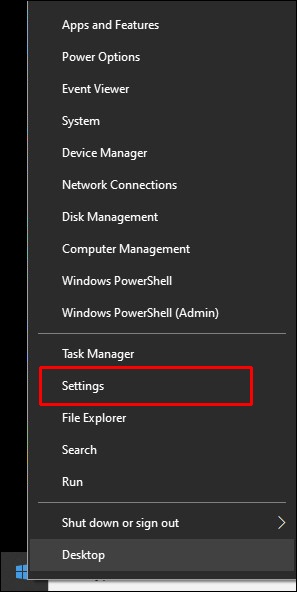
- Recherchez l’option « Jeux ».
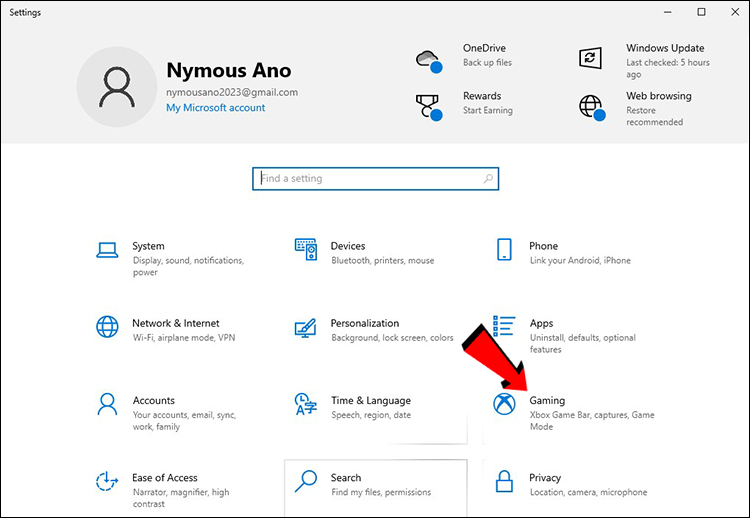
- Choisissez l’option « Barre de jeu Xbox ».
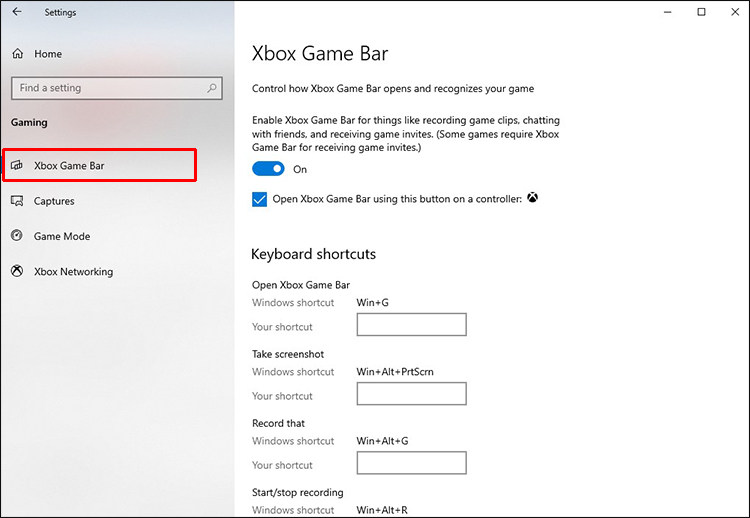
- Basculez l’option en haut de l’écran pour qu’elle soit activée.
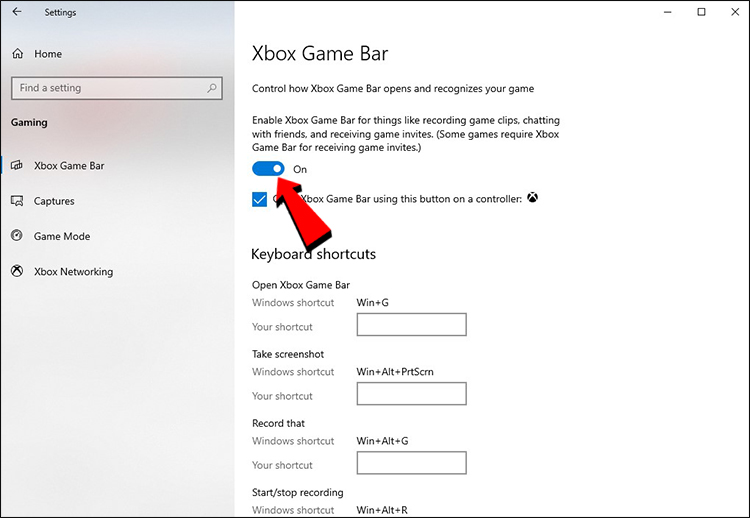
- Essayez d’ouvrir la barre de jeu Xbox.
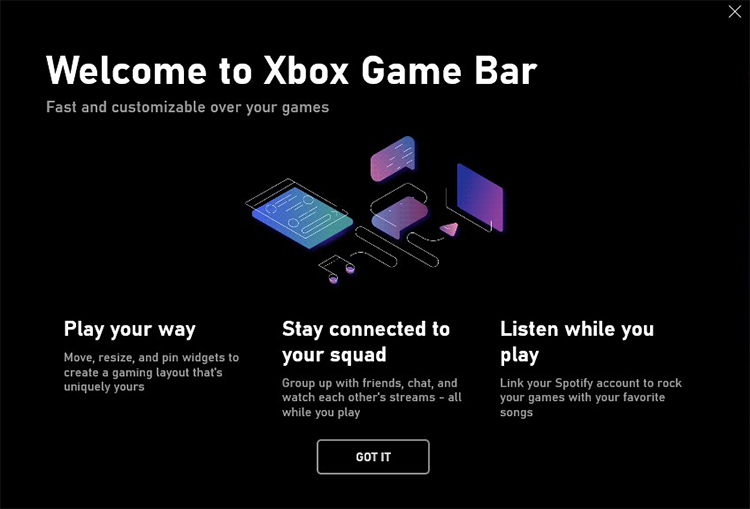
Comme Windows 11, vous pouvez utiliser le raccourci « Windows + G » pour afficher la barre de jeu Xbox sans changer de fenêtre. Vous pouvez également ouvrir l’application en suivant ces instructions.
- Recherchez la barre de recherche.
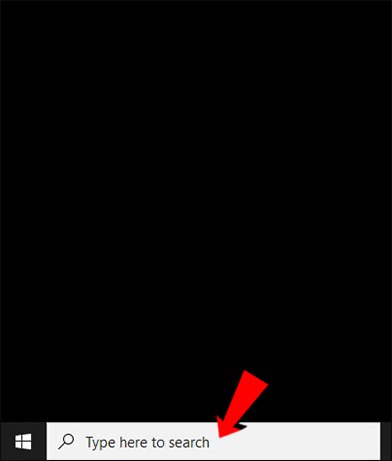
- Tapez « Xbox Game Bar » dans la zone de texte.
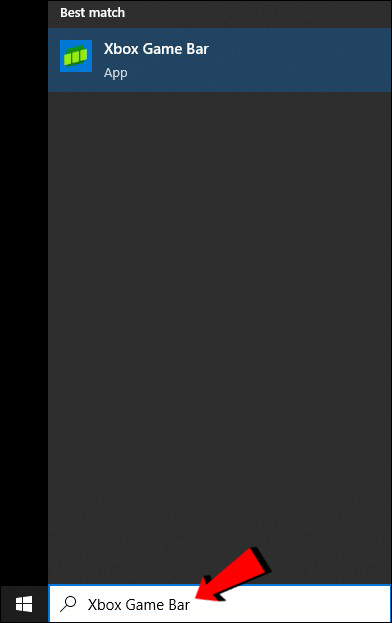
- Sélectionnez et lancez l’application.
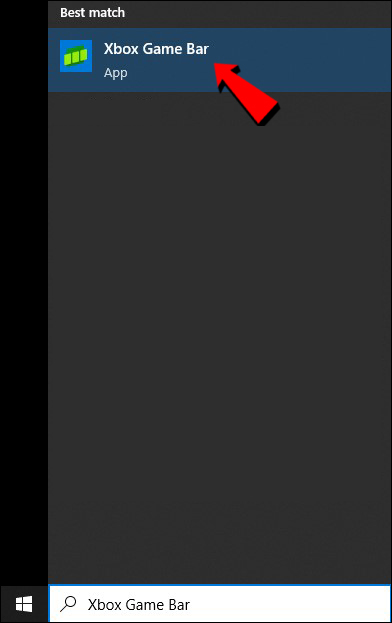
- La barre de jeu Xbox apparaîtra désormais à l’écran près du haut.
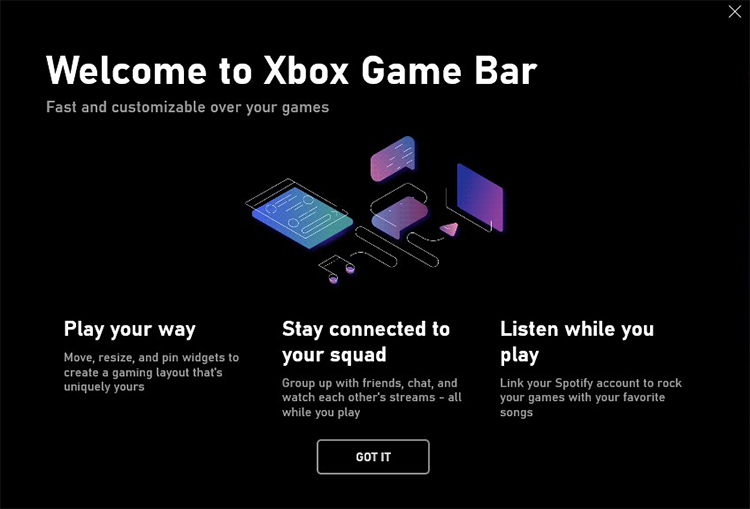
- Vous pouvez maintenant utiliser ses différentes fonctions lorsque vous jouez.
Vous pouvez utiliser le bouton Xbox sur une manette Xbox pour afficher la barre de jeu Xbox pour les deux systèmes d’exploitation.
FAQ supplémentaires
Comment enregistrer des jeux avec Xbox Game Bar ?
Appuyez sur la touche Windows + Alt + R pour démarrer l’enregistrement dans la fenêtre du jeu. Vous pouvez également choisir de vous enregistrer à l’aide du microphone tout en le faisant. Appuyez sur les mêmes touches pour arrêter l’enregistrement.
Pourquoi la touche Windows + G ne fonctionne-t-elle pas ?
La raison la plus courante est que vous avez désactivé la barre de jeu Xbox, mais il peut parfois s’agir de lui attribuer un raccourci différent à la place. Cependant, d’autres causes incluent:
• Fichiers .dll corrompus
• Mauvaise installation de Windows 11
• Installation de la mise à jour Windows KB5004300
• Il a été désactivé à l’aide de l’Éditeur du Registre
• L’enregistrement et la diffusion sont désactivés à l’aide de l’éditeur de stratégie de groupe local de Windows 11 Pro
Ces problèmes sont plus compliqués à résoudre car vous devez naviguer dans des menus inconnus. Cependant, ils ne sont pas typiques et vous pouvez généralement restaurer vous-même les fonctionnalités de la barre de jeu Xbox.
Dans la section Applications des paramètres de Windows, vous pouvez faire défiler vers le bas et sélectionner la barre de jeu Xbox. Lorsque vous recherchez ses paramètres avancés, les options « Réparer » et « Réinitialiser » apparaîtront. L’un ou l’autre choix peut aider à réparer la barre de jeu Xbox en cas de dysfonctionnement.
La barre de jeu Xbox est-elle gratuite ?
Oui, il est entièrement gratuit à utiliser et à télécharger. Chaque PC Windows 10 et Windows 11 l’a activé lorsque vous obtenez l’ordinateur pour la première fois. Appuyez sur le raccourci pour l’afficher immédiatement.
Vous pouvez également télécharger à nouveau la Xbox Game Bar depuis le Microsoft Store si vous la supprimez et changez d’avis.
Améliorez votre jeu
Bien que tout le monde ne soit pas fan de la Xbox Game Bar, elle présente plusieurs avantages qui font du multitâche une affaire simple. Il vous permet de rester dans la fenêtre du jeu tout en gérant des tâches telles que le mélange de volumes et les processus de suppression des ressources. Dans l’ensemble, tout joueur devrait l’essayer, car certaines fonctionnalités peuvent être utiles.
/enable-xbox-game-bar-windows/