En plus d’être une excellente application de chat de jeu, Discord vous permet également de partager votre vidéo ou votre écran avec jusqu’à neuf autres personnes. Il devient lentement, mais sûrement, une alternative à Skype destinée aux joueurs.
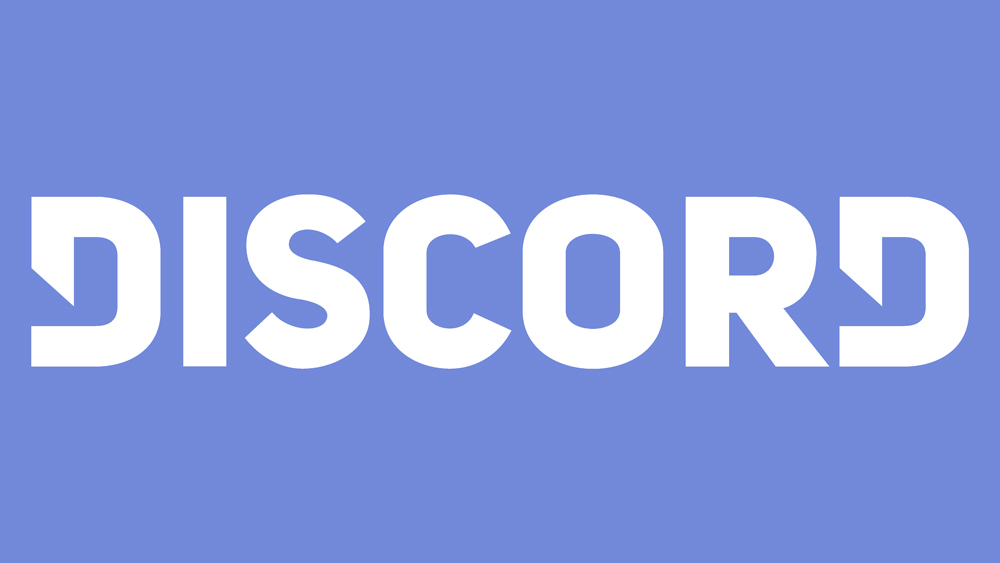
Le fait que vous puissiez désormais passer du partage de vidéo au partage de votre écran en un seul clic contribue à cela. Restez avec nous pour voir comment vous pouvez le faire avec vos quelques personnes sélectionnées.
Activer votre vidéo
Pour pouvoir partager tout ce que votre webcam enregistre, vous devez d’abord l’activer. Voici comment procéder :
- Accédez aux paramètres utilisateur.
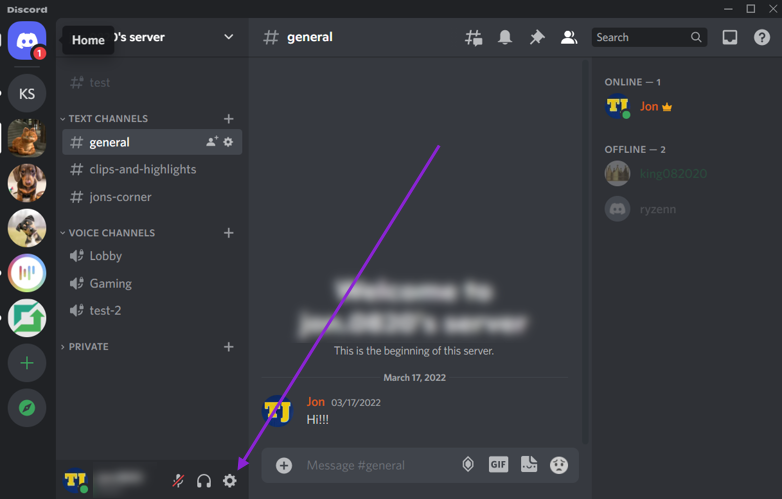
- Localisez l’onglet « Voix et vidéo » sur le côté gauche de l’écran.
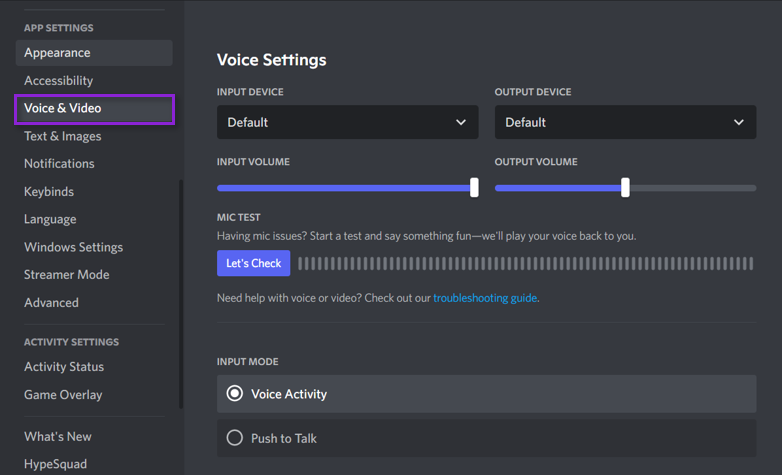
- Au bas de ce menu se trouvent les paramètres vidéo. Le bouton « Tester la vidéo » vous permet de voir si la caméra fonctionne et si vous avez l’air préparé et que vous ne transpirez pas.
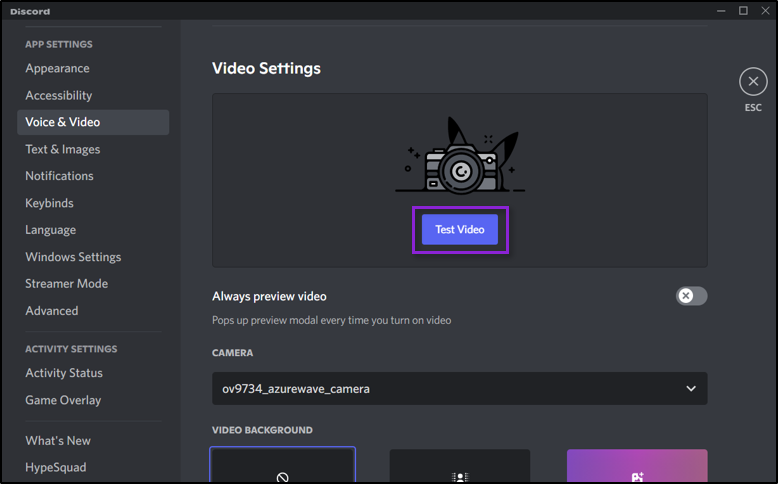
- Juste en dessous du bouton Tester la vidéo se trouve le menu déroulant « Caméra ». C’est ici que vous devez sélectionner votre caméra.
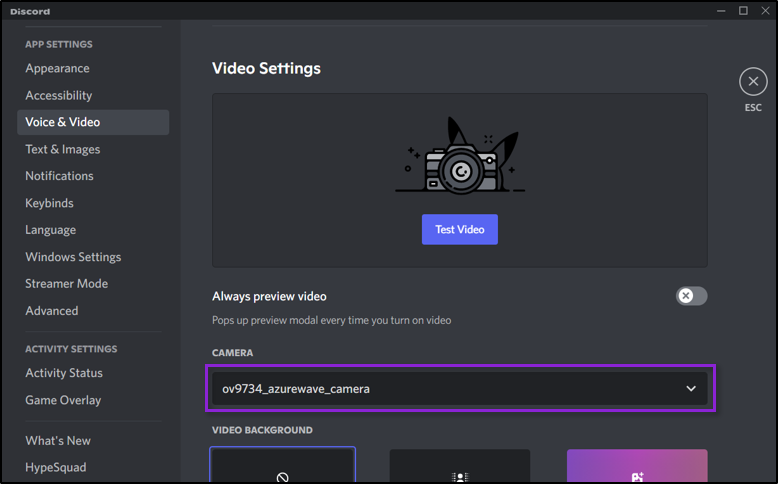
Remarque : Si vous utilisez Discord à partir de votre navigateur Web, assurez-vous que l’accès à la caméra y est activé. La notification vous demandant d’activer la caméra apparaîtra automatiquement tant que vous ne l’avez pas empêchée d’apparaître plus tôt.
Vous devriez maintenant avoir une configuration vidéo fonctionnelle. Avant de démarrer un appel vidéo, cependant, vous devez créer un groupe avec les personnes que vous appelez, sauf si vous en avez déjà un. Après cela, il s’agit de configurer les paramètres de l’appel vidéo.

Comment diviser votre écran
Maintenant que vous avez vérifié que votre équipement fonctionne correctement, il est temps de passer au streaming.
Commencer à partager
C’est vraiment simple à faire :
- Ouvrez la chaîne sur laquelle vous souhaitez diffuser sur le serveur
- Cliquez sur « Écran » dans le coin inférieur gauche.
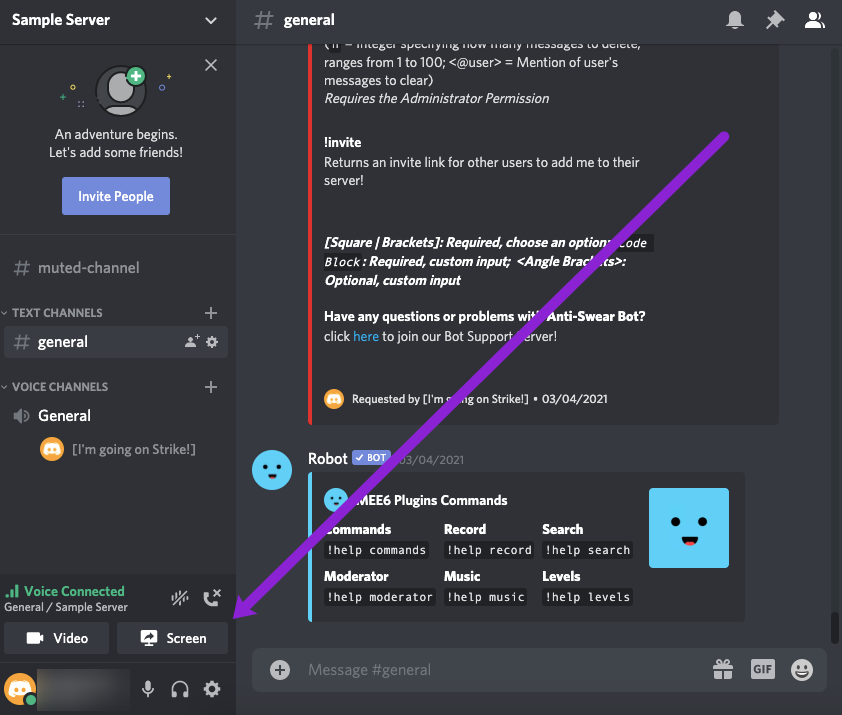
- Sélectionnez « Écrans » dans la fenêtre contextuelle qui s’affiche. Cette option vous permet de montrer votre plein écran aux autres dans Discord. Vous pouvez également choisir de n’afficher qu’une seule application si vous le souhaitez.
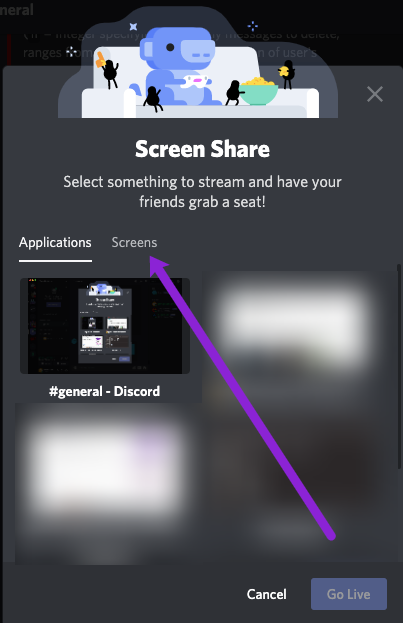
- Cliquez sur « Passer au direct ».
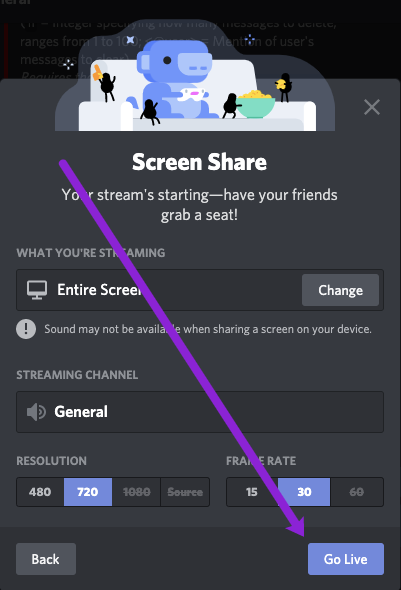
Votre flux apparaîtra dans une petite fenêtre pendant que vous avez toujours accès à la plupart des biens immobiliers de votre écran. Si vous souhaitez effectuer plusieurs tâches à la fois sans que personne ne le sache, tout ce que vous avez à faire est de choisir l’option d’afficher une seule application sur votre appareil.
Si vous utilisez la vidéo et le partage d’écran, vous pouvez cliquer sur l’icône « Focus » dans le coin supérieur droit pour modifier la disposition de votre flux Discord.

Ouvrir une fenêtre contextuelle
Enfin, vous pouvez utiliser l’icône « Pop Out » dans le coin inférieur droit pour séparer votre écran de streaming de Discord.
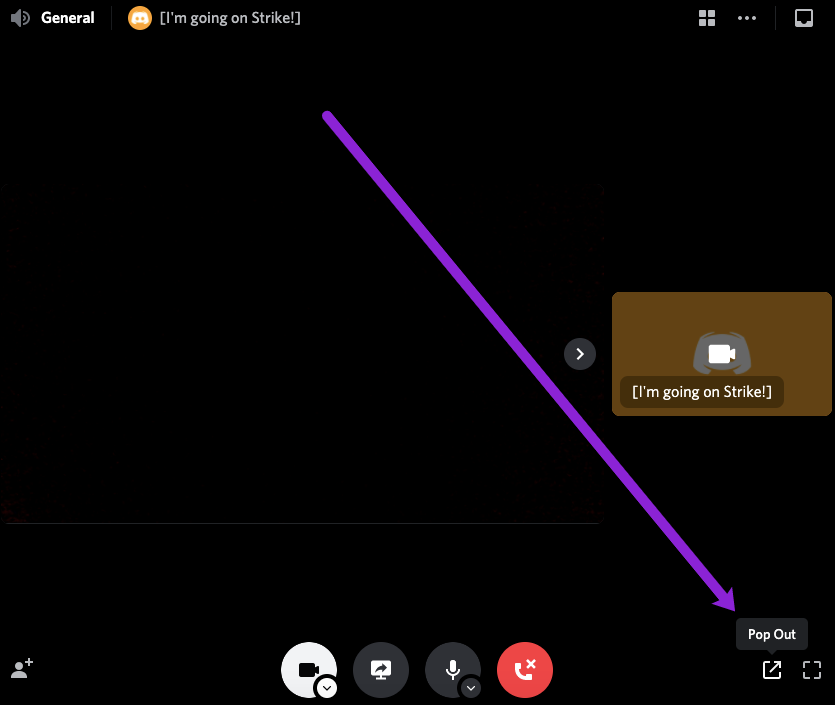
C’est parfait si vous avez plusieurs moniteurs, car vous pouvez jouer ou partager sur un écran et surveiller votre flux vidéo sur le suivant.
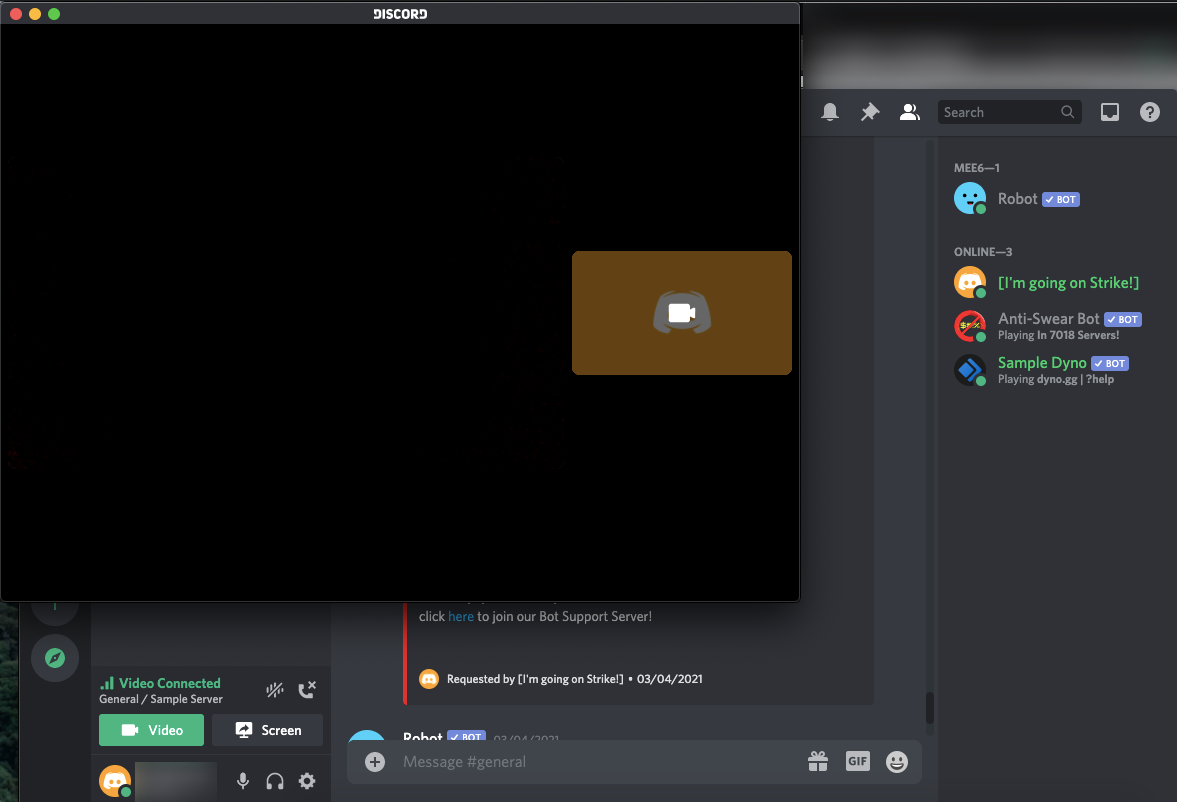
Paramètres d’appel vidéo
Après avoir démarré un appel vidéo, vous remarquerez qu’il existe plusieurs options supplémentaires qui peuvent améliorer l’expérience de chat :
Partagez ce que vous voulez
Comme mentionné ci-dessus, vous pouvez choisir si vous souhaitez partager votre vidéo ou votre écran en cliquant sur un seul bouton. Au bas de l’écran, il y a deux boutons : un avec un moniteur et une flèche à l’intérieur, et un avec une caméra.
Si vous souhaitez partager votre écran, ce que vous pouvez faire en cliquant sur le premier, mais en avoir plusieurs, vous pourrez sélectionner l’écran que vous souhaitez partager. De plus, si vous préférez simplement partager l’écran d’une application ouverte, vous pouvez également le faire.
Même si vous souhaitez accéder au partage d’écran à partir du partage d’application et inversement, Discord vous couvre. Vous pouvez le faire pendant le partage d’écran en cliquant sur son icône.
Quelques options supplémentaires
Discord a encore plus d’options pour vous aider à l’utiliser au maximum de son potentiel. Une autre chose que vous pouvez faire pendant un appel vidéo est d’étendre la vue vers le bas, ou en d’autres termes, d’étendre le chat afin qu’il prenne autant d’espace que possible sur Discord.
Pour vous concentrer sur l’écran ou la vidéo d’une certaine personne, vous pouvez cliquer sur sa fenêtre. Cela permettra à l’application de se concentrer sur eux et de pousser tout le monde sur le côté.
En parlant de mise au point, il y a deux flèches allant dans des directions opposées dans le coin inférieur droit. C’est le bouton plein écran. Cliquez dessus pour développer l’appel afin qu’il occupe tout l’écran. Pour quitter le mode plein écran, appuyez sur le bouton Échap.
Après cela, vous pouvez également désactiver votre propre audio ou accéder aux paramètres au milieu de l’appel. Vous pouvez trouver ces options à droite du bouton « Quitter l’appel ».
Enfin, Discord vous permet également d’afficher d’autres discussions au milieu d’un appel, en déplaçant l’appel vers une autre fenêtre, vous permettant d’effectuer plusieurs tâches facilement.

Partage audio
Discord a également introduit le partage audio, vous pouvez donc partager votre audio lorsque vous partagez votre écran, mais pas la vidéo de votre webcam. Tout ce que vous avez à faire est d’activer l’option « Son » lorsque vous démarrez le partage d’écran. Cependant, cette fonctionnalité ne fonctionne pas toujours, car certains problèmes l’empêchent de fonctionner. Cependant, ils peuvent être résolus, alors voici quelques-unes des solutions :
- Un antivirus peut avoir signalé Discord par erreur, alors voyez si c’est votre cas. Sinon, vous pouvez toujours essayer de désactiver temporairement l’antivirus et voir si cela vous aide.
- Testez vos paramètres audio. Dans l’onglet « Voix et vidéo » de vos paramètres utilisateur, recherchez « Paramètres vocaux ». Il y a un menu déroulant de périphérique d’entrée. Voyez si vous avez choisi le bon appareil ici.
- Une autre option dans le même onglet est « Push to Talk ». Basculer vers ou depuis « Activité vocale » pourrait être ce que vous recherchiez.
- Le démarrage du programme en tant qu’administrateur résout souvent ce problème. Pour ce faire, faites un clic droit sur l’icône à partir de laquelle vous démarrez habituellement Discord et choisissez « Exécuter en tant qu’administrateur ». Pour éviter d’avoir à le faire à chaque fois que vous le démarrez, choisissez plutôt « Propriétés ». Allez dans l’onglet « Compatibilité » et cochez la case « Exécuter ce programme en tant qu’administrateur ». N’oubliez pas de cliquer sur « OK » et de confirmer les modifications.
- Un autre bogue courant dans Discord est lié à la vue plein écran. Pour voir si c’est le problème, évitez d’exécuter vos jeux et applications en plein écran.
- Mettez à jour ou réinstallez Discord. Si tout le reste échoue, voici ce que vous devez faire. Cependant, il serait utile d’avoir d’abord essayé la plupart des autres options moins drastiques.
- Contactez Discord. Ce site vous amènera au formulaire « Soumettre une demande », où vous pourrez signaler un problème ou un bogue.
Améliorez vos discussions
Discord est vraiment devenu une application de messagerie instantanée à surveiller. J’espère que cela vous aidera à le rendre encore plus agréable et personnalisé selon vos propres besoins.
/split-screen-discord/