Discord est la plateforme de rencontre virtuelle préférée de nombreuses communautés depuis plusieurs années maintenant. À l’origine utilisé exclusivement par les joueurs, cet endroit présente de nombreux avantages qui le rendent parfait pour discuter et échanger des opinions avec des personnes qui aiment les mêmes choses que vous.
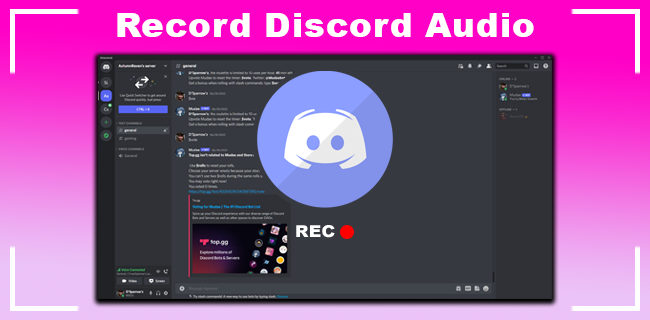
L’une des fonctionnalités que les utilisateurs de Discord adorent est la possibilité d’enregistrer vos conversations vocales, ce que vous ne pouvez pas faire sur de nombreuses plateformes. Si vous ne l’avez jamais essayé auparavant, vous ne savez peut-être pas comment enregistrer de l’audio. Pour en savoir plus à ce sujet, lisez notre procédure pas à pas ci-dessous.
Comment enregistrer Discord Audio sur les appareils iOS
Si vous utilisez un iPhone ou un iPad pour accéder à Discord, votre fonction d’enregistrement intégrée peut ne pas fonctionner avec cette plate-forme. Mais ne vous inquiétez pas, il existe des moyens d’enregistrer de l’audio à l’aide du robot d’enregistrement de Discord nommé Craig.
L’une des meilleures fonctionnalités offertes par Craig est de vous permettre d’enregistrer plusieurs haut-parleurs à la fois et de sauvegarder les fichiers séparément. De cette façon, vous n’avez pas besoin de perdre du temps à découper et à éditer les fichiers manuellement, mais vous avez toujours l’option d’édition si vous en avez besoin.
Cela fait de Craig l’un des meilleurs choix pour les podcasts, et à d’autres fins également. Cependant, avant de commencer l’enregistrement, assurez-vous que toutes les parties concernées savent qu’elles sont enregistrées. Dans certains États, il est illégal d’enregistrer quelqu’un sans qu’il en soit conscient.
Voici comment utiliser Craig.
- Vous devez d’abord créer un serveur Discord. Après cela, accédez au site Web officiel de Craig Bot et appuyez sur l’option Inviter Craig sur votre serveur Discord.
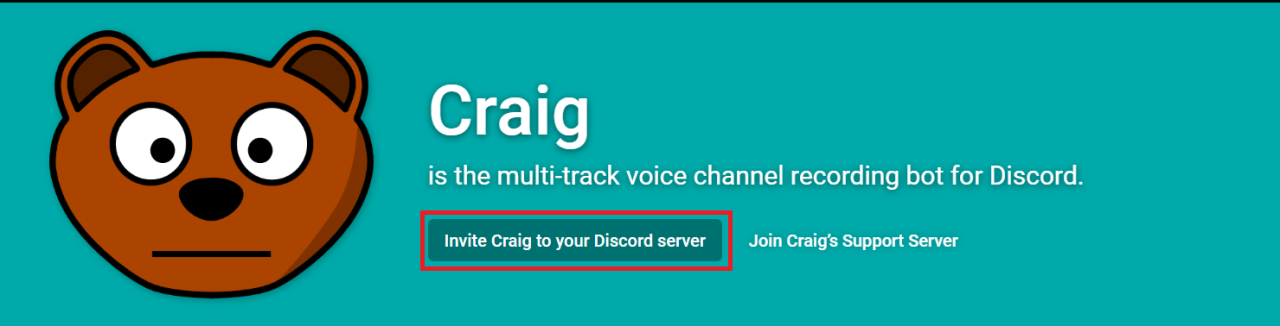
- Connectez-vous pour utiliser le bot.
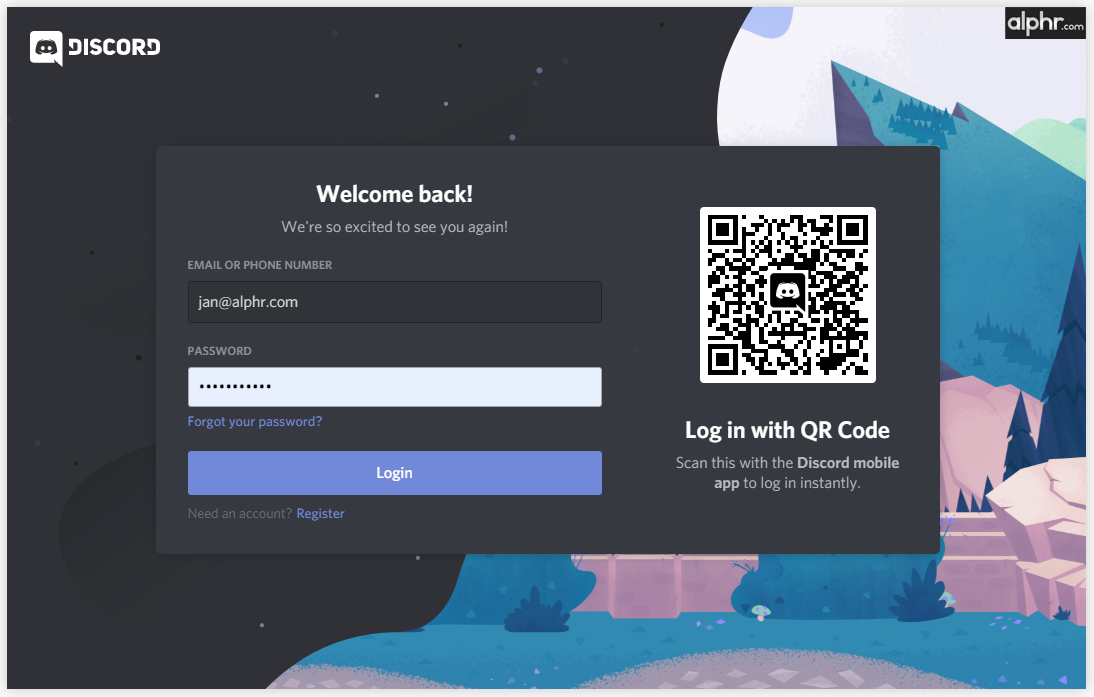
- Invitez-le sur le serveur que vous avez créé en saisissant la commande suivante : craig:, join (nom de votre serveur). Il commencera à enregistrer le chat vocal souhaité.
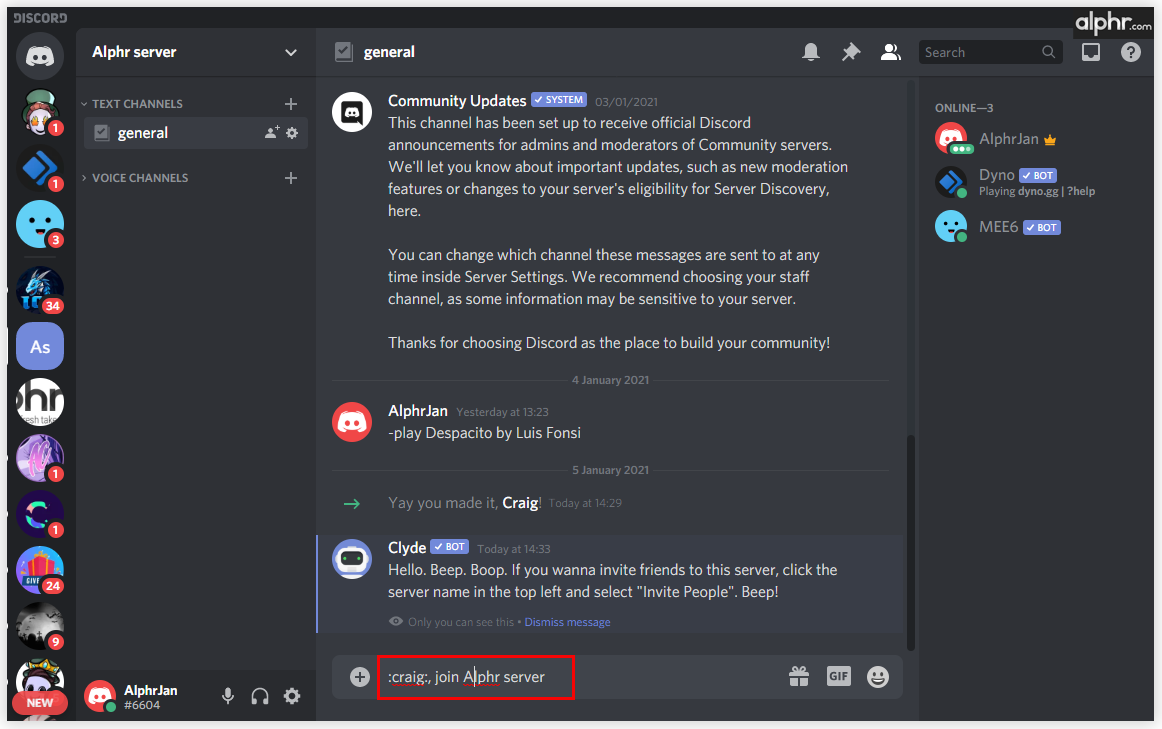
- Lorsque vous avez terminé l’enregistrement, entrez la commande : craig:, leave (nom de votre serveur). Cela terminera l’enregistrement et vous recevrez un lien pour appuyer et télécharger le fichier audio.
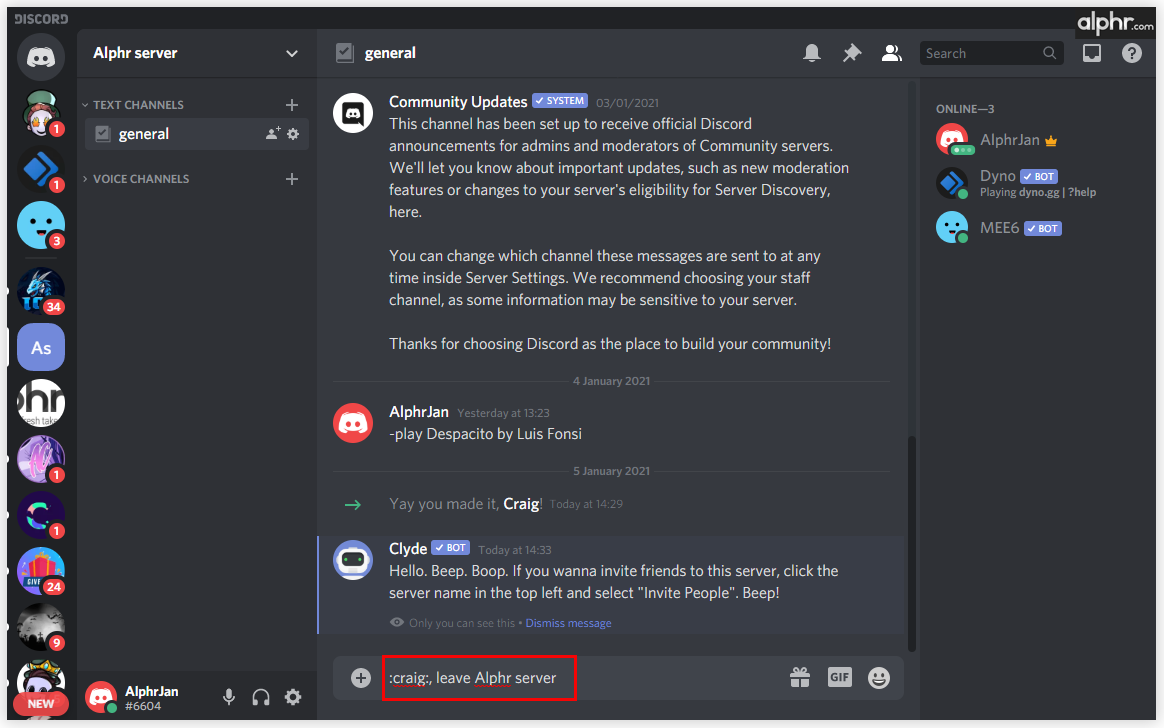
- Choisissez AAC ou FLAC, et le fichier sera enregistré directement sur votre iPhone, où vous pourrez le modifier.
Comment enregistrer Discord Audio sur Android
Le bot Craig décrit dans la section précédente fonctionne également sur les téléphones Android. Les étapes à suivre sont les mêmes que sur les appareils iOS.
Mais comme nous l’avons dit, vous ne pouvez utiliser Craig que si vous êtes celui qui a créé un serveur.
Alors, pouvez-vous enregistrer de l’audio sur un serveur dont vous n’êtes qu’un membre ? Heureusement, oui. Il existe diverses applications à télécharger sur le Google Play Store qui vous permettent d’enregistrer de l’audio, comme le populaire Camtasia. Il est également excellent pour enregistrer des tutoriels. Vous devrez toujours séparer l’audio de la vidéo une fois l’enregistrement terminé si vous n’avez besoin que du son.
Comment enregistrer Discord Audio sur un ordinateur
Vous pouvez également utiliser le bot Craig pour enregistrer sur votre ordinateur. Dans ce cas, vous pouvez également enregistrer le fichier (ou les fichiers) au format .wmv.
Il existe d’autres méthodes pour enregistrer de l’audio sur Discord sur des PC avec des ordinateurs Windows ou Mac ; si vous n’êtes pas le propriétaire du serveur, vous ne pouvez pas utiliser Craig.
Comment enregistrer Discord Audio avec OBS
L’enregistreur OBS est l’un des outils les plus répandus pour enregistrer de l’audio à partir de Discord sur des ordinateurs. C’est gratuit, mais vous pouvez faire un don au site Web afin qu’il puisse continuer à autoriser le téléchargement gratuit. Il y a même un serveur sur Discord dédié à cet outil, vous pouvez donc le rejoindre et demander tout ce que vous voulez savoir sur l’outil.
OBS vous permet également l’enregistrement d’écran, vous pouvez donc configurer l’outil en fonction de ce que vous devez créer.
Pour enregistrer avec OBS, procédez comme suit :
- Ouvrez le logiciel et cliquez sur l’icône + en bas de la fenêtre, dans Sources.
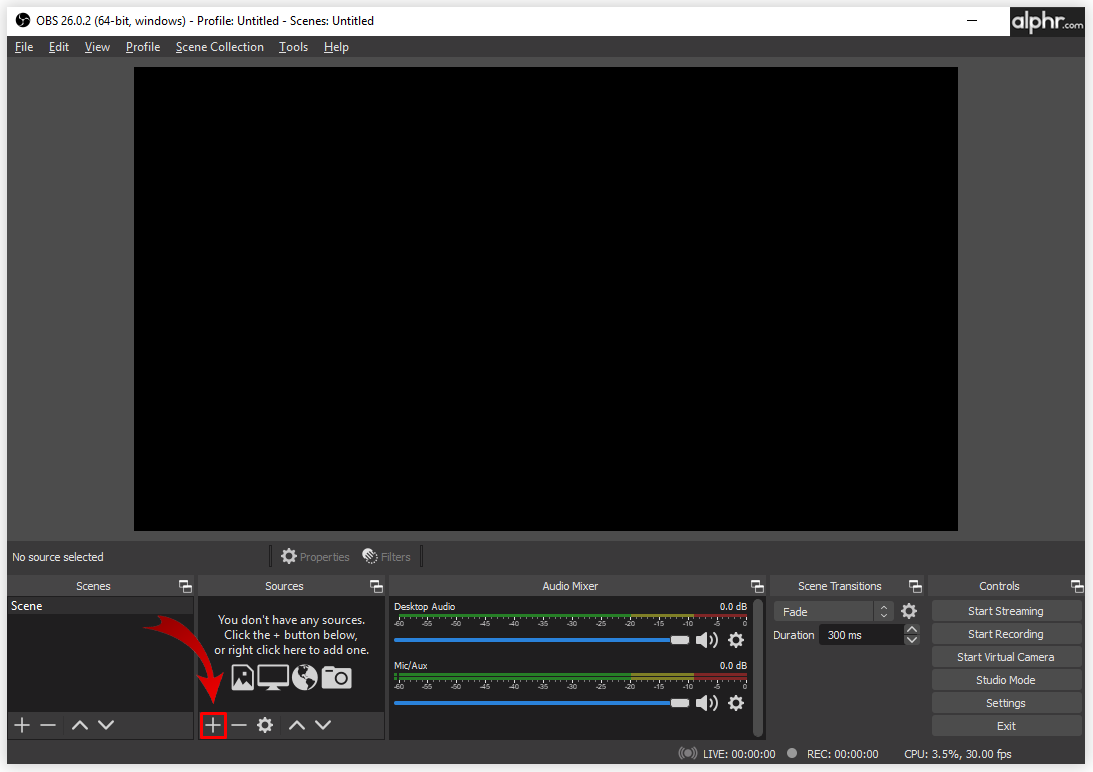
- Vous verrez un nouveau menu à l’écran, où vous devrez cliquer sur Capture de sortie audio.
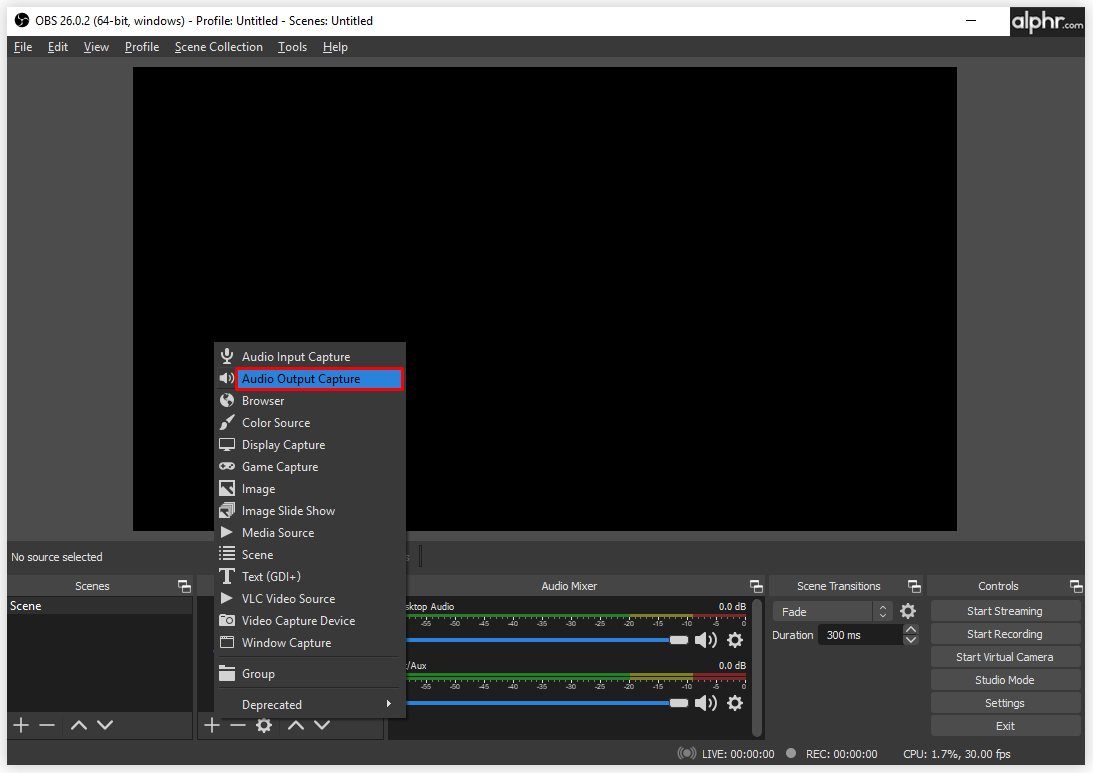
- Dans la nouvelle fenêtre, nommez la source audio du bureau et cliquez sur OK en bas pour enregistrer votre choix.
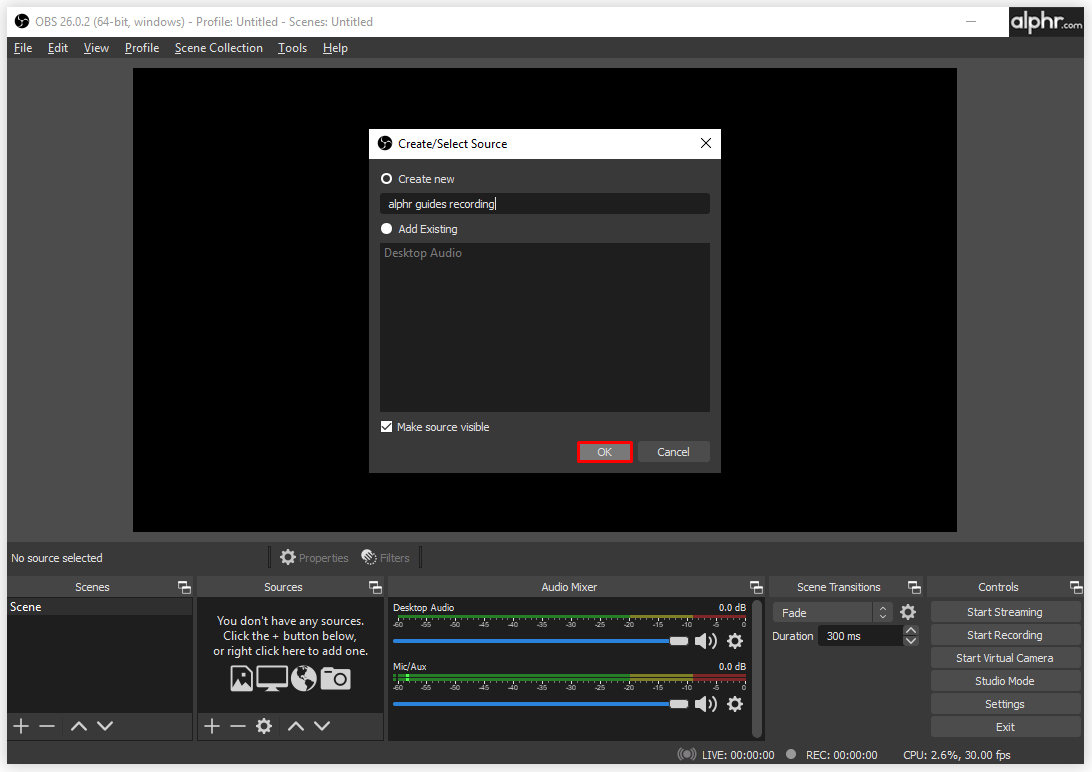
- Sélectionnez si vous utilisez des écouteurs ou des haut-parleurs dans Propriétés. Vous trouverez les options dans un menu déroulant, donc après avoir choisi un périphérique de sortie, sélectionnez OK pour enregistrer.
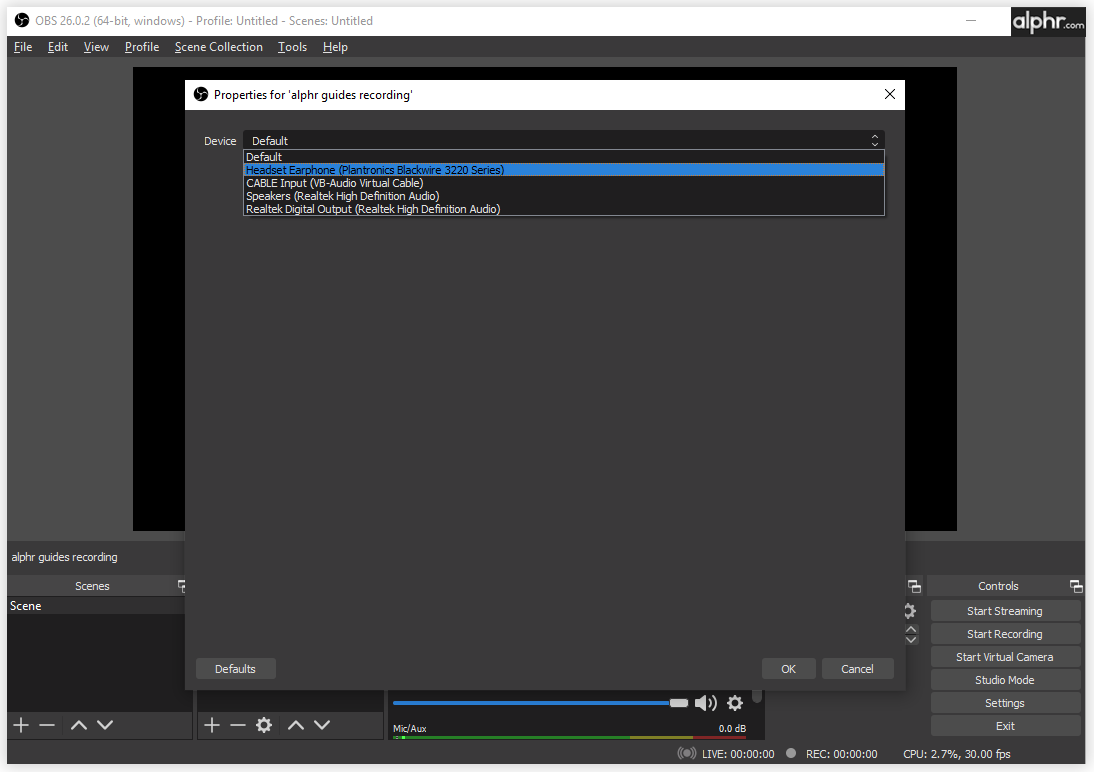
- Ce n’est pas obligatoire, mais il est recommandé de tester l’outil avant de commencer l’enregistrement pour s’assurer que tout fonctionnera. Sous Mélangeur audio, vous verrez des curseurs audio. Ils doivent se déplacer si OBS capte le son. Vous pouvez, par exemple, écouter de la musique sur votre ordinateur pour exécuter le test. Au cours de cette étape, vous pouvez également régler le volume d’enregistrement.
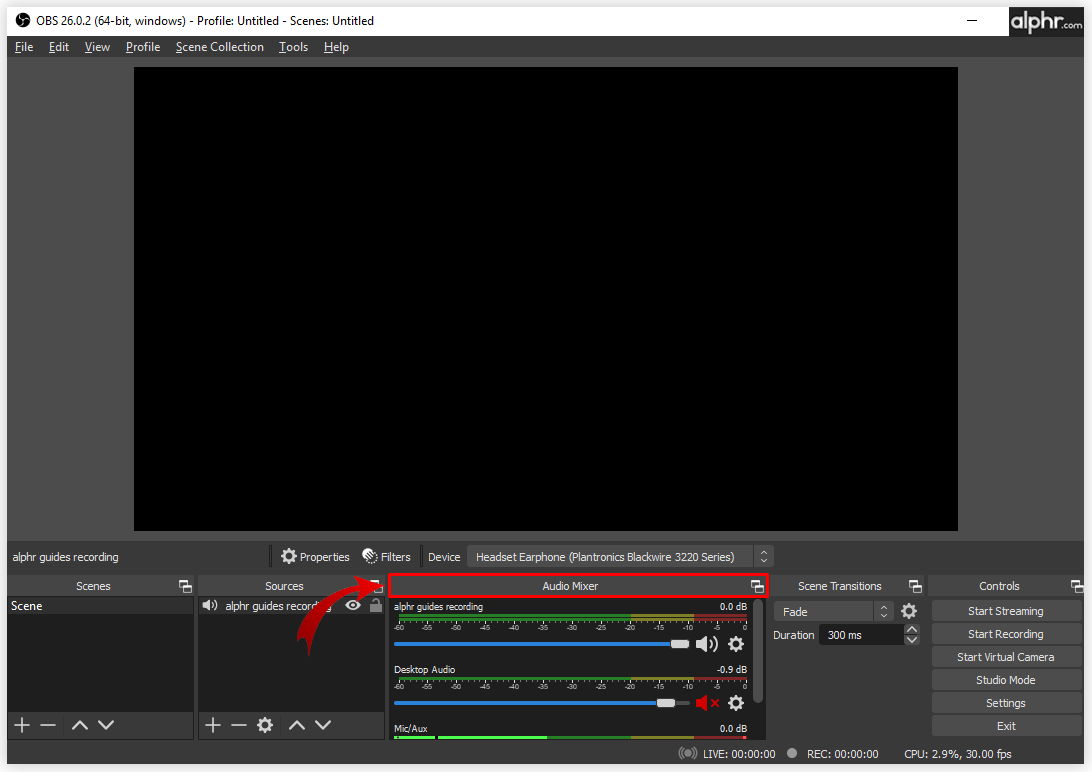
- Vous êtes maintenant prêt à enregistrer votre audio, alors accédez aux commandes dans le coin inférieur droit et sélectionnez Démarrer l’enregistrement. Vous trouverez également des paramètres ici, vous pouvez donc cliquer dessus pour choisir un autre format de fichier pour enregistrer vos enregistrements.
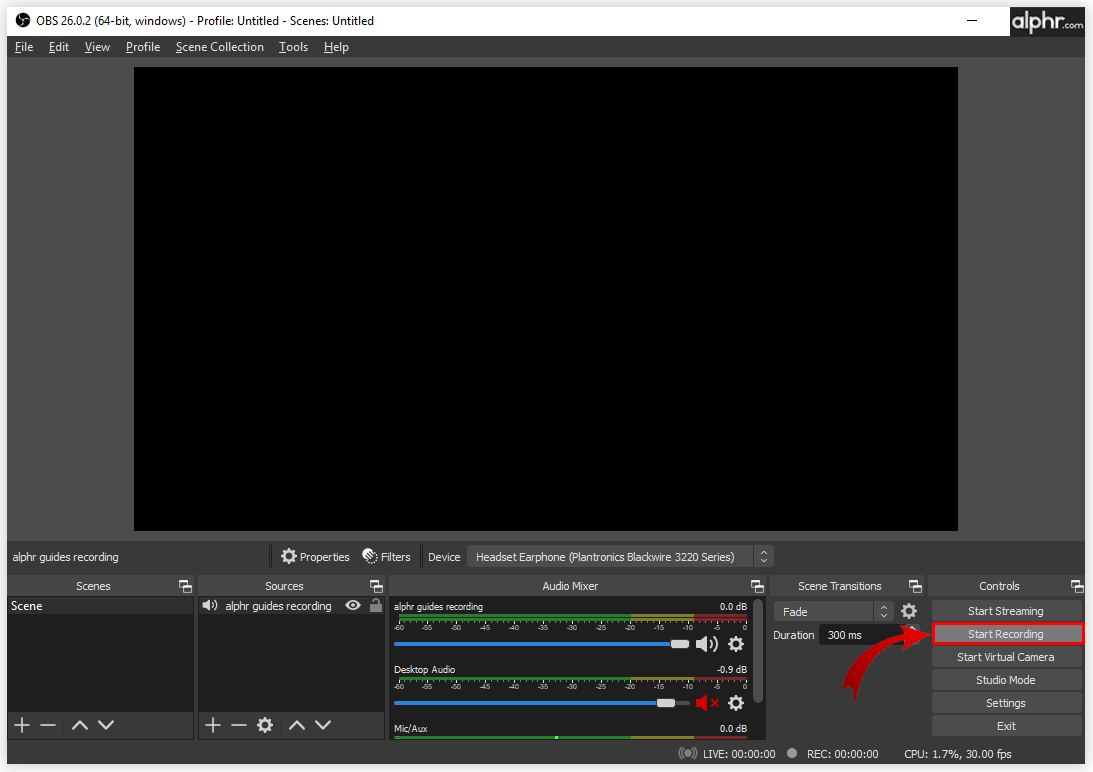
- Lorsque vous avez terminé, accédez à Fichier en haut de l’écran, cliquez sur Afficher les enregistrements pour accéder à tous les fichiers que vous avez enregistrés. Il s’agira généralement de fichiers vidéo vierges avec uniquement de l’audio, et vous les identifierez par l’heure et la date contenues dans le nom du fichier.
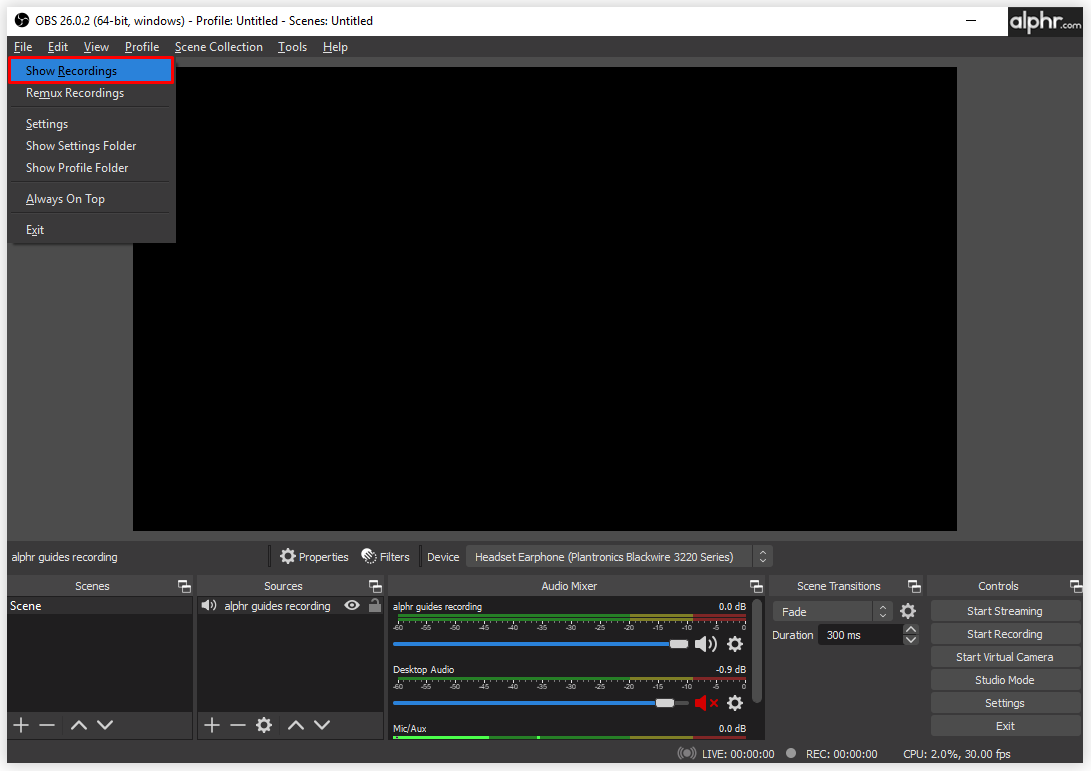
Comment enregistrer Discord Audio avec Audacity
Audacity est un autre outil gratuit pour l’enregistrement audio Discord. Vous pouvez l’utiliser avec différents systèmes d’exploitation, notamment macOS, Windows et Linux. Il est assez polyvalent en termes de formats de fichiers et de possibilité d’enregistrer à partir de nombreuses sorties.
Cependant, gardez à l’esprit qu’une seule personne peut être enregistrée à la fois. Il n’est pas adapté à l’enregistrement de plusieurs haut-parleurs. Pourtant, si vous voulez un outil pratique pour enregistrer un podcast où vous êtes le seul orateur, vous ne pouvez pas vous tromper avec Audacity. Voici comment enregistrer avec Audacity.
- Téléchargez le logiciel sur votre ordinateur et installez-le.
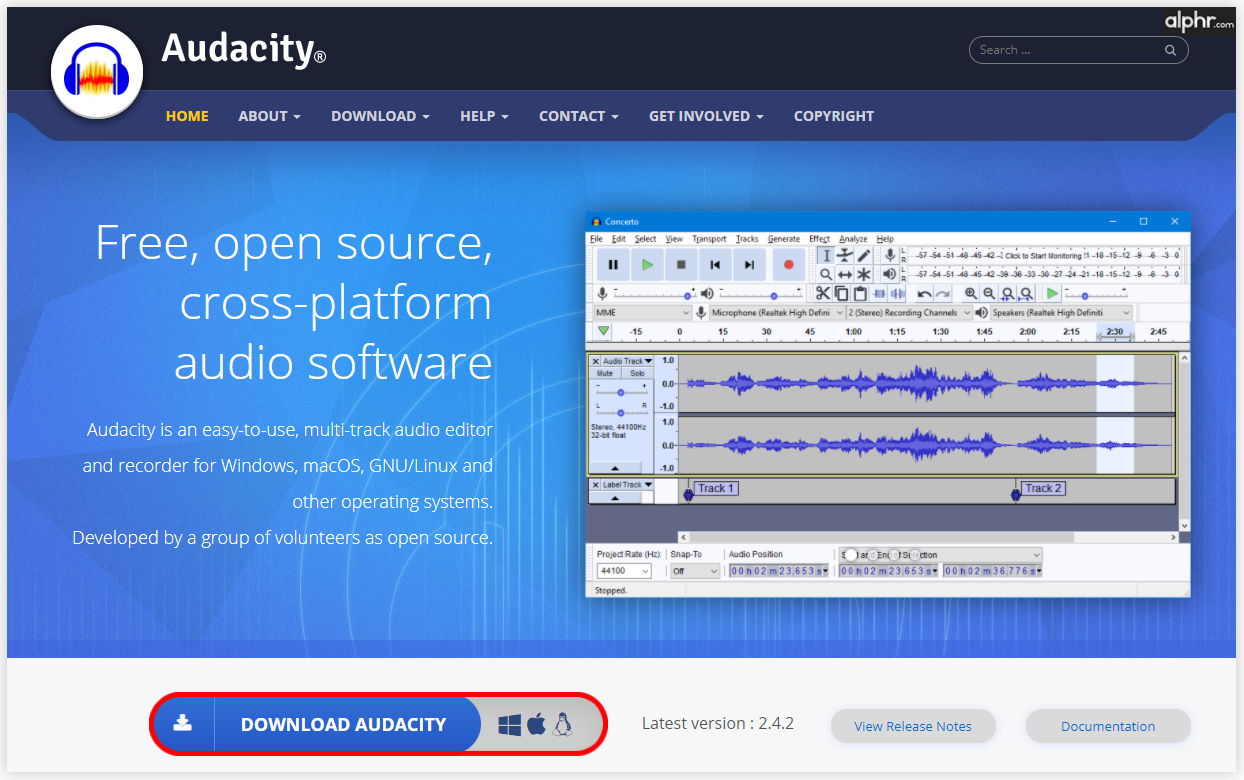
- Lancez Audacity et lorsque la fenêtre principale s’ouvre, cliquez sur Modifier > Préférences.
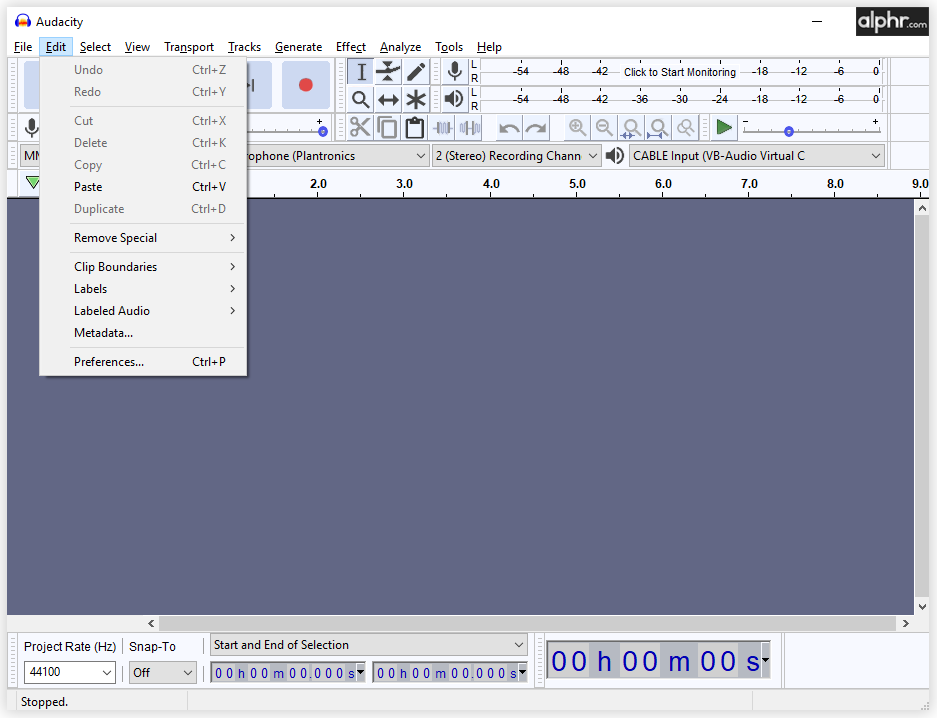
- S’il n’est pas déjà sélectionné, cliquez sur Périphériques.
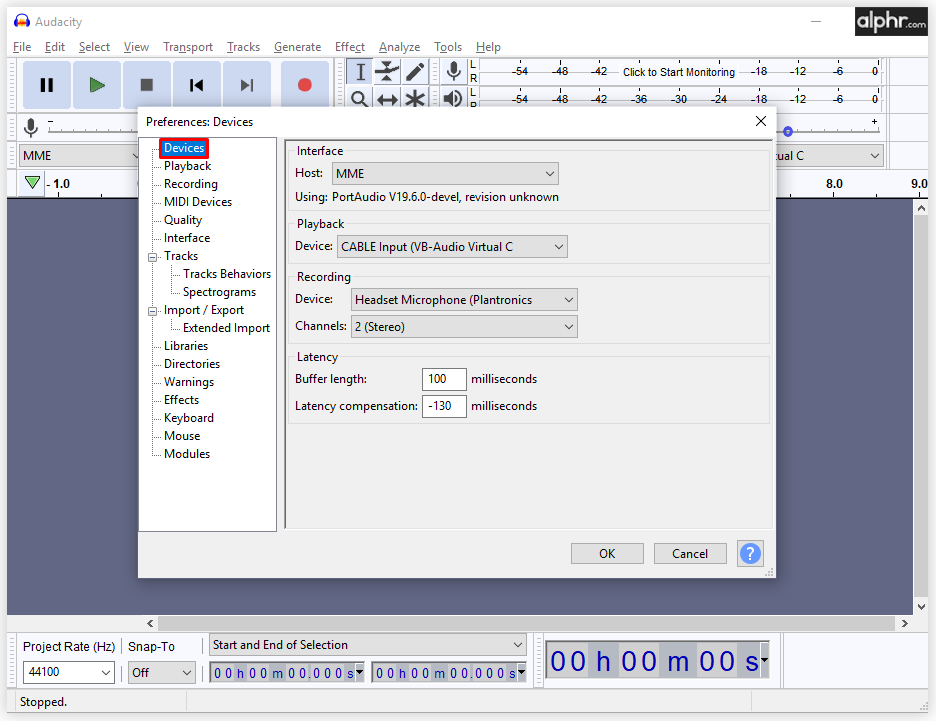
- Dans ce menu, sélectionnez votre microphone comme appareil d’enregistrement.
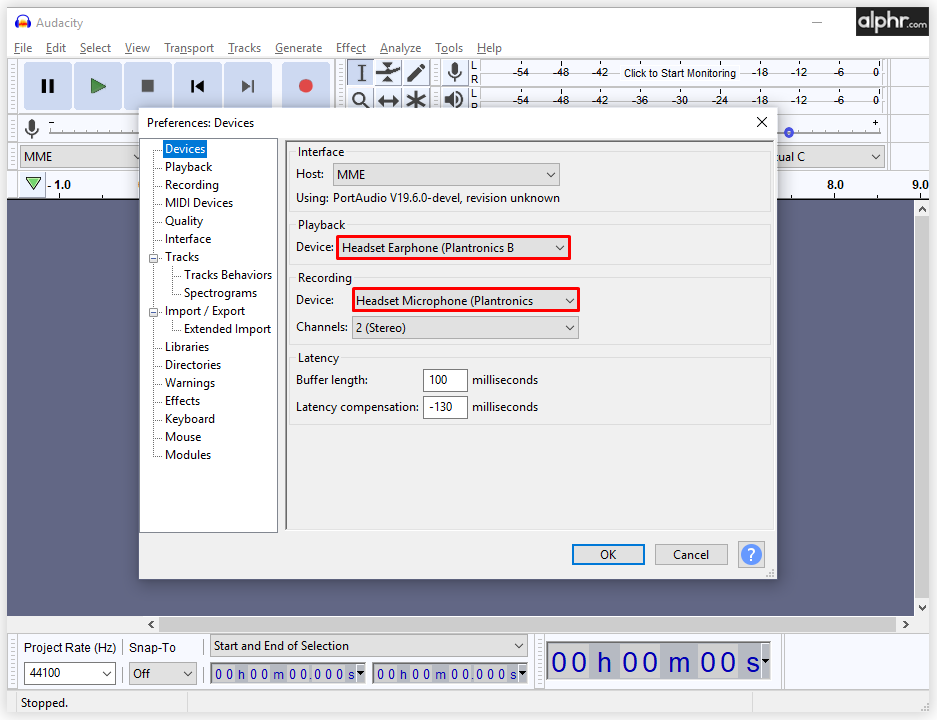
- Il est maintenant temps d’ouvrir Discord et de rejoindre un canal vocal. Sélectionnez le bouton rouge pour commencer l’enregistrement.
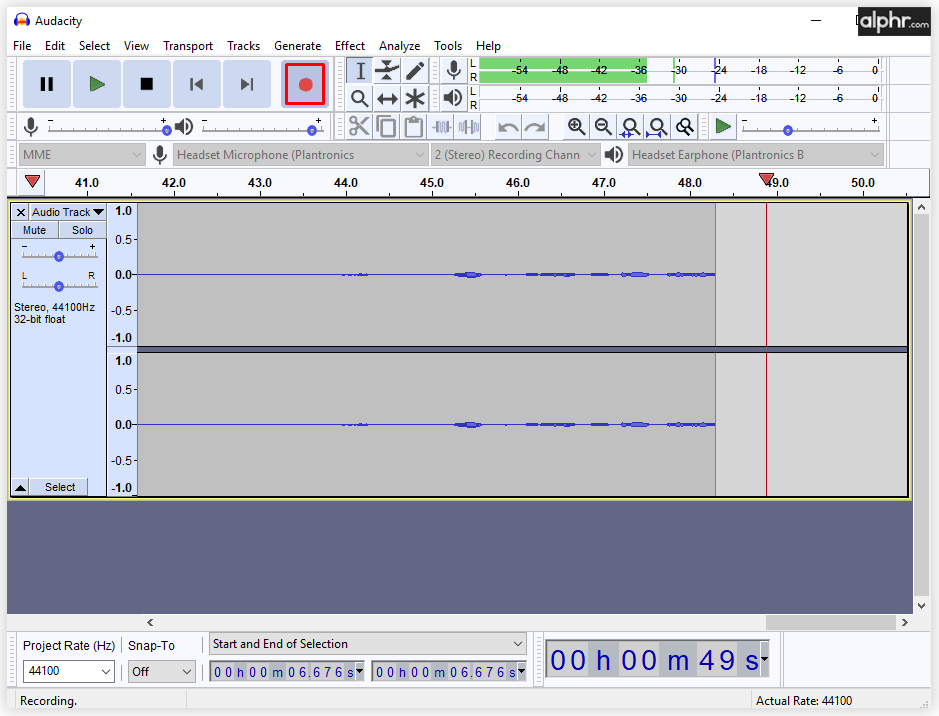
- Le bouton carré noir arrêtera l’enregistrement, et vous pourrez ensuite cliquer sur Exporter pour choisir un emplacement pour stocker votre fichier.
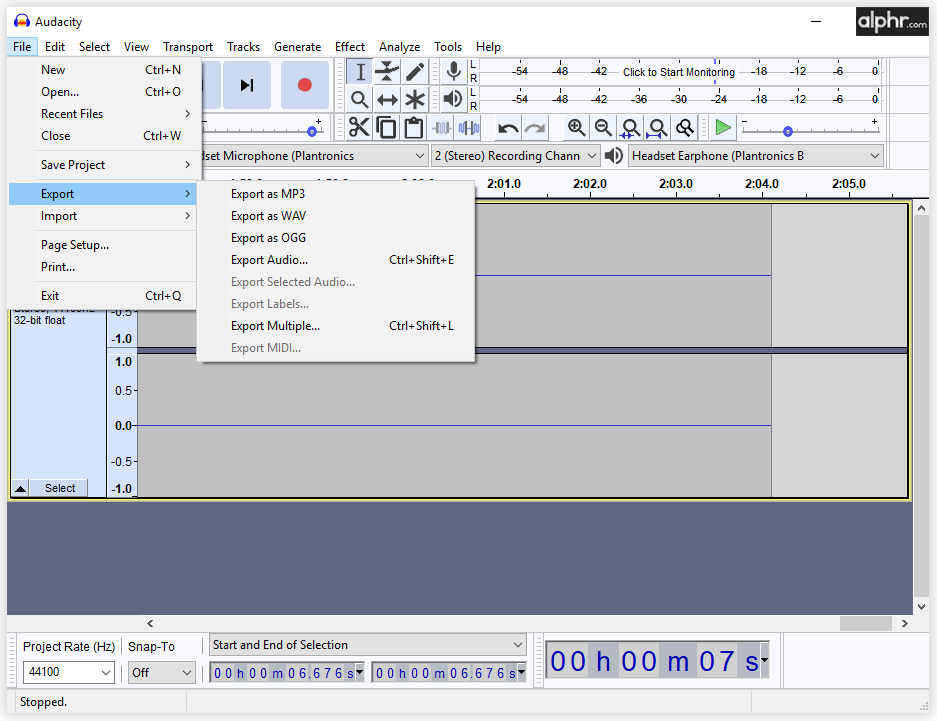
Comment enregistrer Discord Audio avec Windows Xbox Game Bar
Saviez-vous que vous pouviez également enregistrer de l’audio Discord à l’aide de votre barre de jeu Windows ? Et c’est si simple. Voici les instructions.
- Sur votre clavier, appuyez sur la touche Windows + G. La barre de jeu s’ouvrira et vous verrez toutes les options à l’écran.
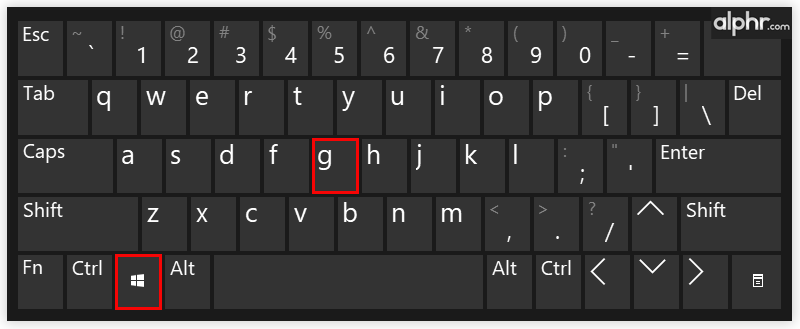
- Vous verrez la section Audio sur la gauche, alors sélectionnez l’audio que vous souhaitez enregistrer.
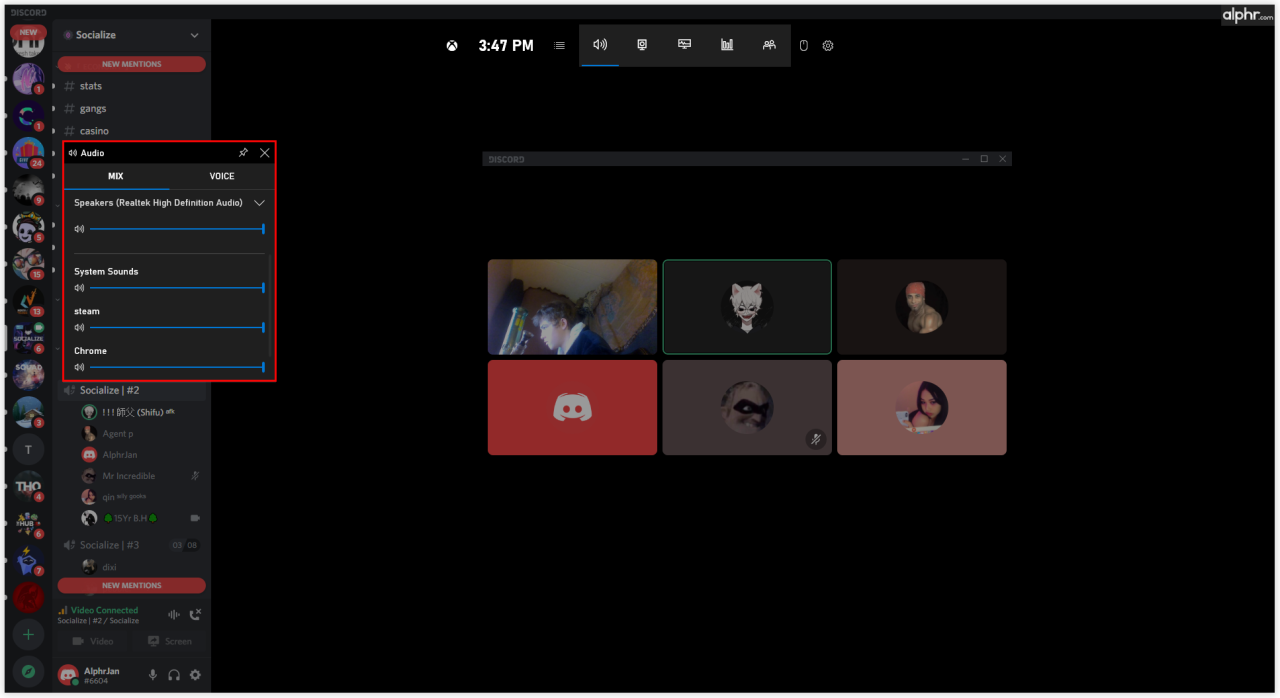
- Au-dessus de cela, sélectionnez l’icône du microphone pour l’activer pendant l’enregistrement.
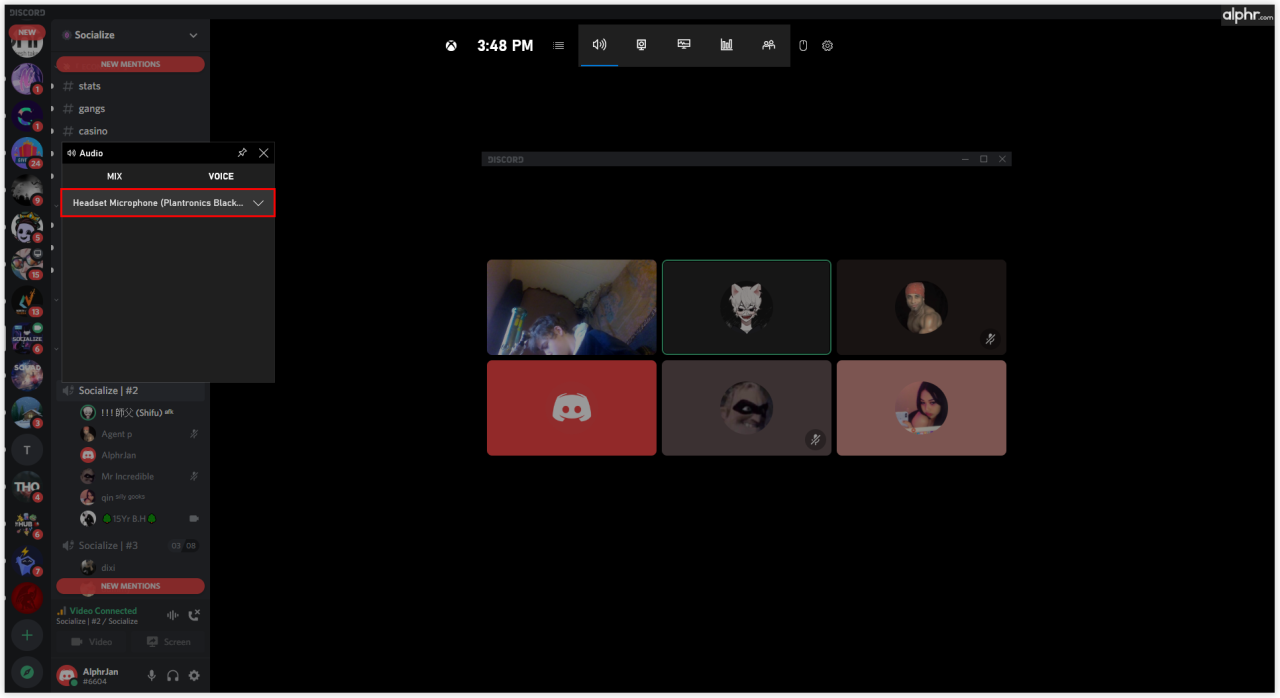
- Cliquez sur le bouton Enregistrer ou utilisez le raccourci touche Windows + Alt + R.
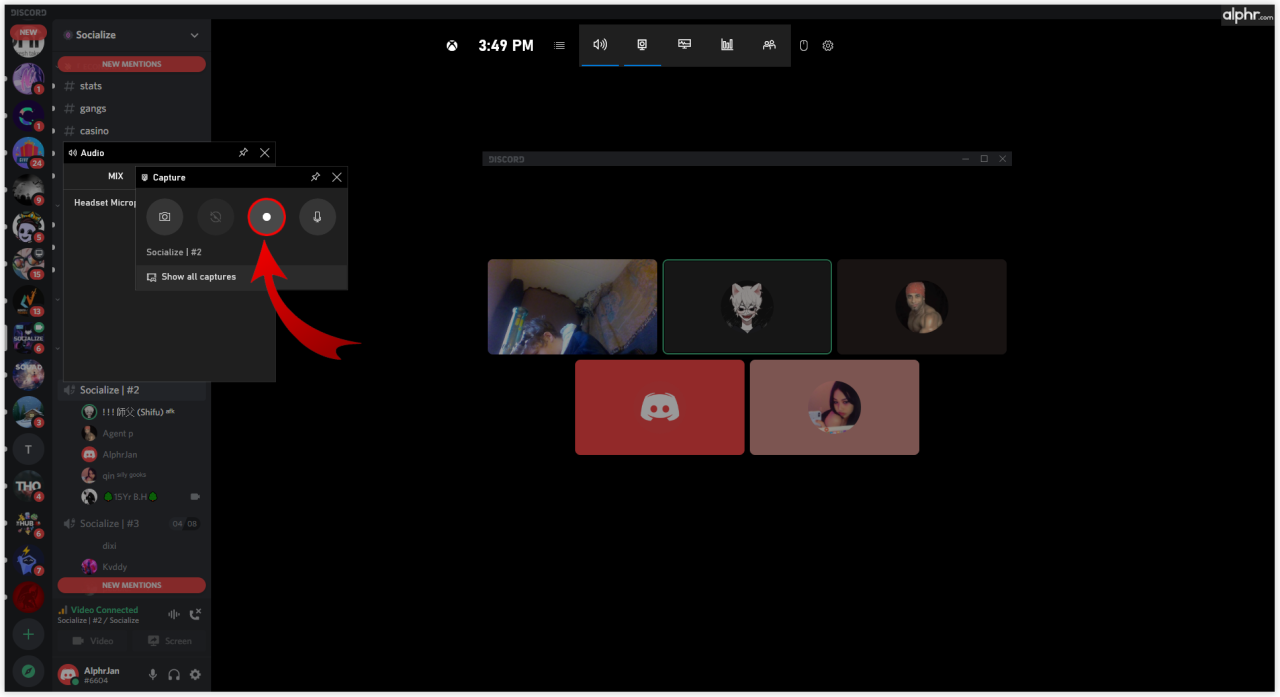
- Lorsque vous arrêtez l’enregistrement en cliquant sur l’icône dans le coin supérieur droit, le fichier sera automatiquement enregistré sur votre ordinateur.
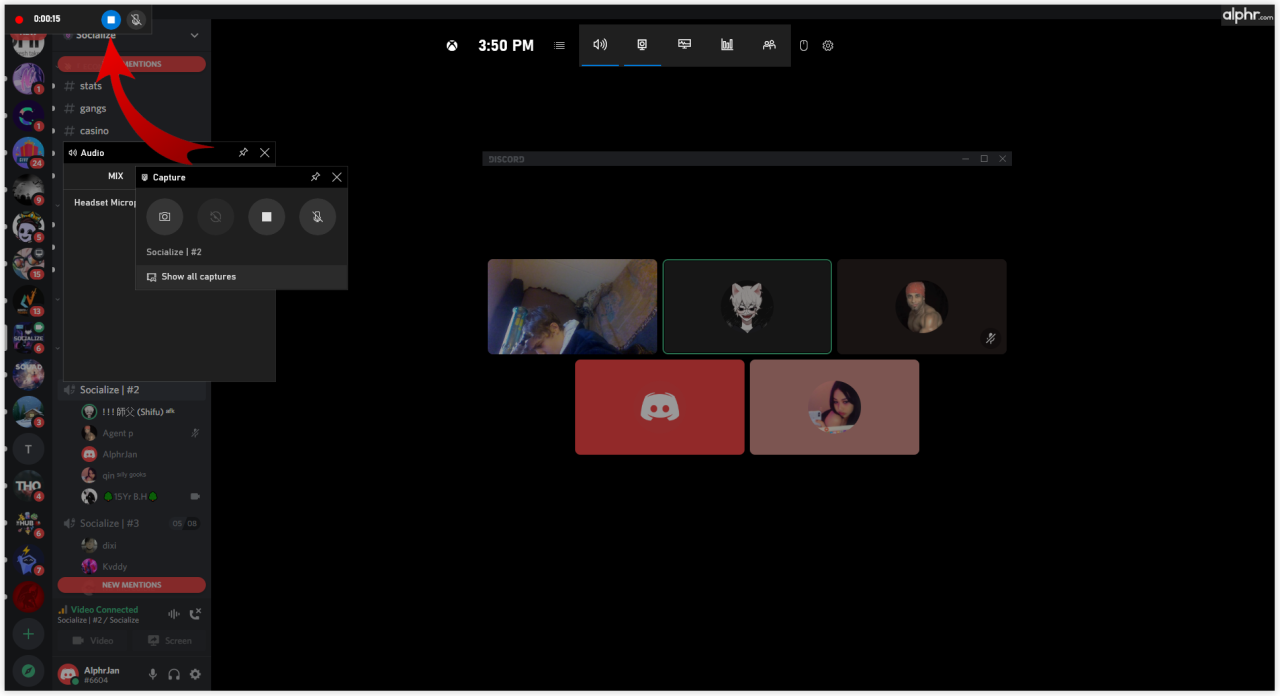
Comment enregistrer Discord Audio avec Elgato
Elgato Sound Capture est également un excellent choix pour ceux qui souhaitent enregistrer leur audio Discord. Il est convivial et idéal pour enregistrer le jeu, mais vous devez configurer le matériel et le logiciel avant de pouvoir passer à l’enregistrement audio.
Après avoir connecté le matériel à l’appareil sur lequel vous souhaitez enregistrer le son, téléchargez le logiciel Elgato Game Capture HD. Après l’avoir installé, suivez les étapes ci-dessous.
- Ouvrez le logiciel Elgato Game Capture HD et accédez à Paramètres pour ouvrir Elgato Sound Capture.
- Sélectionnez Team Chat dans la barre en haut.
- Sélectionnez le menu déroulant pour régler les paramètres. Tout d’abord, choisissez l’entrée audio souhaitée pour configurer votre microphone.
- L’étape suivante consiste à sélectionner la sortie appropriée afin que vous puissiez également entendre d’autres haut-parleurs.
- Vous pouvez maintenant fermer le programme mais garder le logiciel Elgato Game Capture ouvert afin de pouvoir suivre votre enregistrement.
- Vous pouvez choisir de partager vos enregistrements sur les réseaux sociaux ou de les sauvegarder sur votre ordinateur dans différents formats, tels que MP4.
- Enfin, démarrez l’enregistrement en cliquant sur le bouton d’enregistrement rouge dans le coin inférieur gauche.
Comment enregistrer l’audio Discord pour un podcast
Selon l’outil que vous utilisez pour enregistrer l’audio Discord, vous pouvez créer d’excellents podcasts via cette plateforme. Il n’est pas étonnant qu’il soit si populaire parmi les auteurs de podcasts car vous disposez de nombreuses possibilités pour créer et gagner du temps dans le processus.
Comment? Eh bien, différents outils offrent différentes fonctionnalités et options d’édition. Par exemple, vous pouvez télécharger différents haut-parleurs dans des fichiers séparés, de sorte que vous n’ayez pas à modifier l’intégralité de l’enregistrement plusieurs fois. D’autre part, vous pouvez enregistrer une émission entière puis la modifier comme bon vous semble tout en la conservant dans un seul fichier.
Vous pouvez également choisir facilement un format dans lequel vous souhaitez enregistrer l’enregistrement. Cela vous aide à vous assurer que toutes les plates-formes et tous les outils que vous utilisez sont compatibles, et vous n’avez pas besoin d’utiliser un convertisseur.
FAQ supplémentaires
Comment enregistrer un appel Discord ?
Les appels sur Discord ne sont pas automatiquement enregistrés. Cependant, vous pouvez choisir l’une des façons que nous avons présentées dans l’article pour les enregistrer si nécessaire. Vous pouvez utiliser l’audio pour créer des didacticiels YouTube ou des podcasts, car cette plate-forme est très appropriée pour cela.
N’oubliez pas de faire savoir à toutes les personnes participant à l’appel que vous les enregistrez pour éviter tout problème juridique.
Des jeux à l’éducation
Comme vous pouvez le voir, les enregistrements de chat de Discord peuvent être utilisés à de nombreuses fins différentes. Des jeux aux podcasts éducatifs et motivants, vos possibilités sont pratiquement infinies. C’est à vous de décider ce que vous allez faire de l’enregistrement et laquelle des méthodes présentées correspond à vos besoins. Heureusement, vous n’êtes pas limité par l’appareil que vous utilisez puisqu’il existe des solutions pour tous les types : téléphones, tablettes et ordinateurs.
/record-discord-audio/