Rien n’est aussi banal et sans intérêt que de remplir les cellules Excel une par une. Heureusement, vous n’avez pas à passer le reste de votre vie à copier des données d’une feuille de calcul à une autre. Vous pouvez tirer parti du remplissage automatique d’Excel pour gagner du temps et accomplir votre tâche plus efficacement.

Comment fonctionne cette fonctionnalité dans Excel ? Continuez à lire pour le découvrir.
Comment remplir automatiquement des cellules dans Excel
L’utilisation de la fonction de remplissage automatique d’Excel peut être aussi simple que de faire glisser votre curseur. Tout ce que vous avez à faire est de remplir la première ou les deux premières cellules, et le programme identifiera ce que le reste des cellules doit contenir.
Pour remplir automatiquement les cellules avec les mêmes informations, procédez comme suit.
- Remplissez la première cellule.
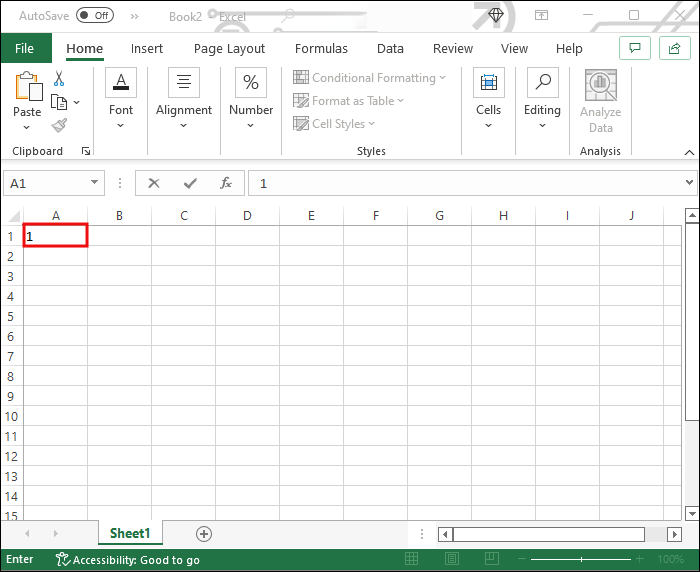
- Déplacez votre curseur sur le coin inférieur droit de la cellule pour le voir se transformer en un signe « + ».
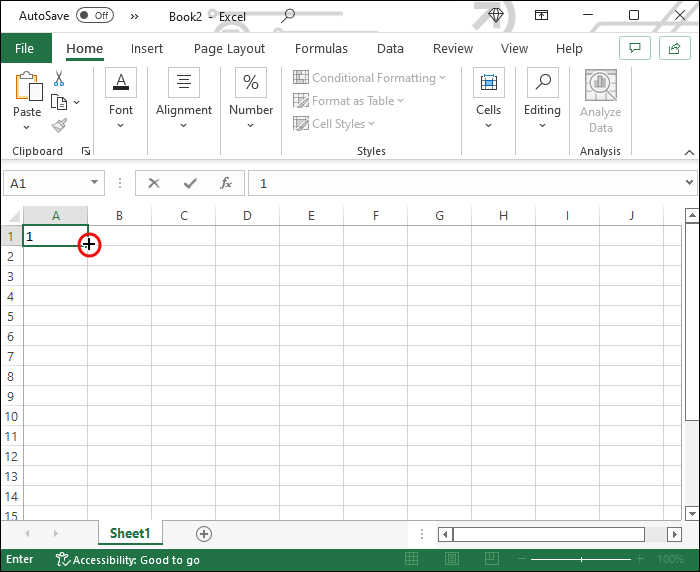
- Saisissez le coin de la cellule et faites-le glisser pour remplir le reste des cellules.
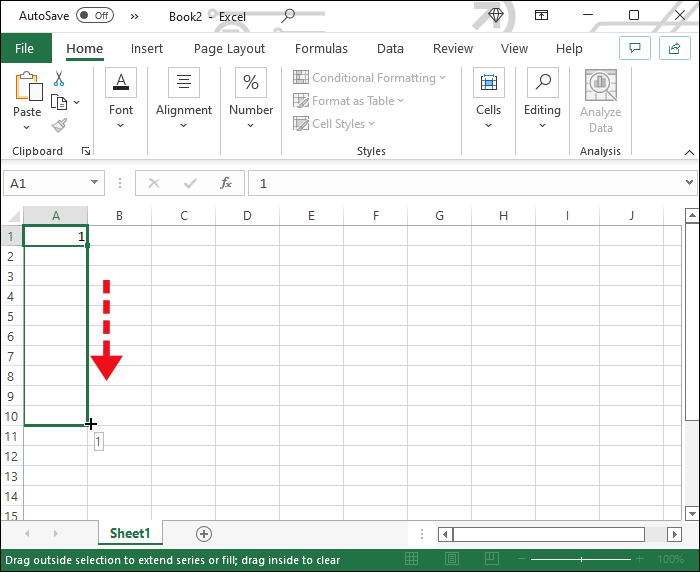
Le processus est similaire si vous souhaitez remplir des cellules avec une séquence au lieu de la même valeur.
- Remplissez les deux premières cellules de votre séquence.
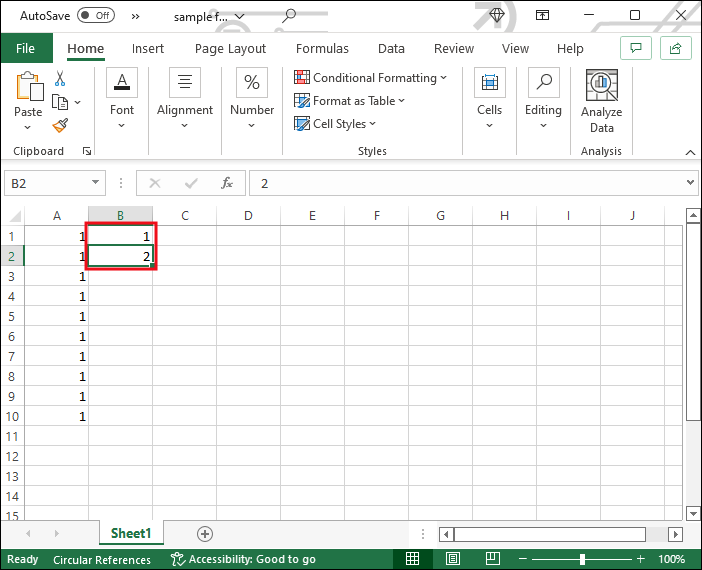
- Sélectionnez les cellules.
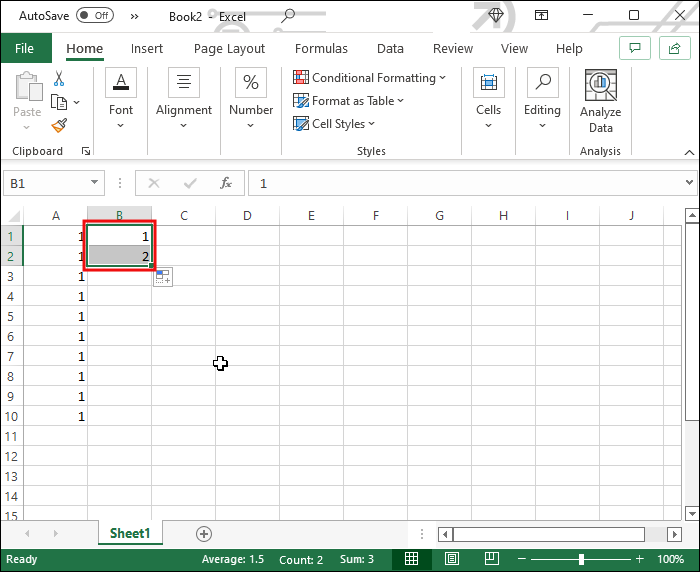
- Cliquez et maintenez le coin inférieur droit de la sélection et commencez à le faire glisser.
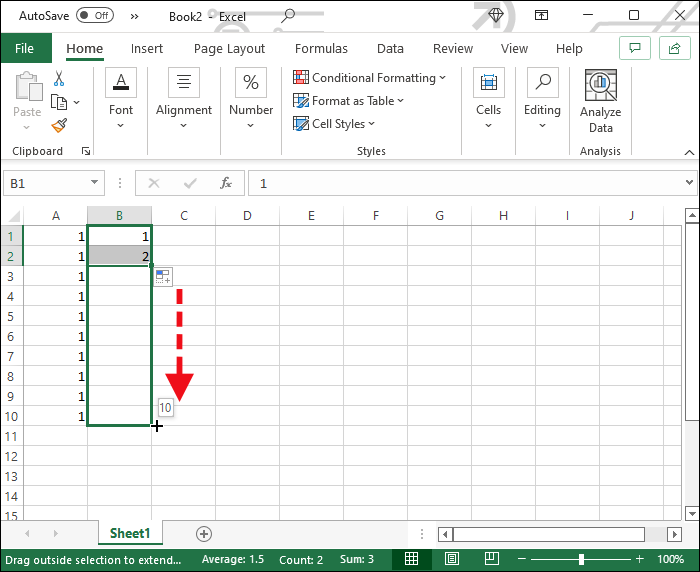
- Excel déduira le motif en fonction des cellules que vous avez remplies et poursuivra la séquence.
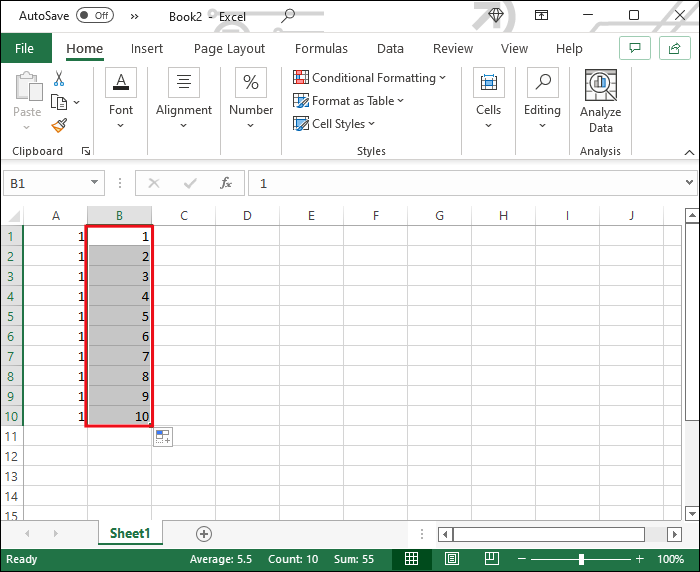
Si le programme n’a pas identifié le modèle correct, ajustez le remplissage automatique en cliquant sur le menu de remplissage automatique qui apparaît lorsque le processus est terminé. Sélectionnez l’option correcte et Excel ajustera la séquence en conséquence.
Cellule de remplissage automatique Excel basée sur une autre feuille
Vous souhaitez copier des données d’une feuille Excel à une autre ? Oubliez le copier-coller de chaque cellule et la mise à jour manuelle de votre feuille de calcul chaque fois que le document d’origine change. Voici comment remplir automatiquement des cellules en fonction d’une autre feuille.
- Créez une nouvelle feuille pour votre base de données.
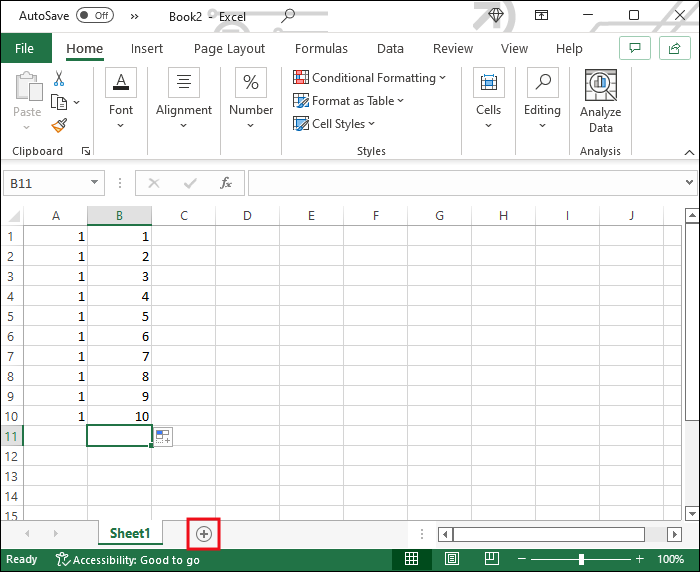
- Placez votre curseur dans l’une des cellules et tapez « = » suivi du nom de la feuille, d’un point d’exclamation et du numéro de cellule que vous souhaitez référencer. Par exemple, une formule simple ressemblerait à ceci : « =Feuille1!A1 »
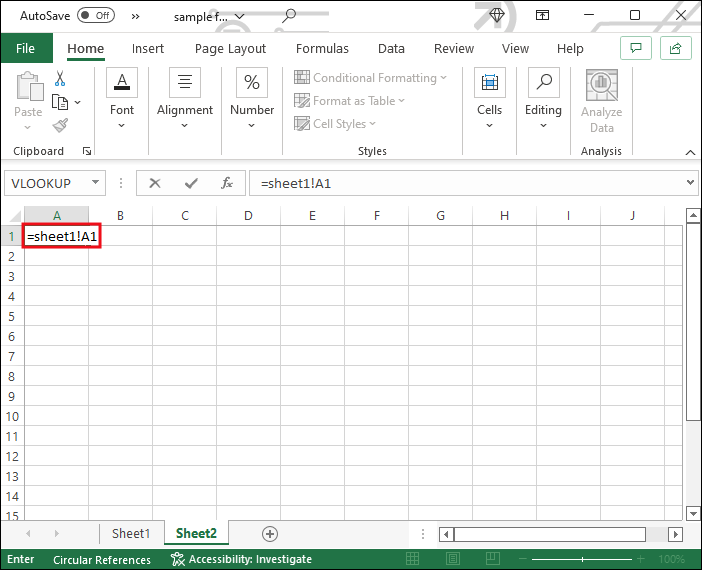
- Appuyez sur « Entrée » et la cellule affichera les informations situées dans la cellule à laquelle vous venez de vous référer.
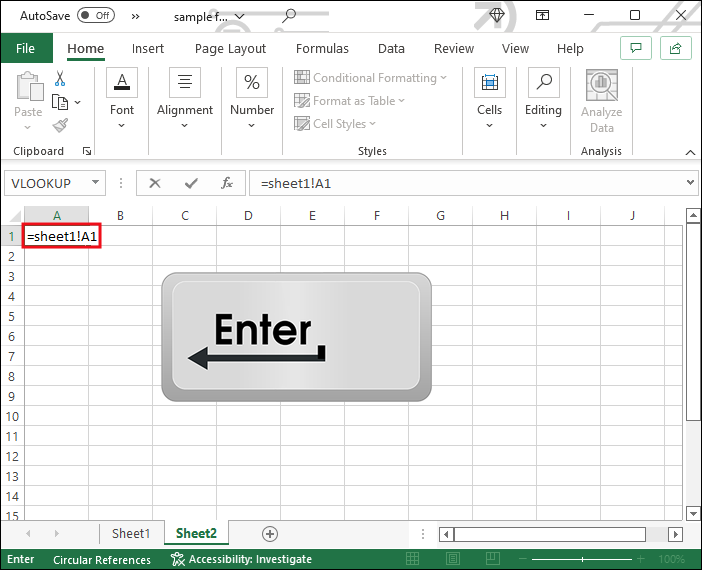
- Saisissez le coin inférieur droit de la cellule et faites glisser la sélection pour importer les données des lignes et colonnes suivantes.
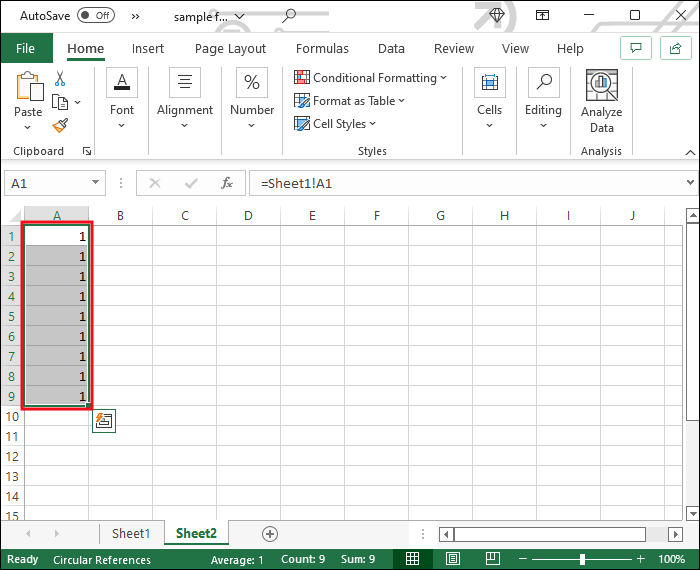
Bien que ce soit un excellent moyen d’importer des données à partir d’une autre feuille, vous devrez parfois filtrer ou organiser les données au lieu de simplement les copier. En modifiant un peu votre formule, vous pouvez filtrer les données d’une autre feuille dans Office 365 et n’importer que les informations pertinentes. Suivez ces étapes pour commencer.
- Créez une nouvelle feuille.
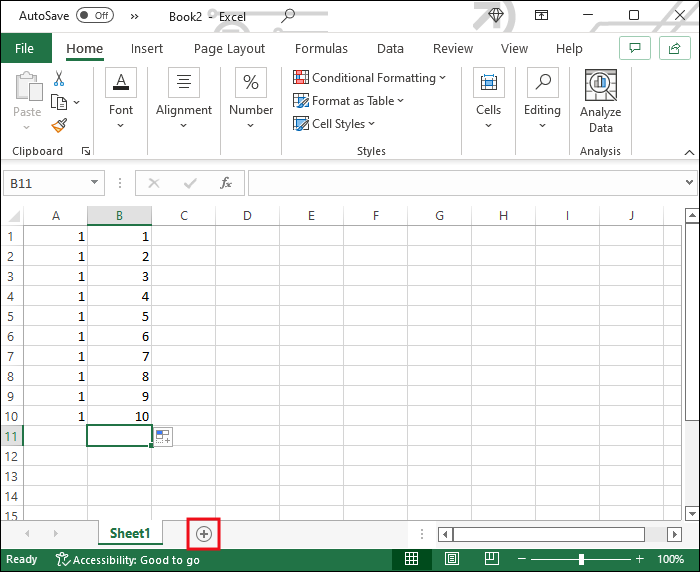
- Cliquez dans une cellule et tapez la formule « =FILTRE(« .
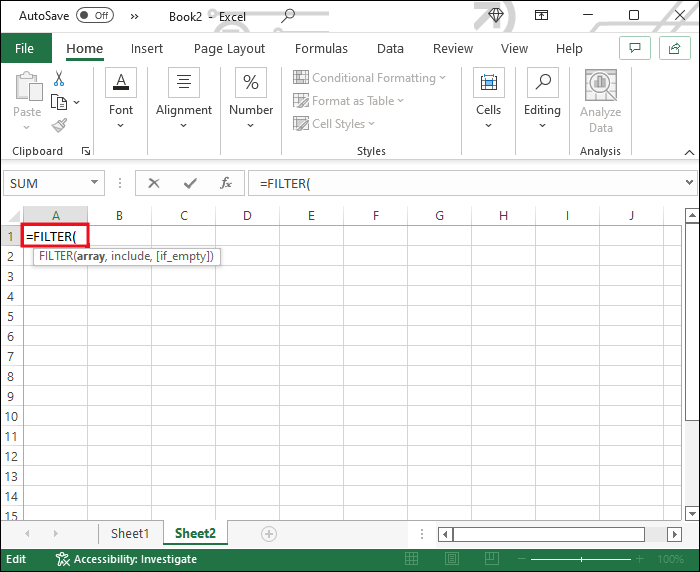
- Basculez vers la feuille que vous souhaitez référencer et sélectionnez l’intégralité de votre tableau sans ses en-têtes.
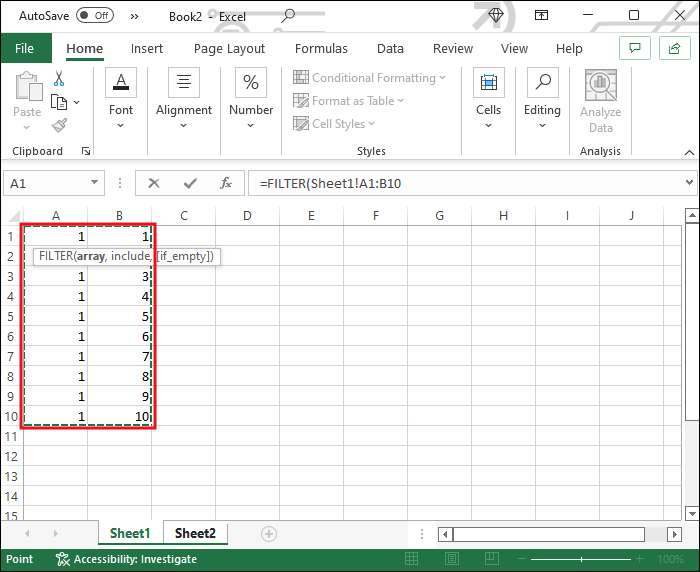
- Tapez une virgule dans la formule, puis sélectionnez la colonne en fonction de laquelle vous souhaitez filtrer vos données. Assurez-vous d’exclure à nouveau l’en-tête.
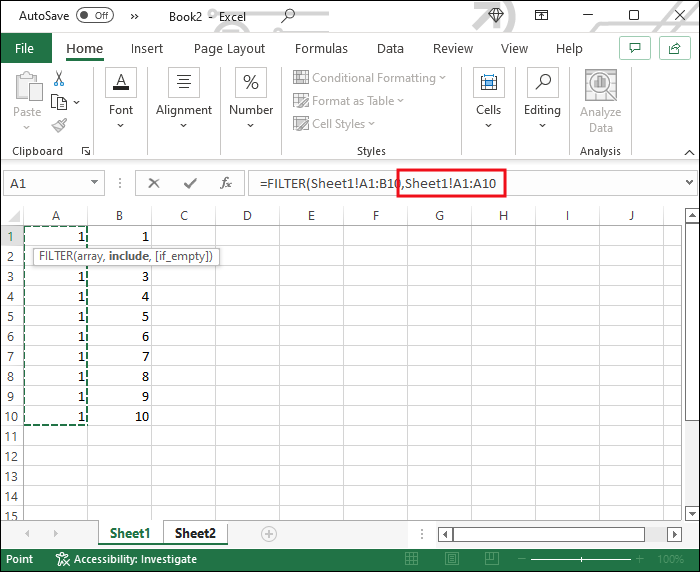
- Tapez « = » et définissez le critère de votre filtre. Si c’est un nombre, écrivez simplement le nombre. Si la colonne contient du texte, utilisez des guillemets dans votre formule. Par exemple, « =FILTRE(Feuille1!A1:C3,Feuille1!A1:A3=1) ». Chaque ligne marquée du numéro 1 dans la colonne « A » sera importée dans la nouvelle feuille.
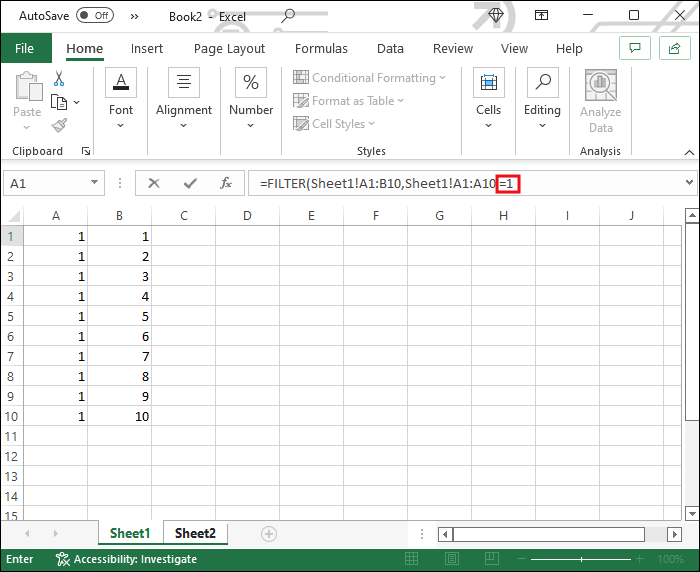
- Fermez la parenthèse et appuyez sur « Entrée ».
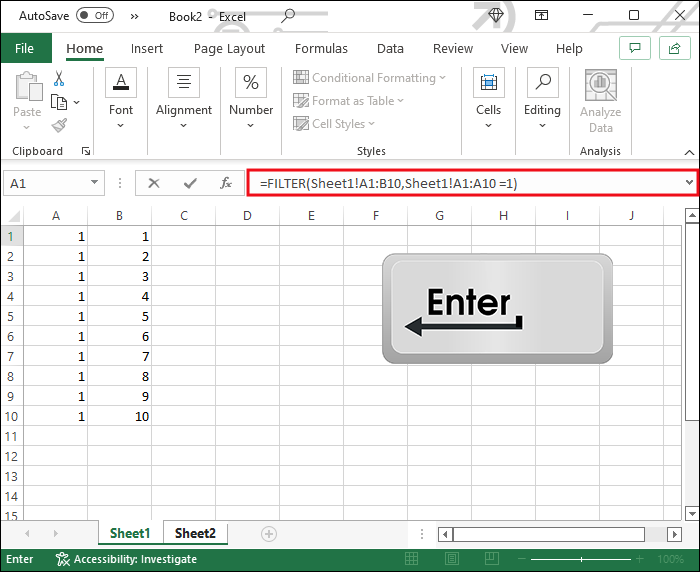
Cellule de remplissage automatique Excel basée sur la liste
Avez-vous une feuille Excel avec une longue liste de données que vous devez compiler dans un format spécifique ? Ne vous inquiétez pas. Vous n’aurez pas à retaper les informations manuellement. La fonction « Flash Fill » d’Excel fait passer le remplissage automatique au niveau supérieur et vous facilitera la tâche. Voici comment remplir automatiquement des cellules en fonction d’une liste déjà existante.
- Remplissez la première cellule comme vous le souhaitez, en utilisant les informations de votre liste.
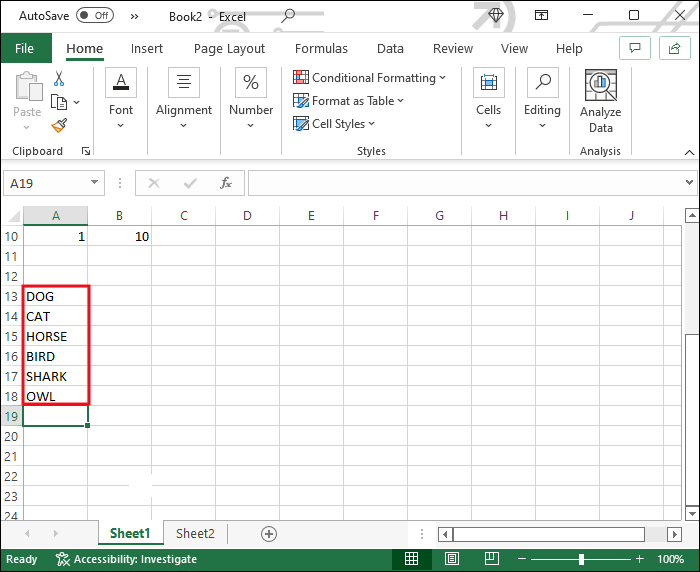
- Appuyez sur « Entrée » et commencez à taper l’entrée suivante.
- Excel remplira le reste des cellules en suivant le même modèle. Appuyez sur « Entrée » pour accepter la suggestion, et votre liste est complète.
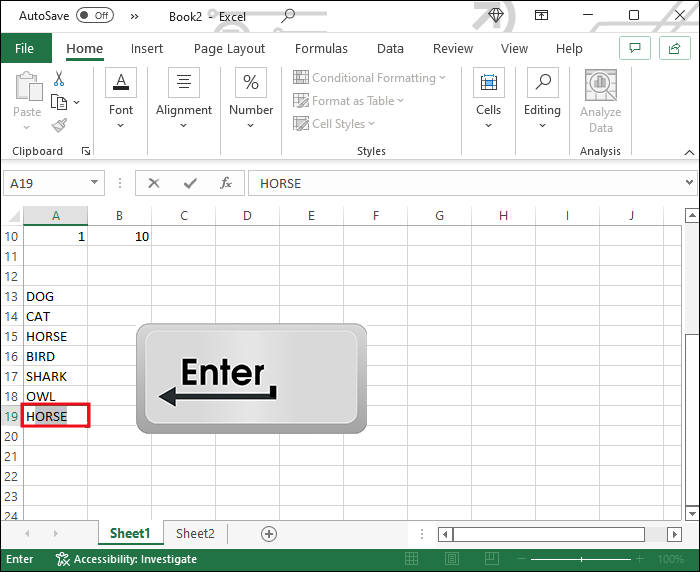
Remplissage automatique des cellules Excel en fonction de la sélection de la liste déroulante
La création d’une liste déroulante dans Excel qui vous aidera à remplir les cellules avec les informations que vous sélectionnez peut vous faire gagner un temps considérable. Voyons comment remplir automatiquement les cellules en fonction de la sélection de la liste déroulante.
Tout d’abord, vous devrez créer une feuille séparée pour les informations que votre liste déroulante couvrira.
- Ouvrez votre document Excel et ajoutez une nouvelle feuille.
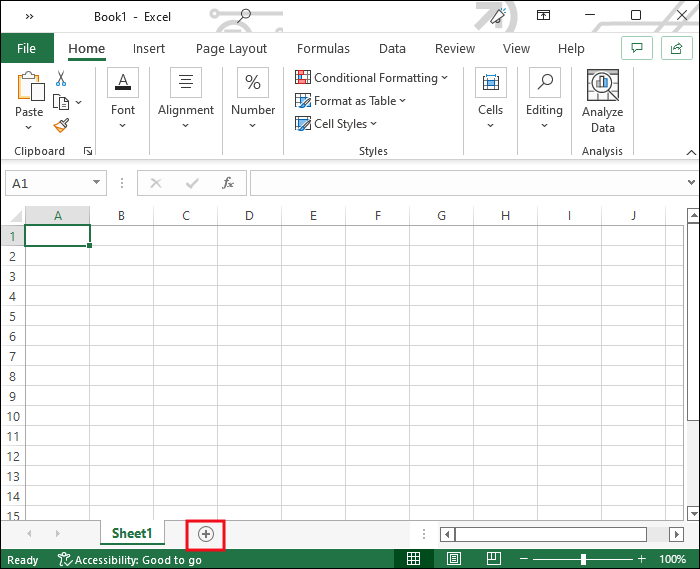
- Collez la base de données que vous souhaitez inclure ou créez-en une à partir de zéro sur la feuille vierge.
Ensuite, convertissez votre feuille de calcul en tableau. Ceci est important car il sera facile de modifier ou de développer de cette façon. Cela garantit également que la liste déroulante que vous êtes sur le point de créer sera automatiquement mise à jour chaque fois que vous modifierez les données.
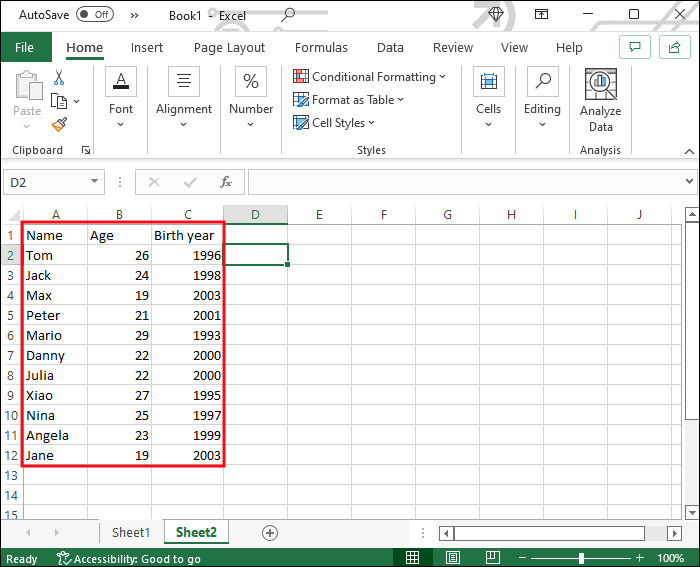
- Sélectionnez l’une des cellules de votre feuille de calcul.
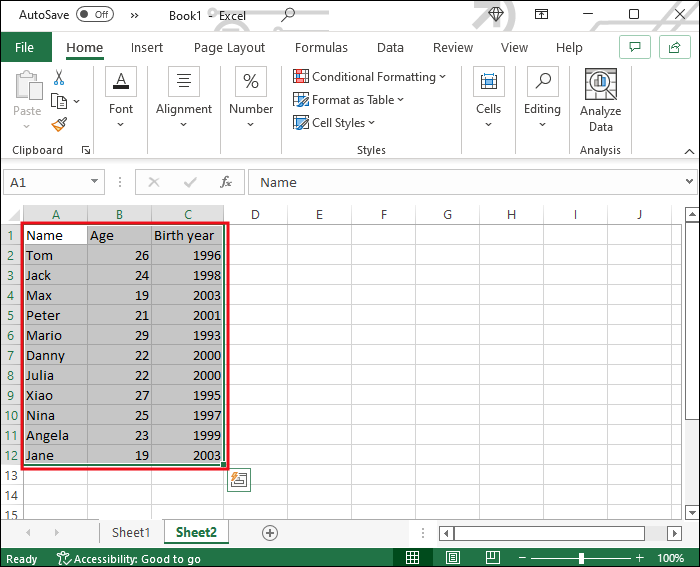
- Appuyez sur Ctrl et « T » et appuyez sur « OK » pour créer un tableau.
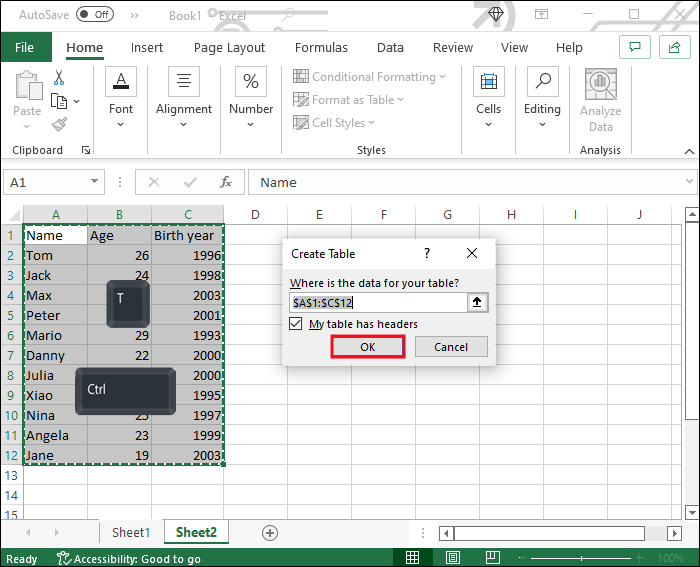
Avec votre base de données prête, il est temps de créer la liste déroulante.
- Sélectionnez la cellule où vous souhaitez placer votre liste déroulante.
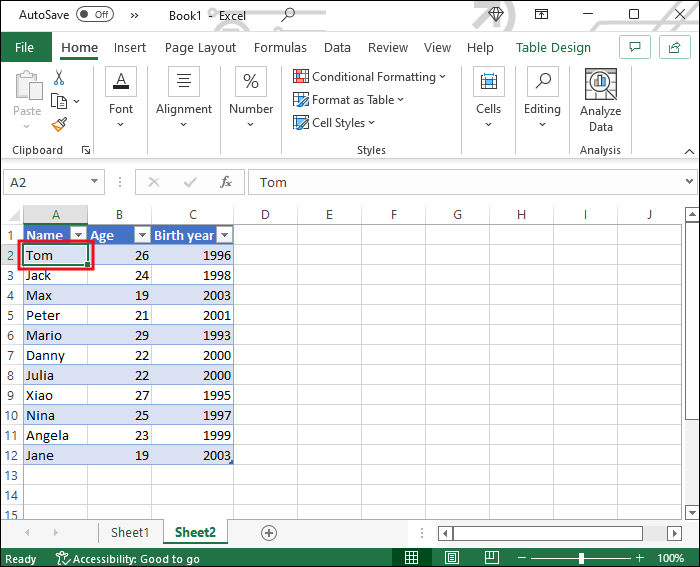
- Passez à l’onglet « Données » en haut.
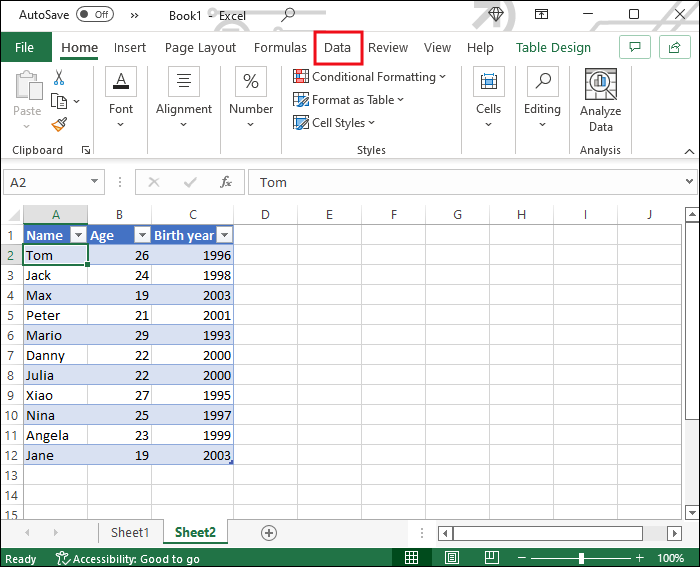
- Trouvez la section « Outils de données ».
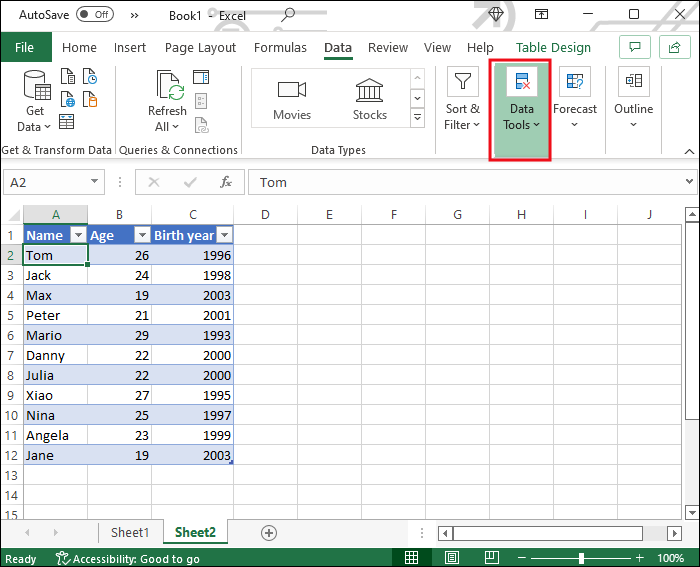
- Cliquez sur l’icône « Validation des données » et sélectionnez cette option dans le menu déroulant.
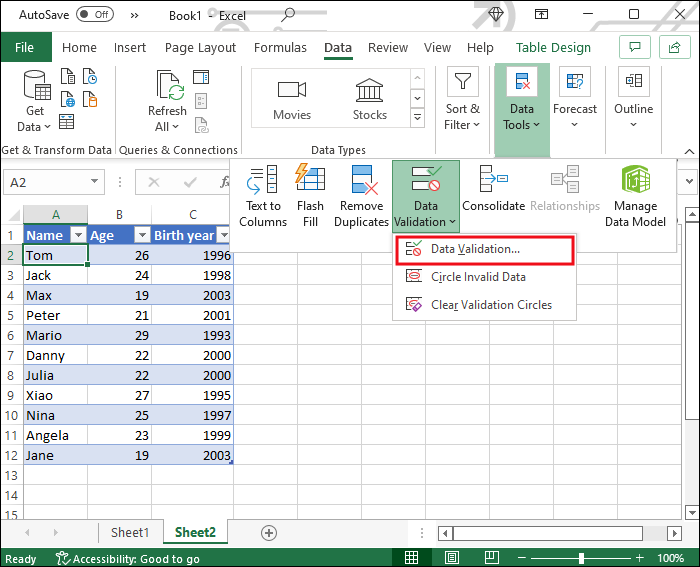
- Sélectionnez l’option « Liste » sous « Autoriser ».
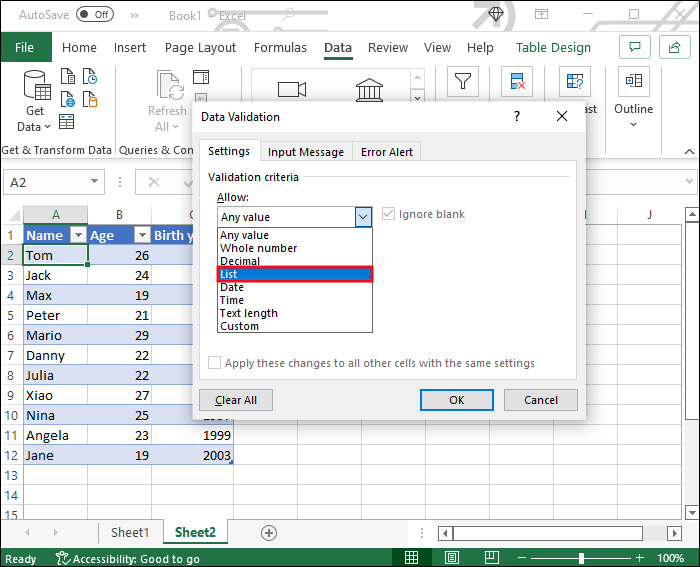
- Cliquez sur le champ « Source » et passez à la feuille de calcul de votre base de données.
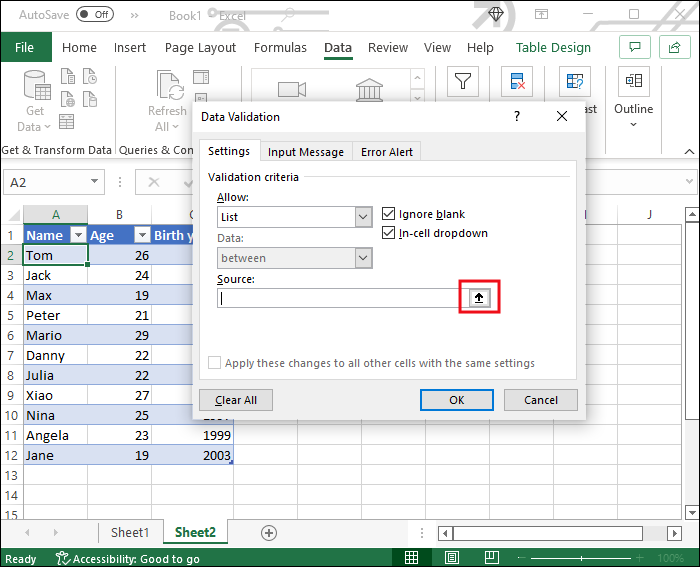
- Sélectionnez la colonne avec les éléments que vous souhaitez voir apparaître dans votre liste déroulante.
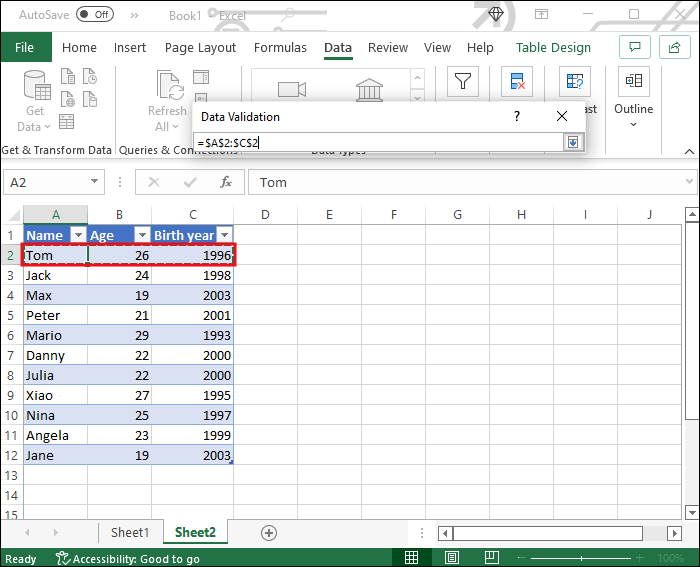
- Cliquez sur « OK » dans la fenêtre de validation des données.
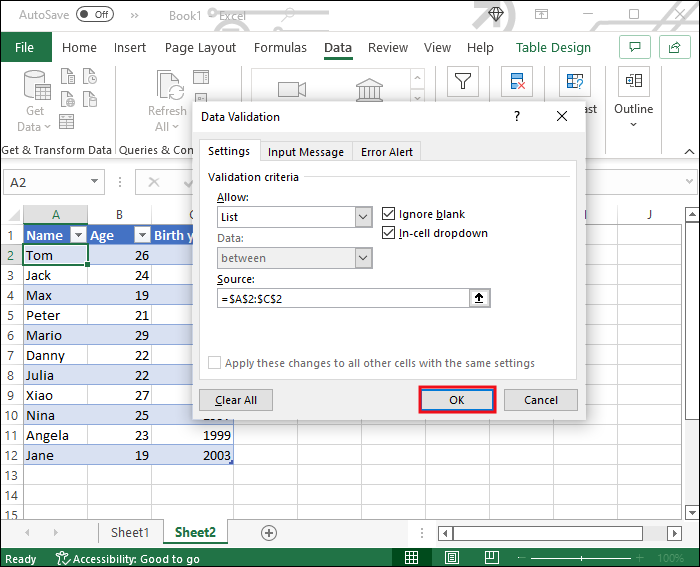
Maintenant, insérez le reste des données que vous souhaitez voir apparaître lors de la sélection d’un élément de votre liste.
- Sélectionnez une cellule vide pour votre premier élément de données.
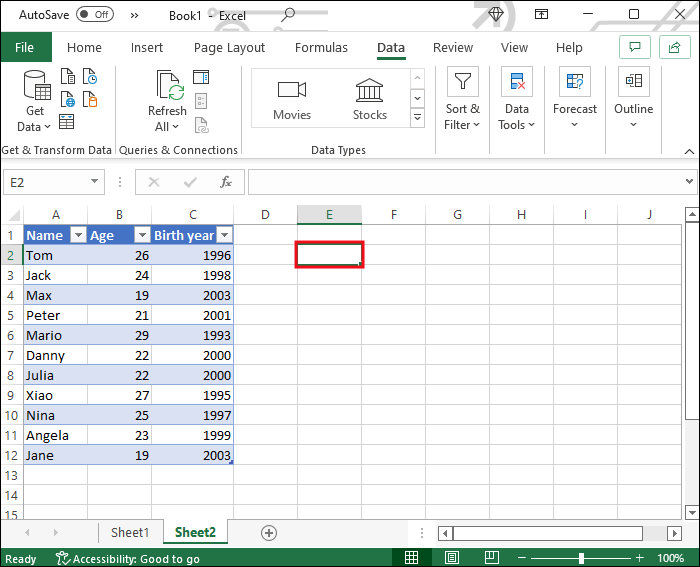
- Cliquez sur « Formule », puis sur « Recherche et référence » et sélectionnez « RECHERCHEV ».
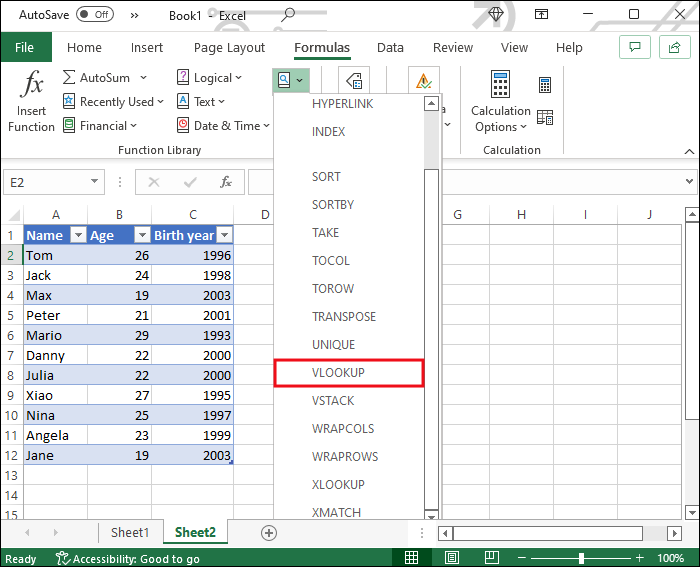
- Remplissez les champs de la manière suivante, puis appuyez sur « OK ».
- Le « Lookup_value » devrait être la cellule de votre liste déroulante.
- Pour « Table_array », sélectionnez l’intégralité de votre base de données.
- Pour « Col_index_num », tapez le numéro de la colonne où se trouvent les informations que vous souhaitez afficher.
- Assurez-vous que « Range_lookup » est « faux ».
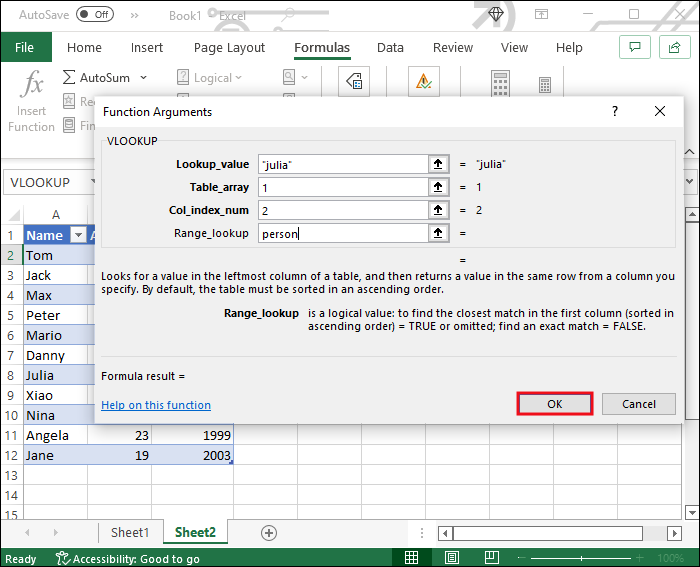
Vous venez de créer une référence à une colonne. Copiez et collez la formule dans les cellules suivantes pour afficher les données dans le reste des colonnes. Dans chaque copie, remplacez le numéro d’index par le numéro de la colonne que vous souhaitez référencer.
Chaque fois que vous sélectionnez un élément dans votre liste déroulante, les cellules que vous avez équipées de la formule seront automatiquement remplies avec les informations sur l’élément en question.
Tirez le meilleur parti d’Excel
Apprendre à remplir automatiquement les cellules Excel peut réduire considérablement le travail que vous devrez investir dans vos feuilles de calcul. Suivez les instructions ci-dessus pour tirer parti de ces fonctionnalités avancées d’Excel et vous épargner des tâches monotones.
Avez-vous déjà utilisé l’option de remplissage automatique d’Excel ? Quelles sont certaines de vos façons préférées d’exploiter cette fonctionnalité ? Faites-nous savoir dans la section commentaires ci-dessous.
/autofill-cell-excel/