Il existe de nombreuses raisons de vouloir un fond d’image transparent ou même de le supprimer complètement. Ces modifications sont très utiles pour créer des images de produits, ajouter des photos à des documents, créer des diapositives de présentation, ajouter du contenu supplémentaire à des vidéos et même éditer des photos personnelles ou travailler sur un projet amusant.
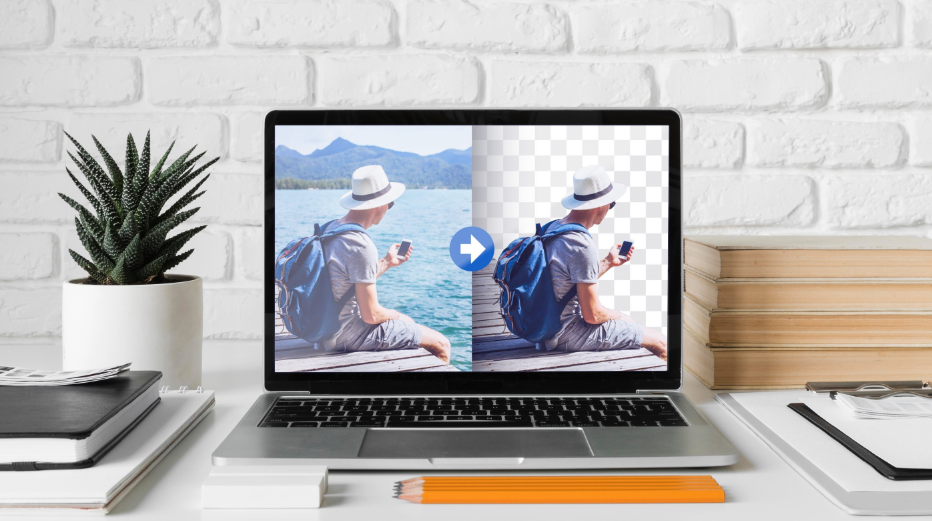
Dans certains cas, les utilisateurs suppriment l’arrière-plan ou le rendent transparent pour déplacer entièrement la mise au point sur le sujet. Dans d’autres situations, cette méthode est nécessaire pour faire place à un arrière-plan différent.
Vous voulez éliminer un ami devenu ennemi d’une photo, faire un câlin à une célébrité que vous n’avez pas rencontrée ou vous mettre au fond du Grand Canyon en sirotant une boisson froide ?
Ces types de projets nécessitent d’abord de maîtriser la suppression de l’arrière-plan et le réglage de la transparence.
Voici comment vous pouvez accomplir ces tâches dans diverses applications.
TinyWow
La suppression de l’arrière-plan d’une image dans TinyWow est l’une des modifications les plus simples à effectuer dans l’éditeur de photos basé sur le cloud.
- Allez sur TinyWow.com .
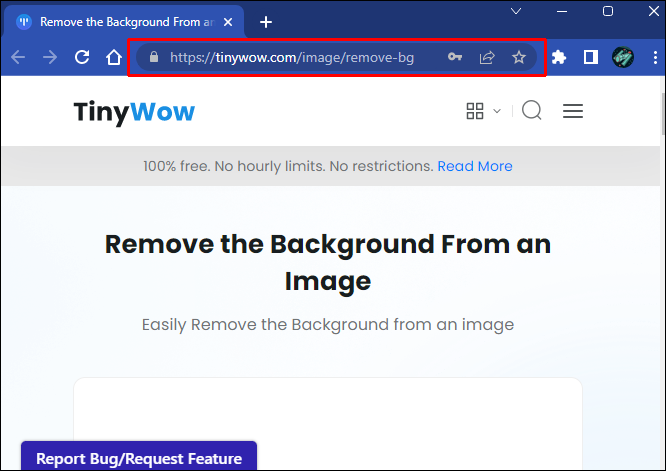
- Allez dans l’onglet « Image » dans la section principale « Barre d’outils ».
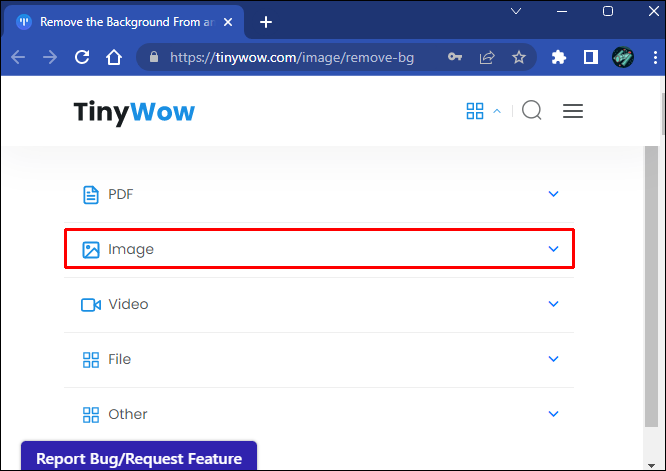
- Sélectionnez l’option « Suppression de l’arrière-plan de l’image ».
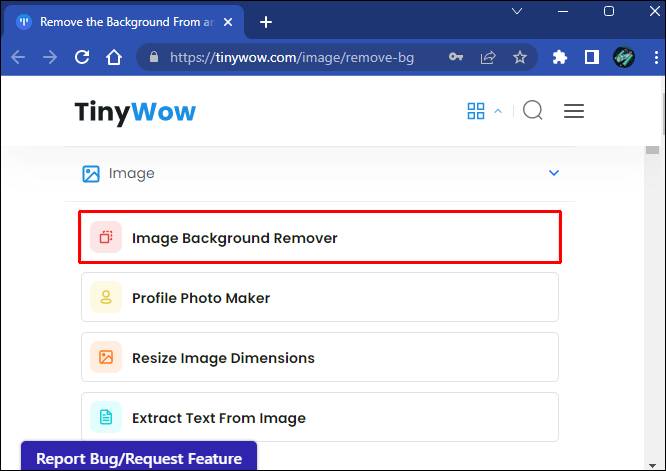
- Faites glisser l’image dans l’interface de l’éditeur ou téléchargez-la avec l’option « Télécharger depuis votre PC ou votre mobile ».
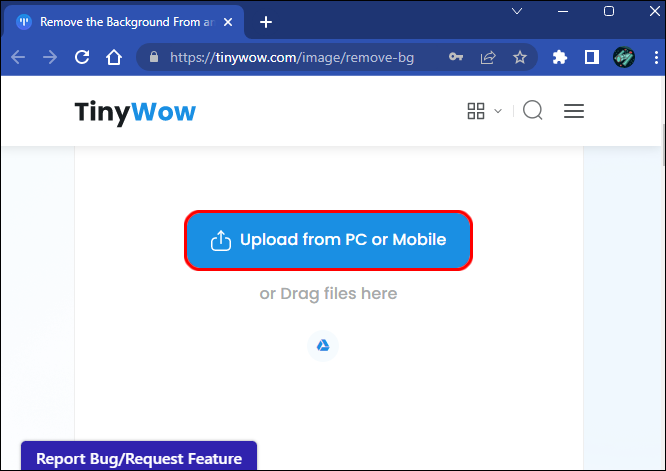
- Cochez la case « Fond transparent ».
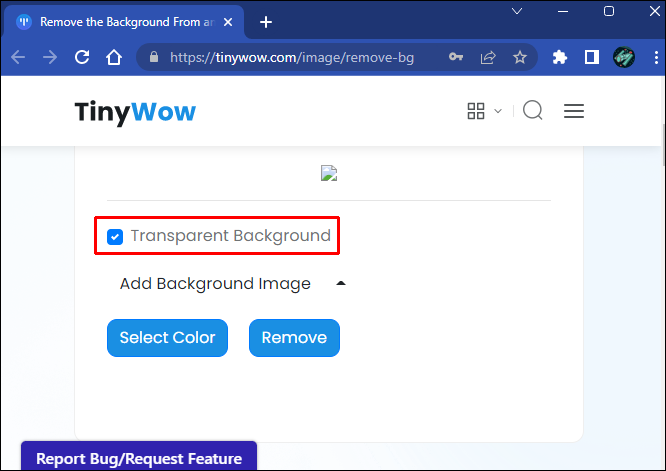
- Cliquez sur « Supprimer ».
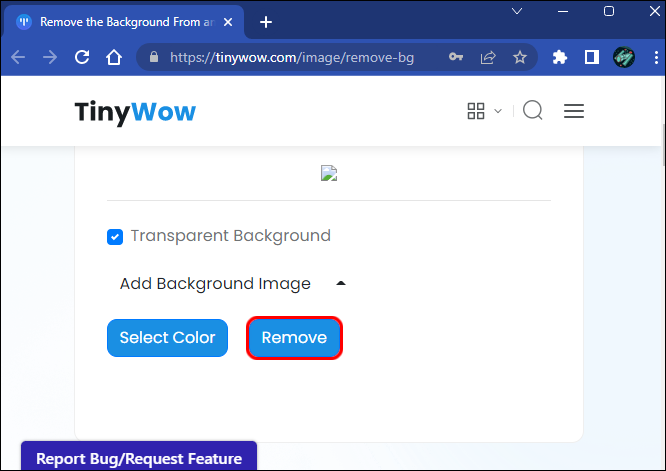
- Cliquez sur le bouton « Télécharger ».
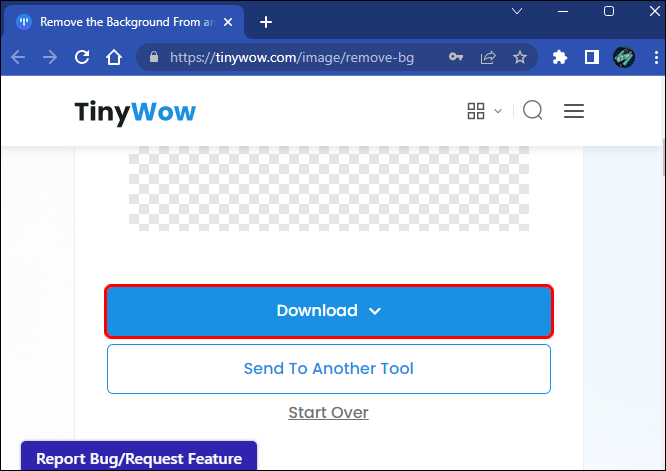
Vous remarquerez que TinyWow a une option supplémentaire une fois la suppression de l’arrière-plan terminée. Vous pouvez choisir « Envoyer vers un autre outil » pour exporter l’image dans un autre éditeur de photos.
Cela peut être nécessaire pour affiner l’image et apporter des ajustements aux images complexes que TinyWow ne peut pas gérer.
Comparé à d’autres éditeurs de photos, TinyWow offre peu de contrôle pratique sur la sélection d’objets. Cela peut entraîner des suppressions d’arrière-plan moyennes dans des fichiers complexes.
Toile
La popularité de Canva ne peut être surestimée, en particulier en raison de la fluidité de son fonctionnement et du large éventail de tâches que vous pouvez accomplir, même en utilisant la version gratuite.
Malheureusement, la fonctionnalité d’arrière-plan transparent n’est disponible que dans les abonnements premium pour Canva Pro et Canva Enterprise.
Cela dit, si vous avez un abonnement Canva premium, supprimer un arrière-plan d’image et le rendre transparent est assez simple.
- Connectez-vous à votre compte sur Canva.com .
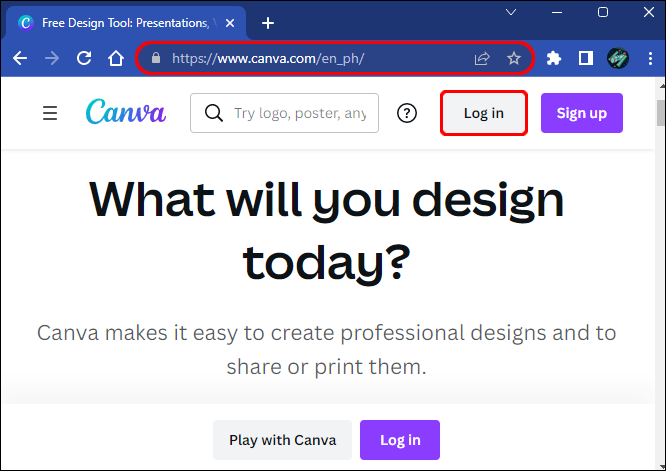
- Télécharger un fichier image.
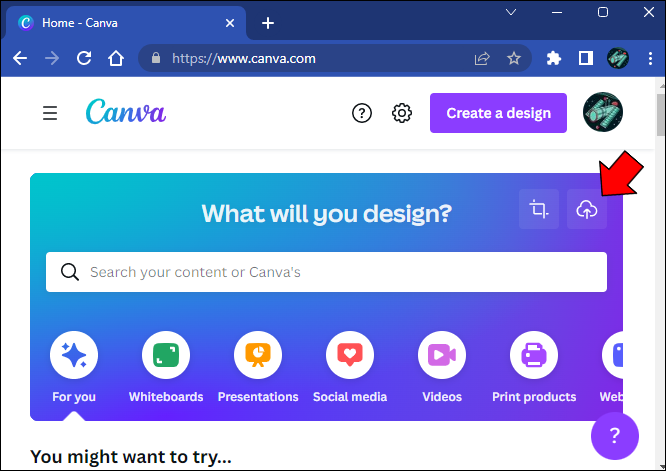
- Allez dans la « Barre d’outils » et appuyez sur le bouton « Effet ».
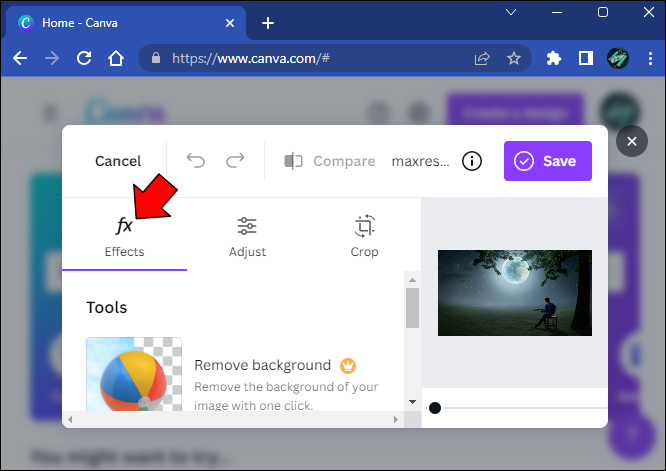
- Sélectionnez l’option « Suppresseur d’arrière-plan ».
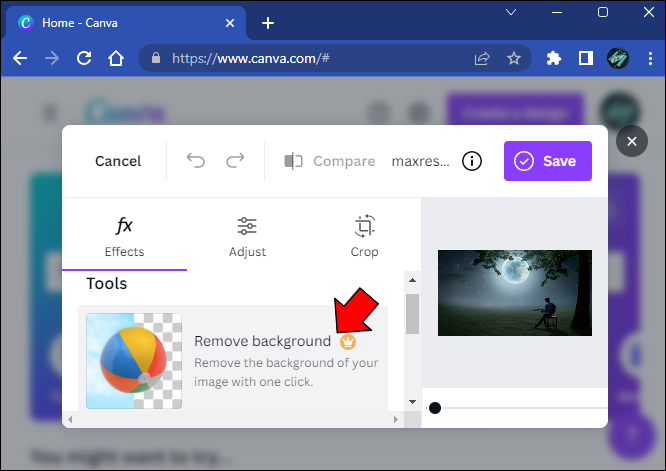
- Cliquez sur l’icône de téléchargement à côté du bouton « Partager ».
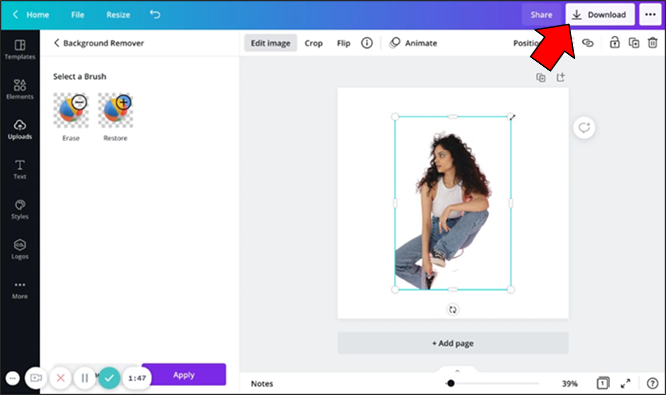
- Sélectionnez le format d’image PNG.
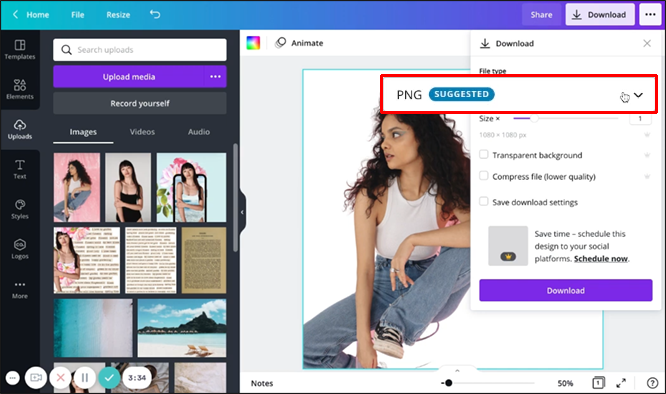
- Cochez la case « Fond transparent » dans la section « Options Pro ».
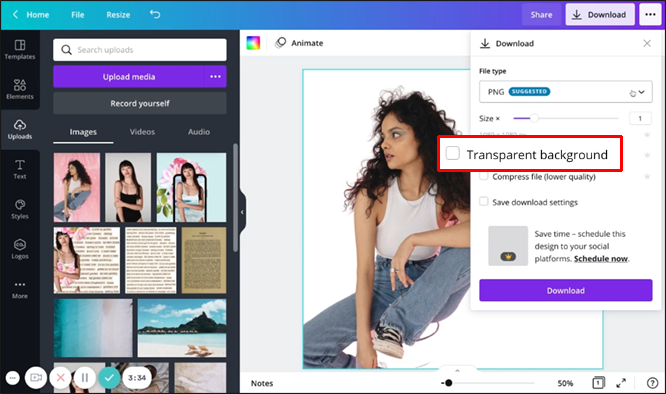
- Cliquez sur le bouton « Télécharger ».
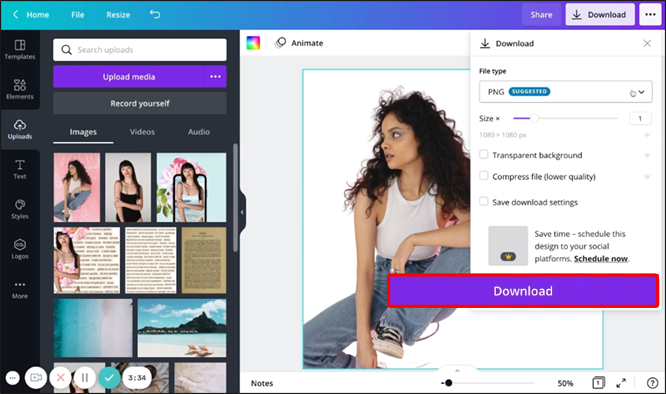
L’arrière-plan ne sera pas transparent si vous ne sélectionnez pas le format PNG.
Il existe une méthode alternative pour donner à une image un arrière-plan transparent pour faire ressortir du texte ou des objets.
- Chargez une image dans Canva.
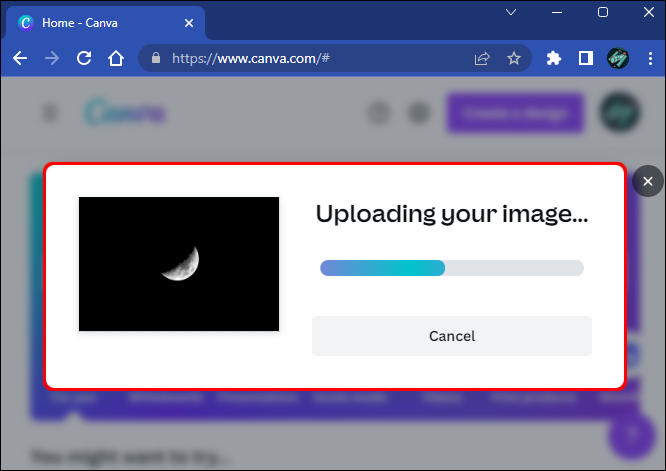
- Sélectionnez l’image d’arrière-plan.
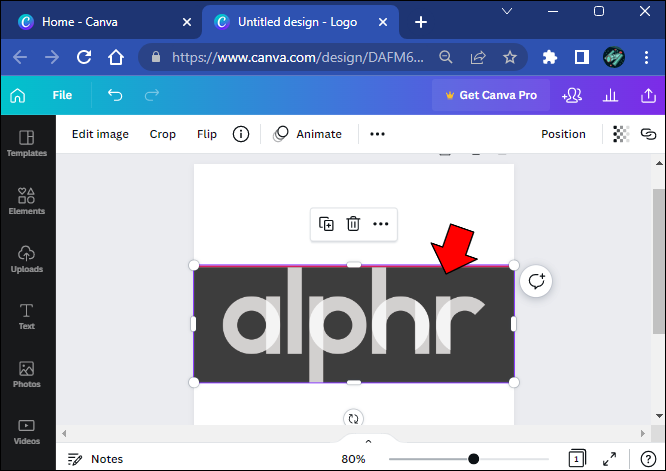
- Cliquez sur l’icône en forme de damier dans le coin supérieur droit de l’image.
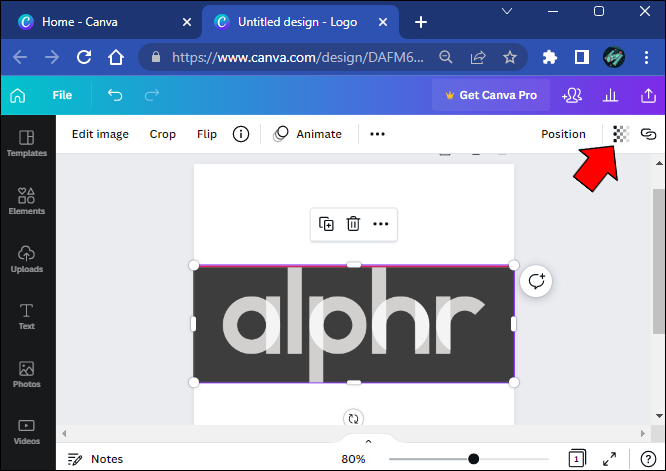
- Réglez le curseur entre 0 et 100.
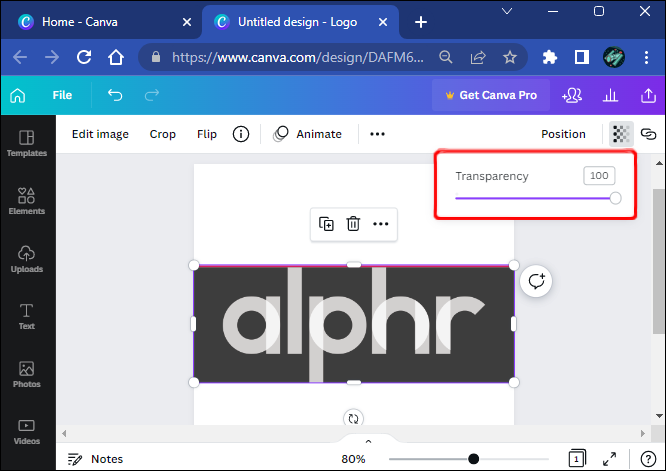
- Appuyez sur le bouton « Télécharger ».
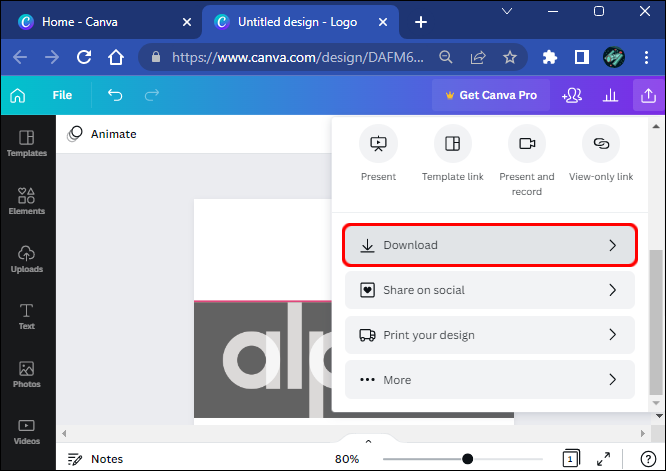
- Sélectionnez le format PNG.
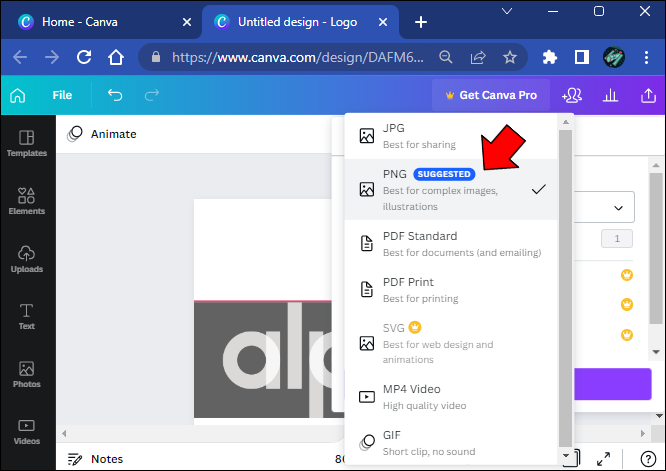
- Cochez l’option « Fond transparent ».
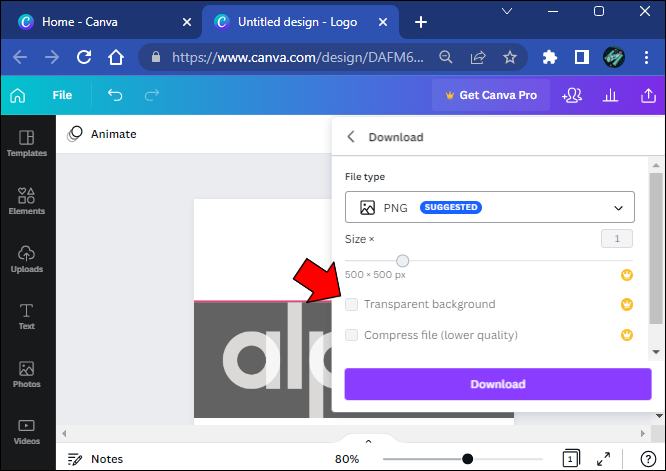
- Cliquez sur « Télécharger » pour terminer le processus.
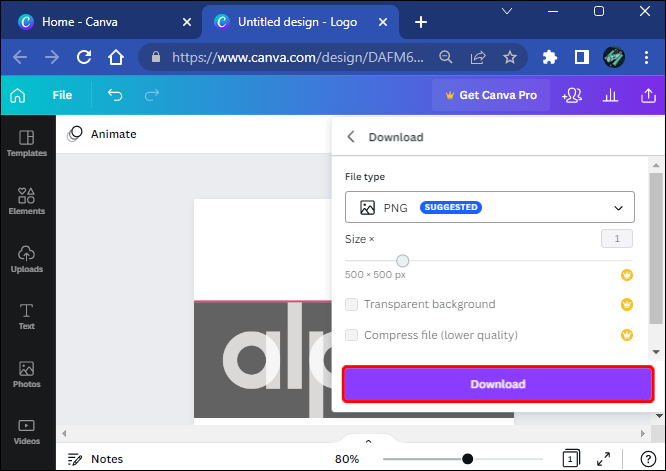
Adobe Photoshop
L’élimination de l’arrière-plan d’une photo dans Adobe Photoshop est un processus en cinq étapes avec des étapes très simples à suivre.
- Transformez l’image en un fichier en couches.
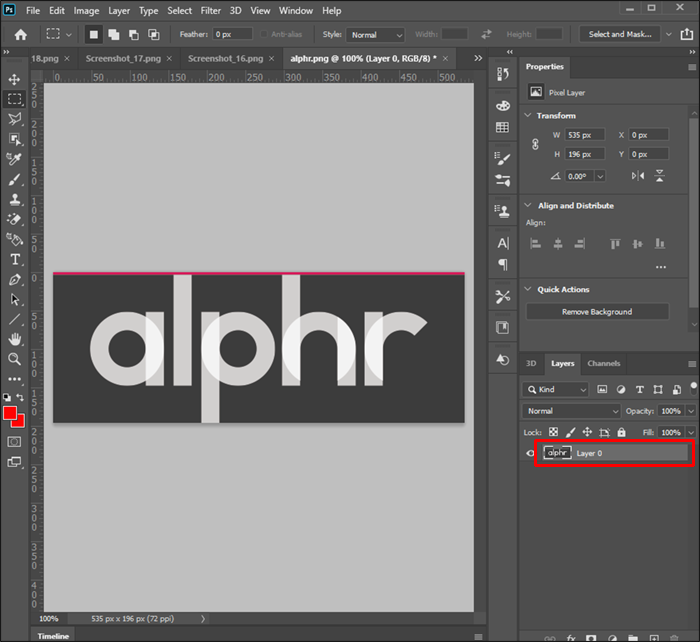
- Sélectionnez l’objet.
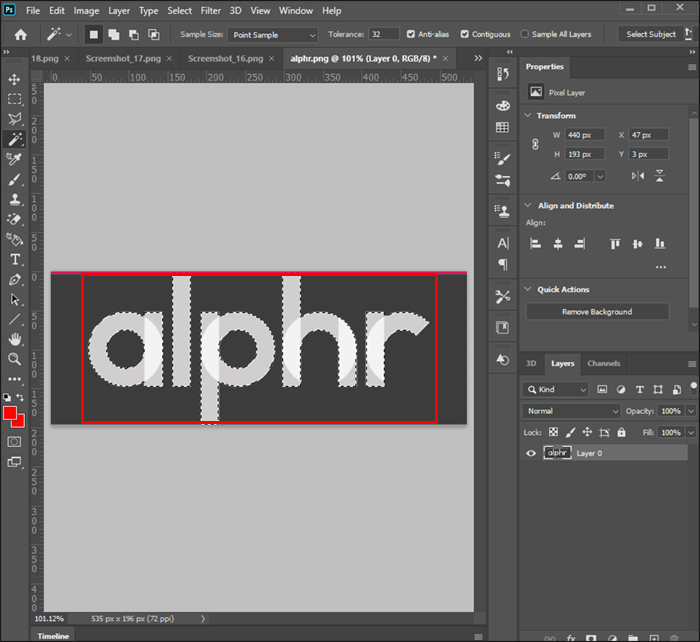
- Supprimez l’arrière-plan.
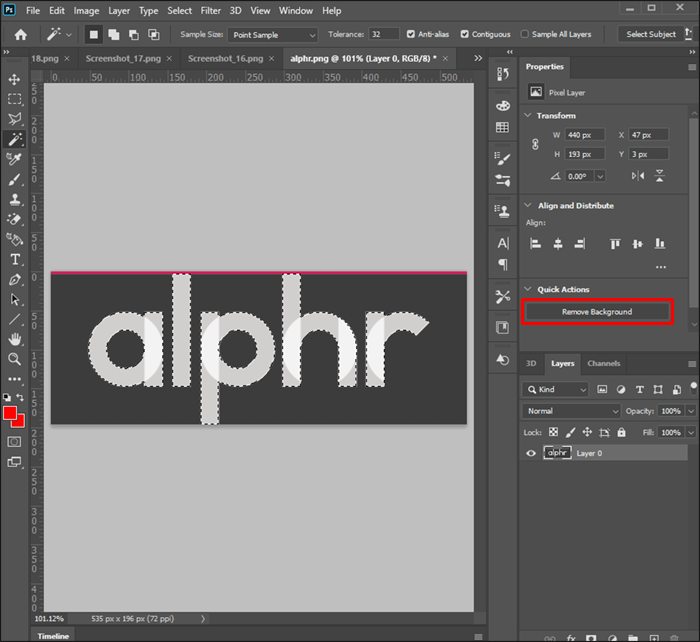
- Enregistrez-le dans un format prêt pour le Web.
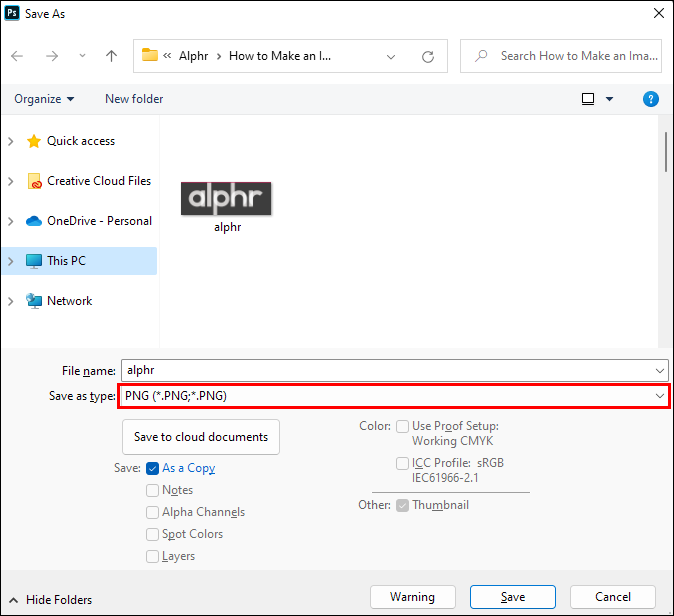
- Enregistrez le fichier.
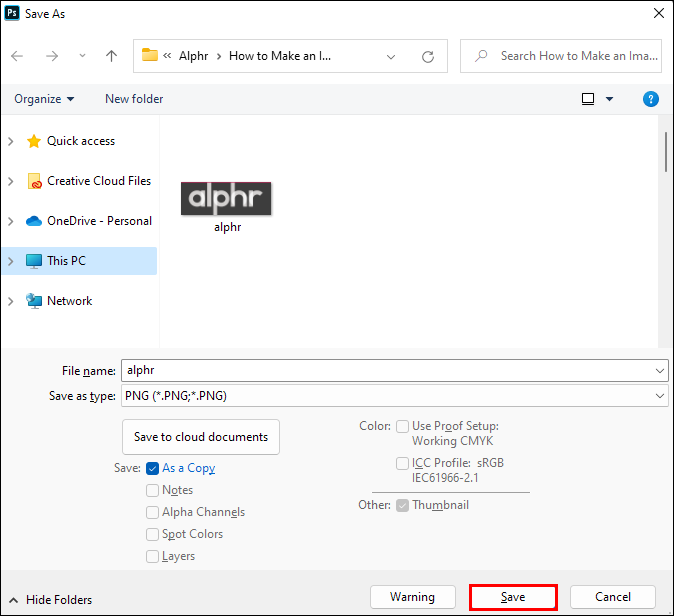
Voici les étapes du processus.
- Allez dans « Fenêtre » et affichez le panneau « Calques ».
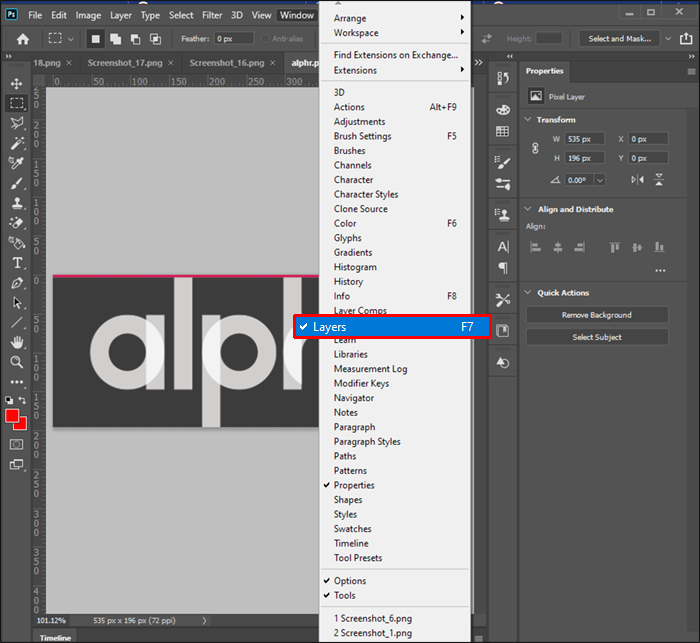
- Double-cliquez sur le calque « Arrière-plan ».
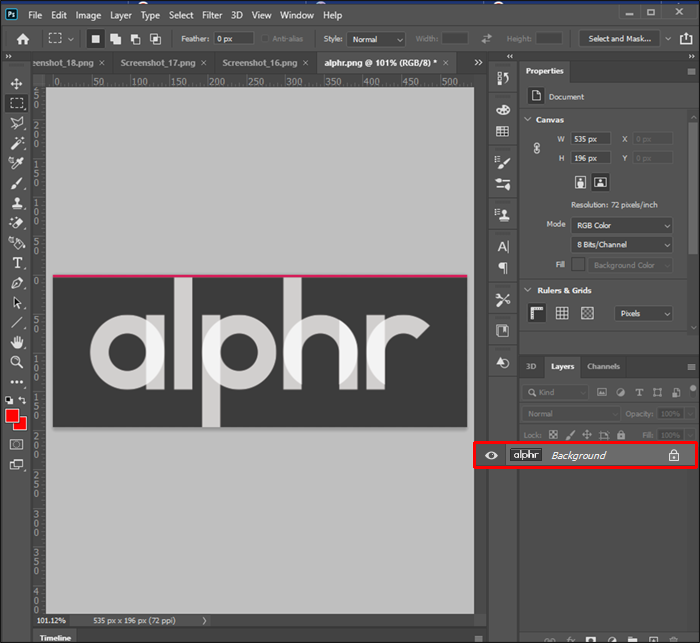
- Renommez le calque et appuyez sur « OK ».
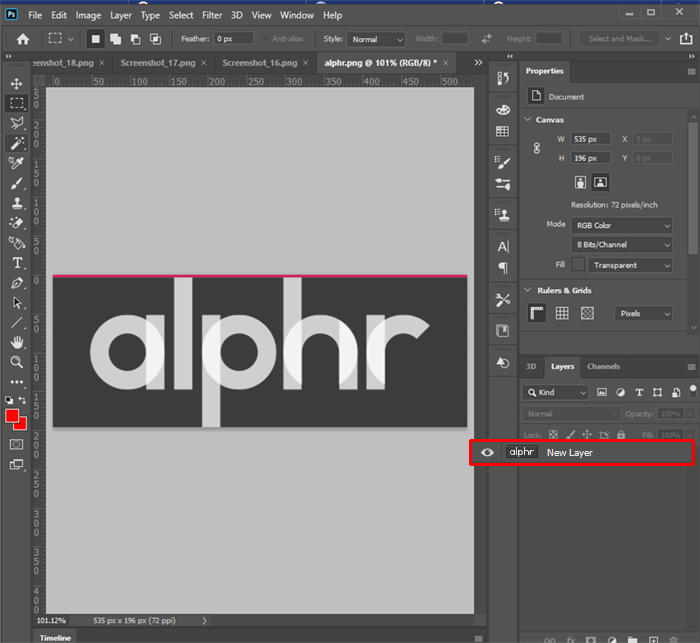
- Utilisez la « baguette magique » de la « barre d’outils ».
L’outil « Magic Wand » offre plus de contrôle sur les zones délicates que l’algorithme d’Adobe Photoshop ne peut pas séparer par lui-même. Vous pouvez l’utiliser dans des projets comportant des images de produits pour distinguer clairement les lacunes, les trous et d’autres détails d’arrière-plan mineurs.
Il est également possible d’utiliser la « baguette magique » pour effectuer toute la sélection manuellement, bien que ce soit un processus qui prend du temps et qui nécessite de l’expérience et une main ferme.
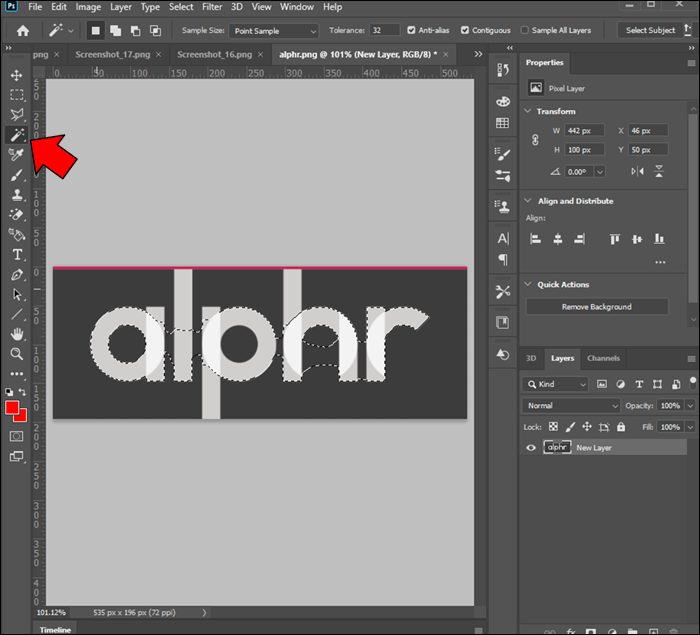
- Appuyez sur « Sélectionner un sujet » dans la barre « Options ».
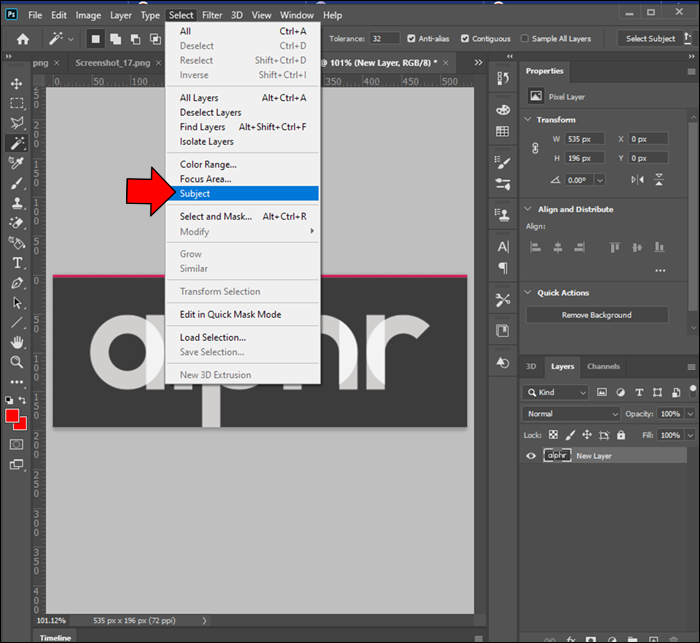
- Supprimez plus de fond avec la « baguette magique » si nécessaire.
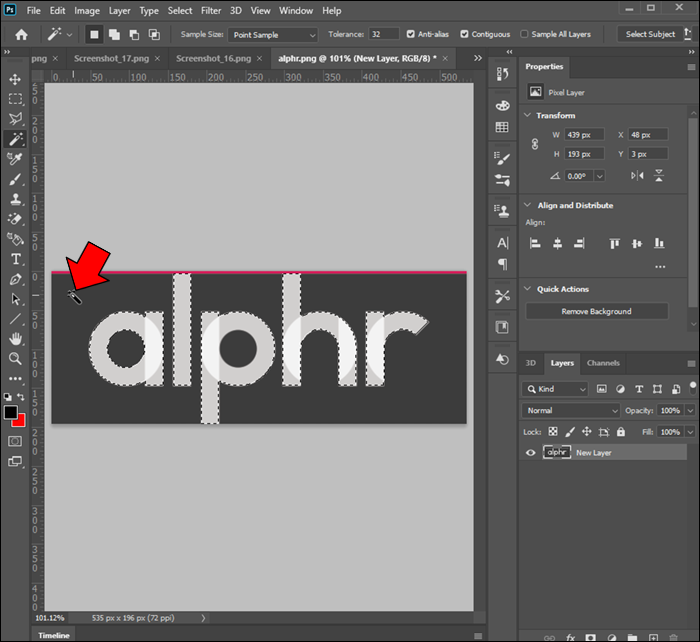
- Avec le produit sélectionné, appuyez sur « Maj+Ctrl+I » ou « Maj+Commande+I ».
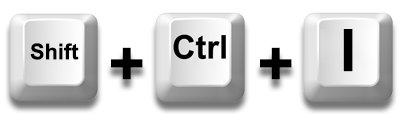
- Appuyez sur « Supprimer » ou « Retour arrière » pour supprimer l’arrière-plan de l’image inversée.

- Appuyez sur « Ctrl+D » ou « Commande+D » pour désélectionner l’objet.
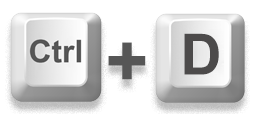
- Enregistrez la nouvelle image au format PNG-24.
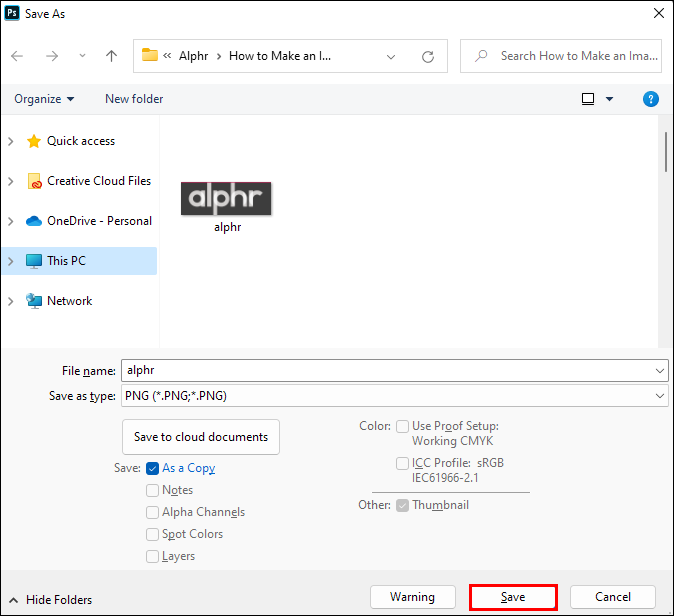
Vous saurez que vous avez réussi si vous voyez un fond blanc et gris à carreaux derrière votre objet. Cela indique la transparence dans Adobe Photoshop.
Lorsque vous essayez d’enregistrer un fichier avec un fond transparent, il est essentiel de cocher la case « Transparence » avant d’exporter le fichier au format souhaité.
Notez qu’il existe des limites. Par exemple, vous ne pouvez pas faire cela et exporter dans un fichier 8 bits ou au format PNG-8.
Selon votre version d’Adobe Photoshop, vous pouvez utiliser les outils « Magic Wand », « Lasso » ou « Quick Mask » pour effectuer des sélections d’arrière-plan et d’objets.
Diapositives Google
Si vous effectuez la majeure partie de votre travail en ligne, il est probable que vous utilisiez Google Slides de temps en temps. Cet outil polyvalent vous permet de créer des présentations étonnantes et même de faire quelques ajustements aux images.
C’est une excellente option si vous voulez gagner du temps et ne pas utiliser un éditeur de conception graphique tiers.
Rendre l’image transparente est plus facile que vous ne le pensez.
- Charger une image dans Google Slides .
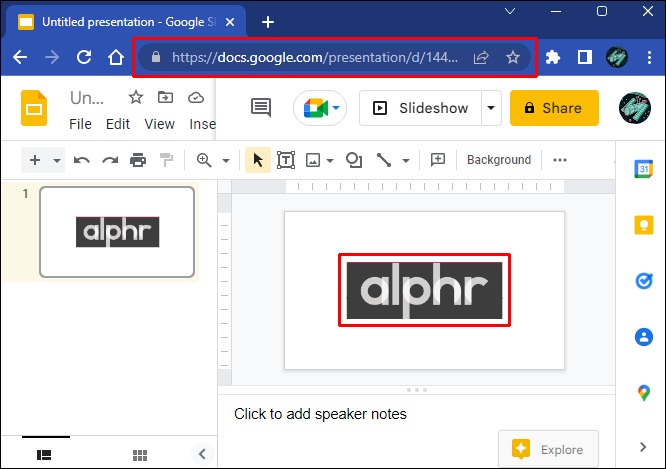
- Faites un clic droit sur l’image et sélectionnez « Options de format ».
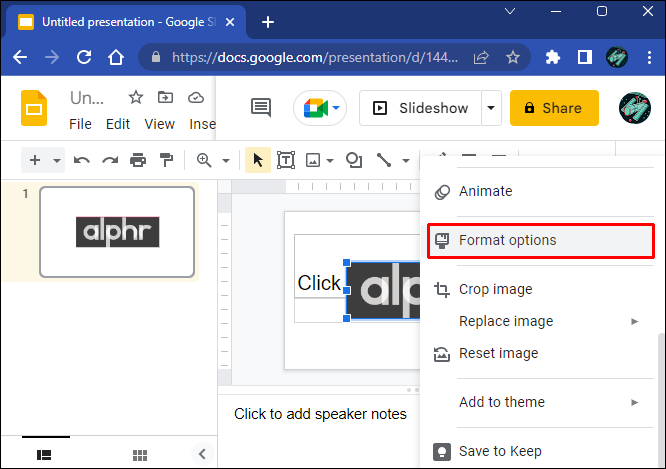
- Cliquez sur l’option « Ajustements » dans la nouvelle fenêtre.
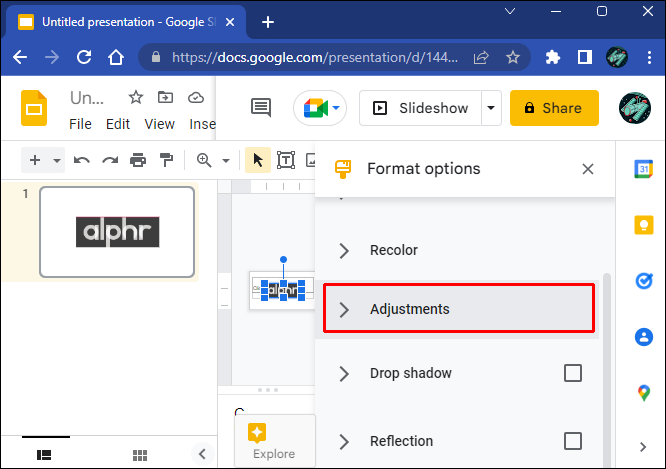
- Ajustez le curseur « Transparence » jusqu’à ce que vous soyez satisfait.
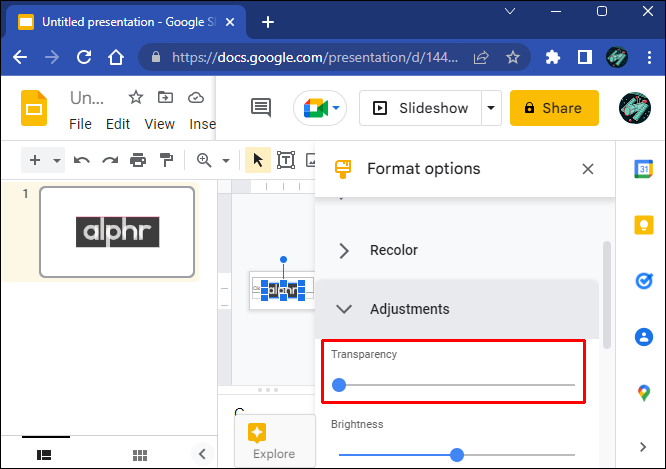
- Continuez à travailler sur votre diapositive.
Notez que Google Slides a des capacités de retouche photo limitées. En tant que tel, il ne peut pas rendre les arrière-plans transparents ou les supprimer sans un éditeur tiers.
Vous ne pourrez pas faire disparaître uniquement l’arrière-plan car Google Slides ne prend pas en compte les calques d’image comme un logiciel d’édition graphique dédié. Ainsi, les paramètres de transparence s’appliqueront à l’image entière.
Heureusement, il existe de nombreux outils d’édition gratuits et payants que vous pouvez utiliser pour des tâches de personnalisation plus avancées.
Google Docs
Google Docs est une autre application basée sur le cloud avec des fonctionnalités de retouche photo limitées. Des ajustements de transparence d’image sont possibles et nécessitent un processus très simple.
- Connectez-vous à l’application avec votre compte.
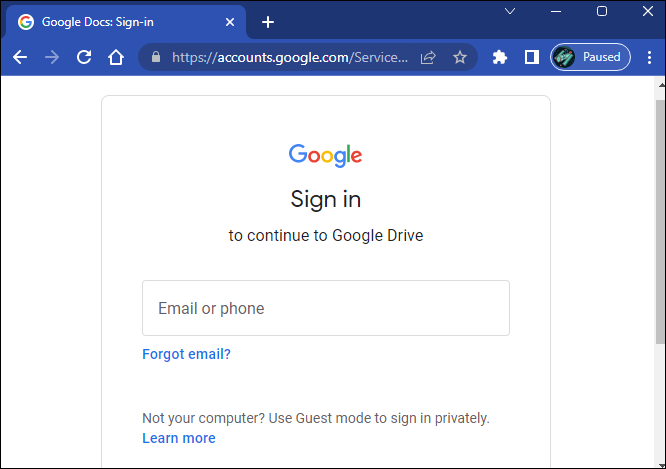
- Sélectionnez un document avec une image insérée ou créez-en un nouveau.
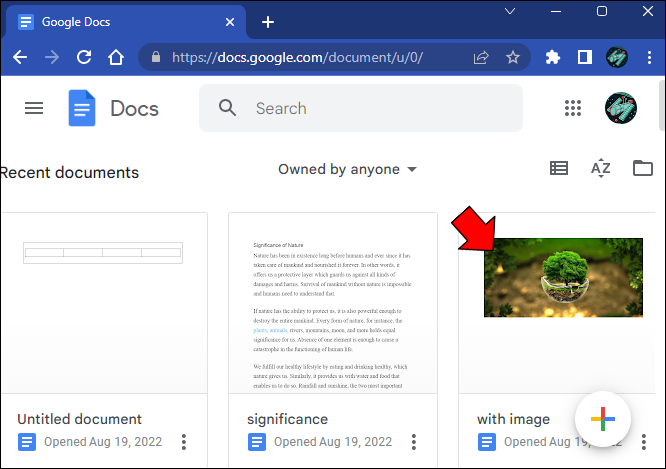
- Sélectionnez l’image que vous souhaitez modifier.
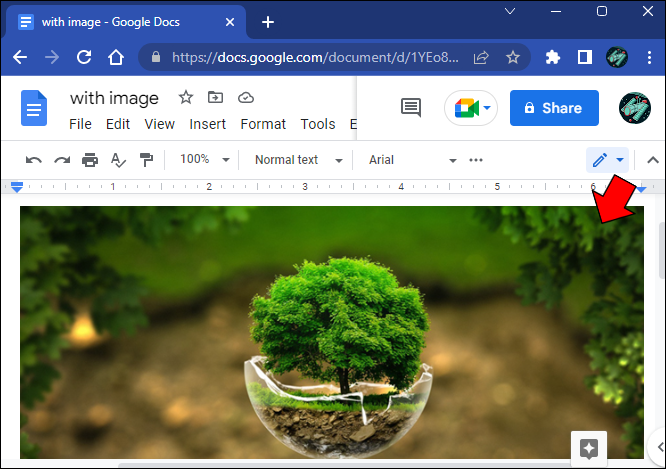
- Cliquez sur le bouton « Image » dans la section « Barre d’outils ».
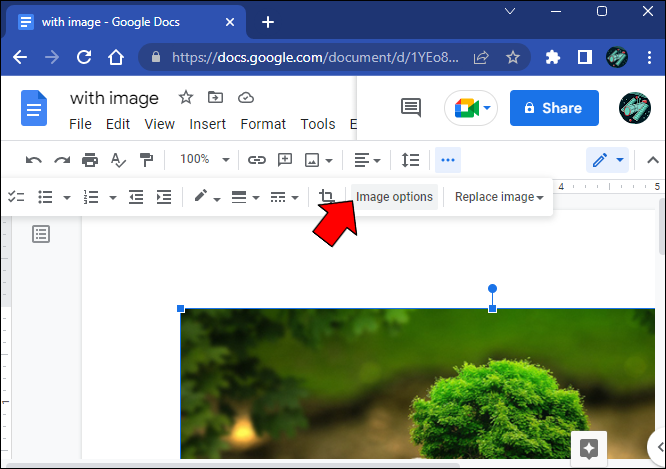
- Allez dans l’onglet « Ajustements ».
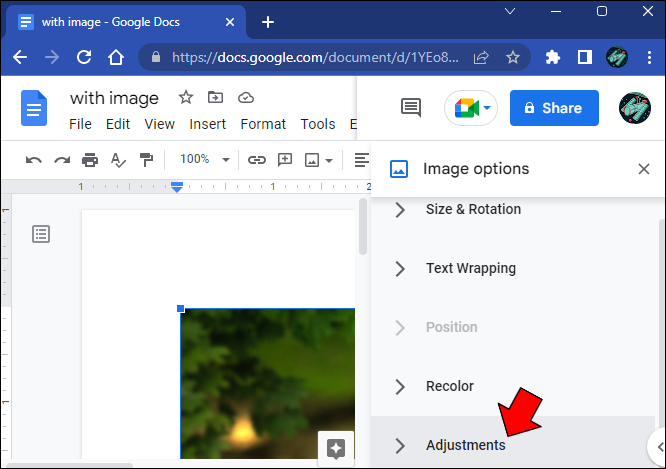
- Jouez avec l’outil de curseur « Transparence » jusqu’à ce que vous obteniez le résultat souhaité.
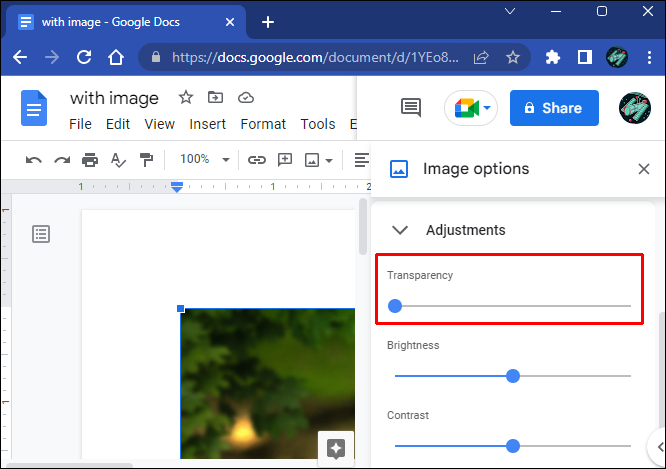
Google Docs et Google Slides ont des capacités d’édition de transparence d’image très similaires. Apprendre à utiliser une application vous aidera à maîtriser rapidement l’autre.
Cependant, aucun ne prend en charge les modifications d’arrière-plan de l’image, car toutes les sections de transparence affectent l’image entière.
Mot
Bien que Word offre des fonctionnalités similaires à Google Docs, ses capacités de retouche photo sont plus sophistiquées.
Même s’il n’est pas à la hauteur d’Adobe Photoshop et d’éditeurs similaires, il peut faire un très bon travail pour s’attaquer aux modifications d’arrière-plan de l’image.
Pour ce faire, Word tente de remplir l’arrière-plan de l’image en magenta. Après cela, vous pouvez choisir ce qui se passe avec l’arrière-plan rempli.
Cependant, la fonction de détection automatique ne fonctionnera pas toujours et vous devrez peut-être adopter une approche pratique.
L’utilisation d’images avec des objets bien définis peut aider l’algorithme Word à séparer l’arrière-plan du sujet.
Voici ce que vous devez faire pour supprimer l’arrière-plan dans Word.
- Sélectionnez l’image que vous souhaitez ajuster dans un document.
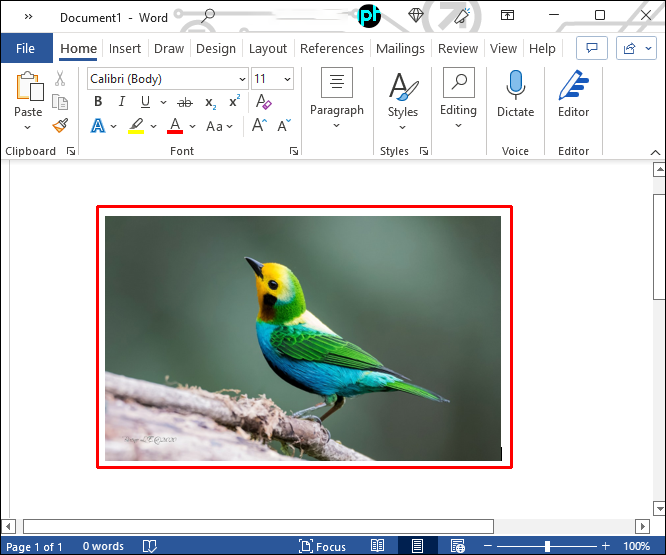
- Allez dans l’onglet « Formater ».
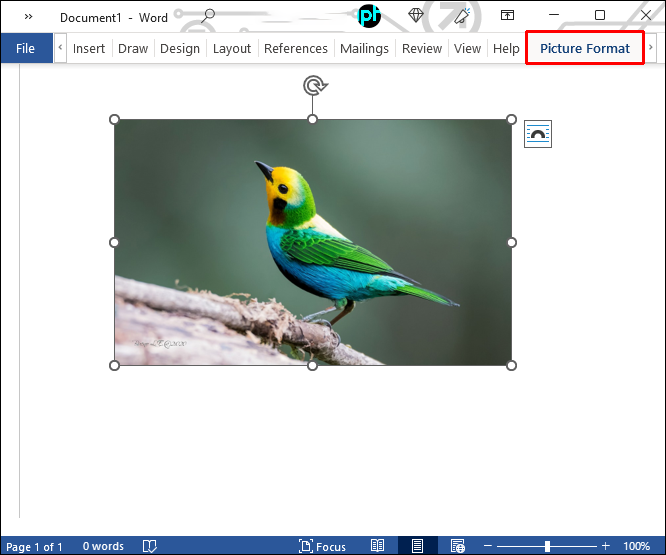
- Cliquez sur l’option « Supprimer l’arrière-plan ».
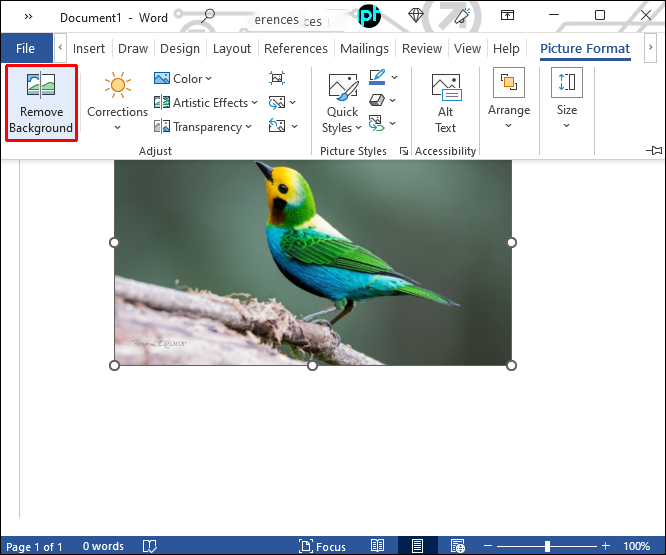
- Allez dans l’onglet « Suppression de l’arrière-plan ».
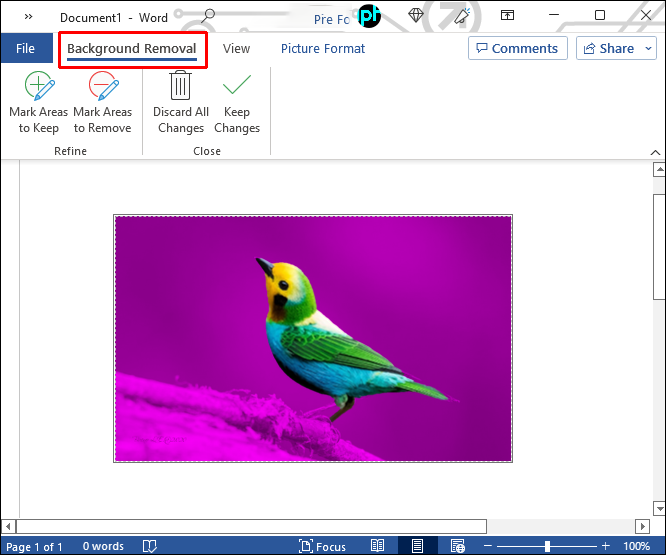
- Utilisez les outils « Marquer les zones à conserver » et « Marquer les zones à supprimer » pour ajuster l’image.
Ces outils vous aident à corriger les erreurs de l’application lors du remplissage de l’arrière-plan. Les outils sont faciles à utiliser et fonctionnent de la même manière que n’importe quel outil de dessin au stylo qui peut mettre en évidence des zones spécifiques.
Vous savez que vous le faites correctement si les zones que vous souhaitez supprimer deviennent magenta après avoir fait votre sélection. L’inverse s’applique aux zones que vous souhaitez conserver, car elles doivent revenir à la couleur d’origine.
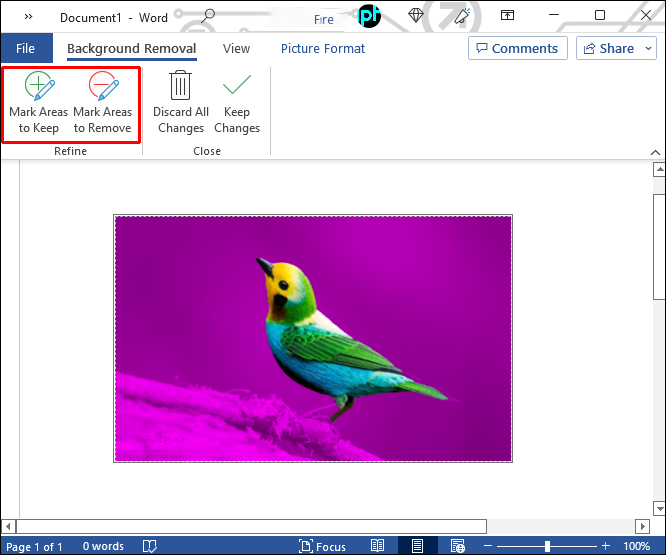
- Cliquez sur le bouton « Conserver les modifications ».
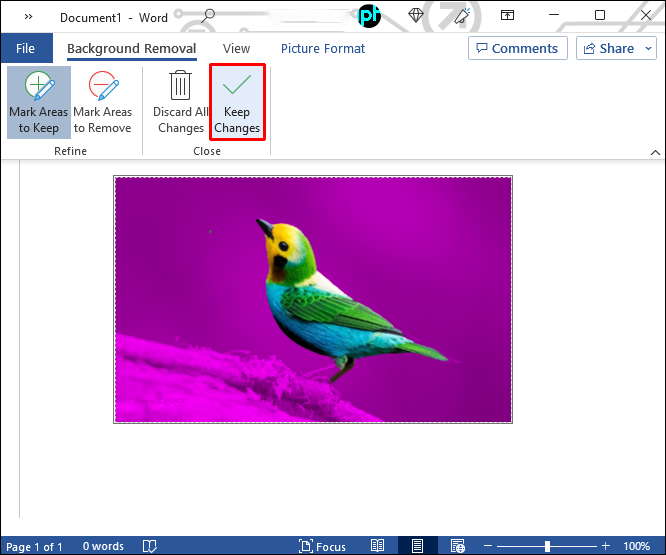
Notez qu’il s’agit d’une fonctionnalité assez intéressante à utiliser si vous souhaitez supprimer un arrière-plan d’image lorsque vous travaillez dans un document Word sans passer par un éditeur tiers au préalable.
Cependant, Word n’a pas de curseur de transparence et ne fonctionne pas non plus avec des images en couches. Par conséquent, vous pouvez supprimer un arrière-plan, mais vous ne pouvez pas le rendre transparent.
FAQ
Pouvez-vous supprimer l’arrière-plan de l’image dans Microsoft PowerPoint ?
PowerPoint permet diverses personnalisations d’image, mais la suppression de l’arrière-plan ou la transparence n’en font pas partie. Semblable à Word, PowerPoint permet uniquement aux utilisateurs de modifier l’intégralité de l’opacité de l’image et de supprimer son contour pour le rendre plus fluide dans le document.
La manipulation d’arrière-plan est une compétence de passerelle vers un montage supérieur
Si vous voulez jouer avec des images et créer un contenu incroyable, ajuster l’arrière-plan de l’image est l’une des premières compétences à maîtriser.
Qu’il s’agisse de supprimer l’arrière-plan, de changer sa couleur ou d’ajuster la transparence, la meilleure façon de procéder est d’utiliser un outil d’édition d’image dédié.
D’autres logiciels, en particulier les applications axées sur la création de documents, disposent rarement des outils et fonctionnalités nécessaires pour manipuler l’arrière-plan à une échelle supérieure.
Quel logiciel préférez-vous pour les projets complexes et plus basiques de transparence et de suppression d’arrière-plan ? Quels outils en ligne gratuits pouvez-vous recommander à quelqu’un ayant des connaissances limitées dans ce domaine ? Faites le nous savoir dans la section « Commentaires ».
/make-image-background-transparent/