Votre PC Windows affiche un écran bleu ? Si tel est le cas, vous avez rencontré l’erreur « Corruption du tas en mode noyau ». Cela se produit de manière inattendue – lorsque vous jouez à un jeu, téléchargez un nouveau programme ou allumez simplement votre PC. L’erreur empêchera l’appareil de fonctionner correctement. Cependant, il existe quelques méthodes pour contourner le problème.
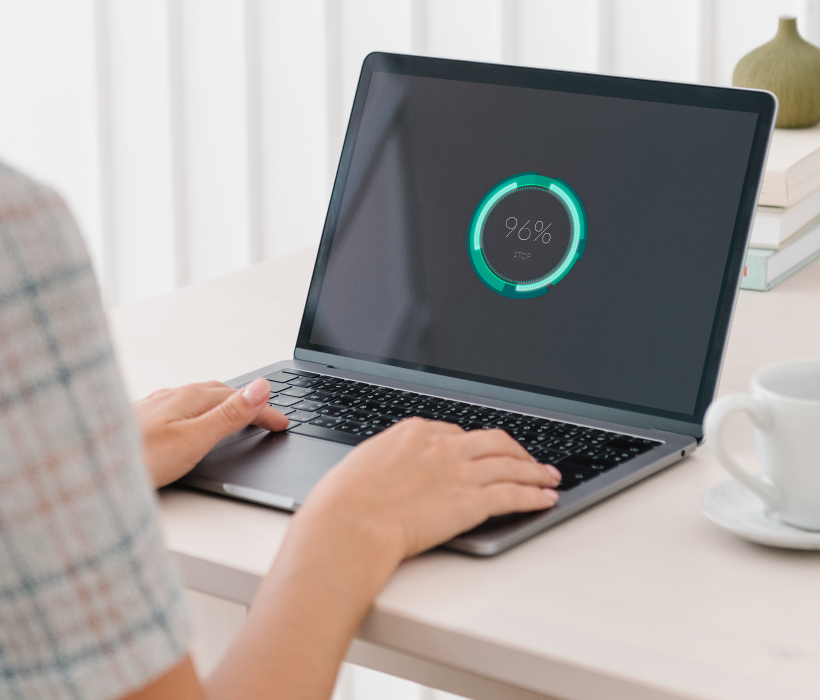
Cet article explique comment résoudre efficacement l’erreur « Corruption du tas en mode noyau » sur un PC Windows.
Corruption du tas en mode noyau
L’erreur « Corruption du tas en mode noyau » a causé des problèmes à de nombreux utilisateurs de Windows. Que vous utilisiez un matériel défectueux, un logiciel obsolète ou peu fiable, l’écran bleu de l’erreur semble intimidant et peut vous empêcher d’accéder à votre appareil. Heureusement, il existe plusieurs façons de vous aider à remettre votre PC en marche.
Corruption du tas en mode noyau dans Windows 11
Certaines méthodes peuvent aider les utilisateurs de Windows 11 à résoudre leur problème d’écran bleu.
La première méthode consiste à utiliser un logiciel de réparation qui supprimera tous les problèmes.
- Téléchargez et lancez le programme DriverFix .
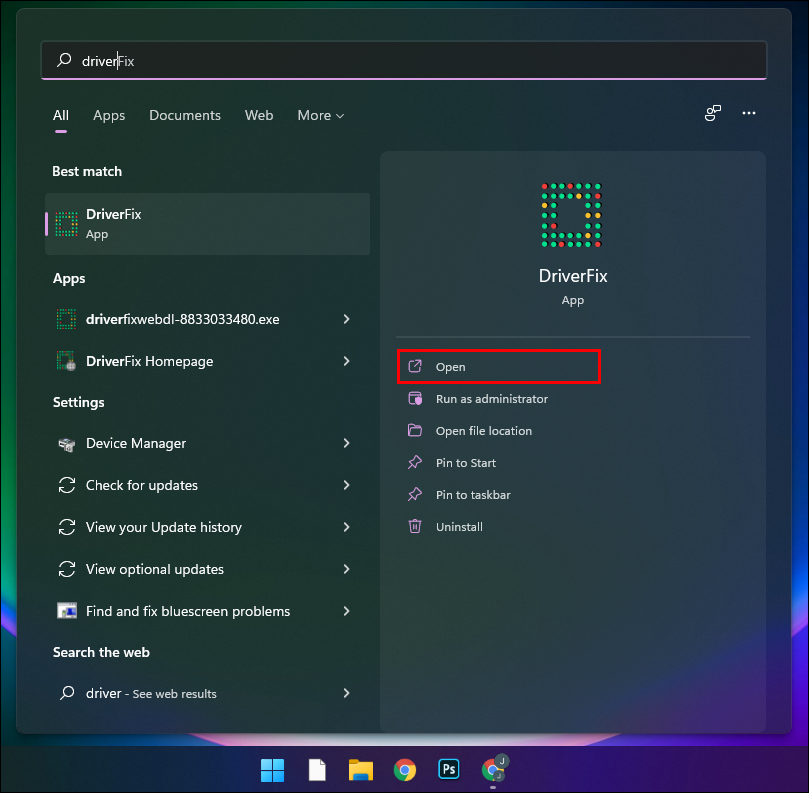
- Attendez que le logiciel ait fini d’analyser vos pilotes.
- L’application affichera tous les problèmes détectés. Sélectionnez le problème que vous souhaitez résoudre.
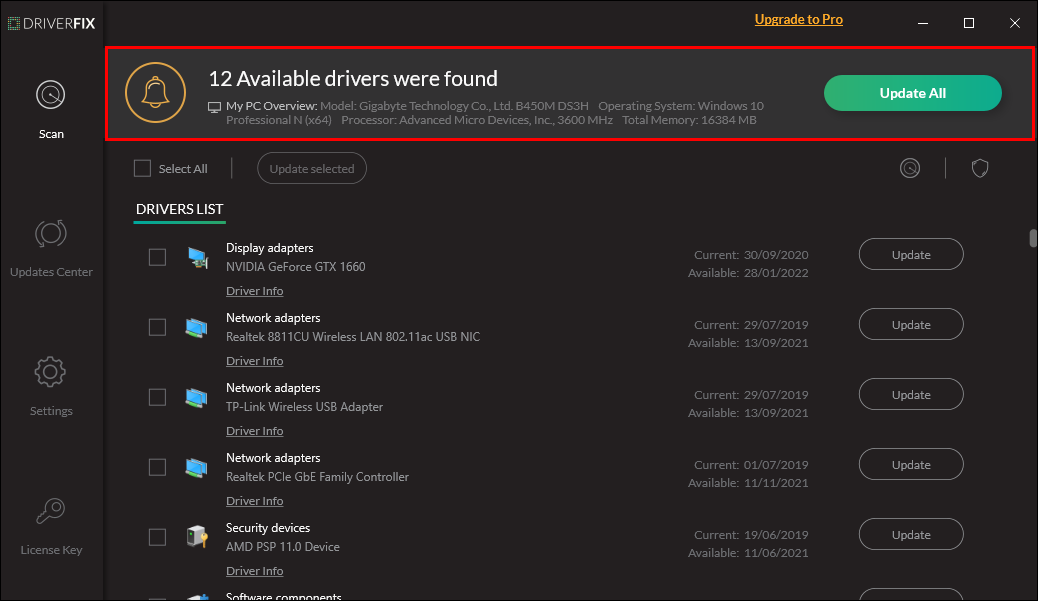
- Le programme mettra à jour vos pilotes.
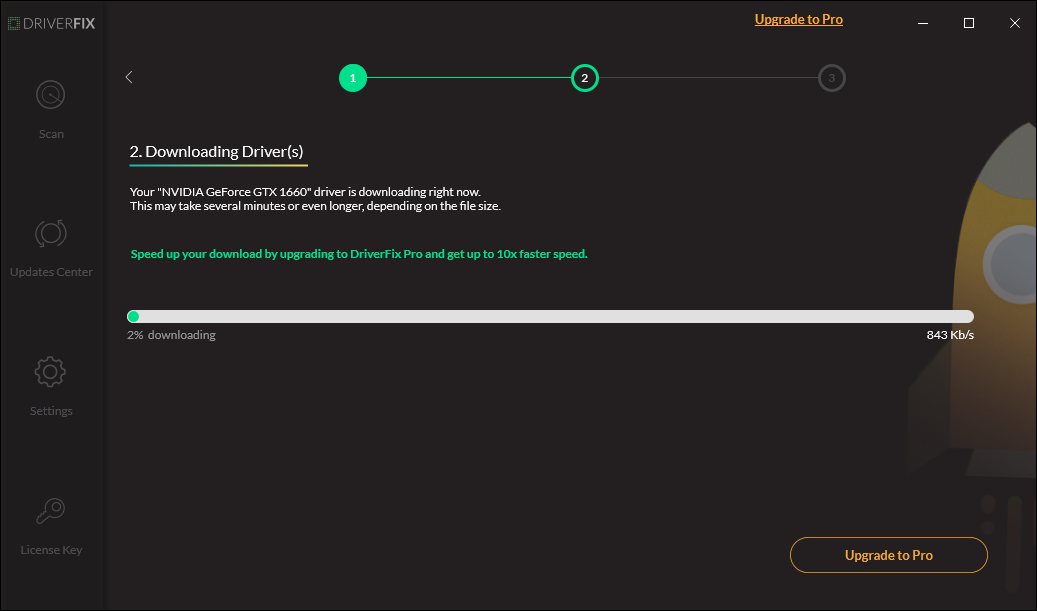
- Une fois que l’application a effectué les mises à jour, redémarrez votre appareil pour enregistrer les modifications.
Une autre façon de réparer votre système consiste à mettre à jour votre pilote graphique :
- Sélectionnez simultanément les touches « Windows » et « R » pour lancer « Exécuter ».
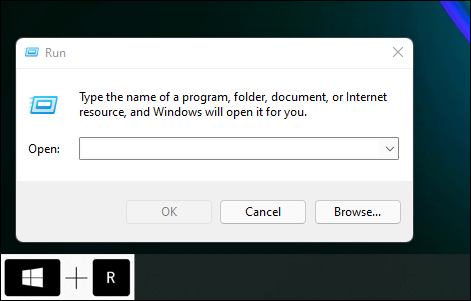
- Entrez »
devmgmt.msc» et cliquez sur « OK » pour ouvrir le Gestionnaire de périphériques.
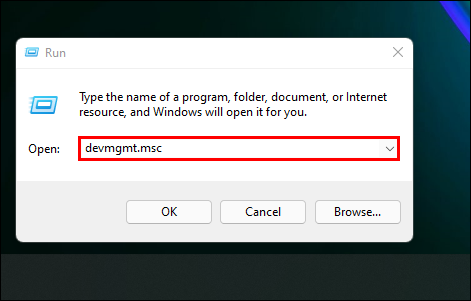
- Ouvrez l’onglet « Adaptateur d’affichage ».
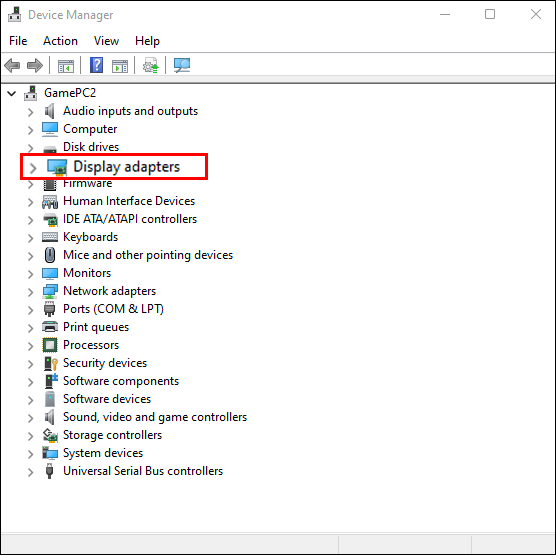
- Naviguez avec le curseur jusqu’à la carte vidéo appropriée, puis faites un clic droit et choisissez « Mettre à jour le pilote ».
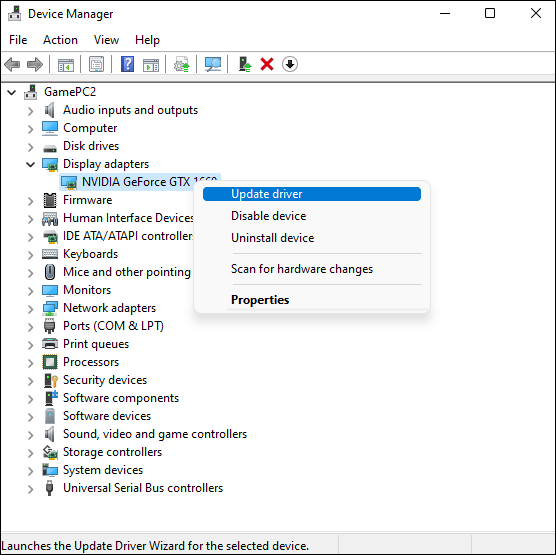
- Sélectionnez l’option « Rechercher automatiquement le logiciel du pilote mis à jour ».
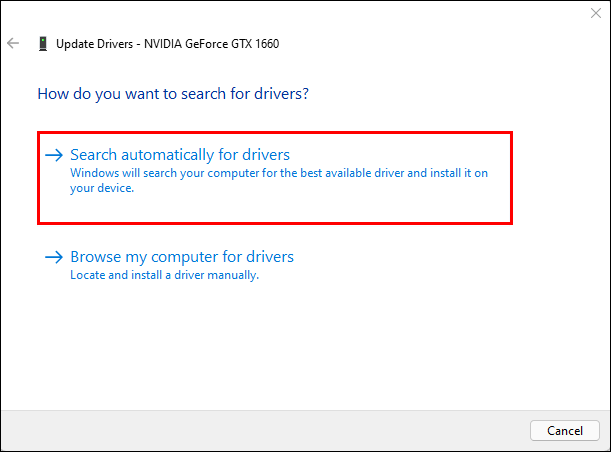
- Lorsque Windows a terminé la recherche, téléchargez les nouvelles mises à jour du pilote.
- Redémarrez votre système.
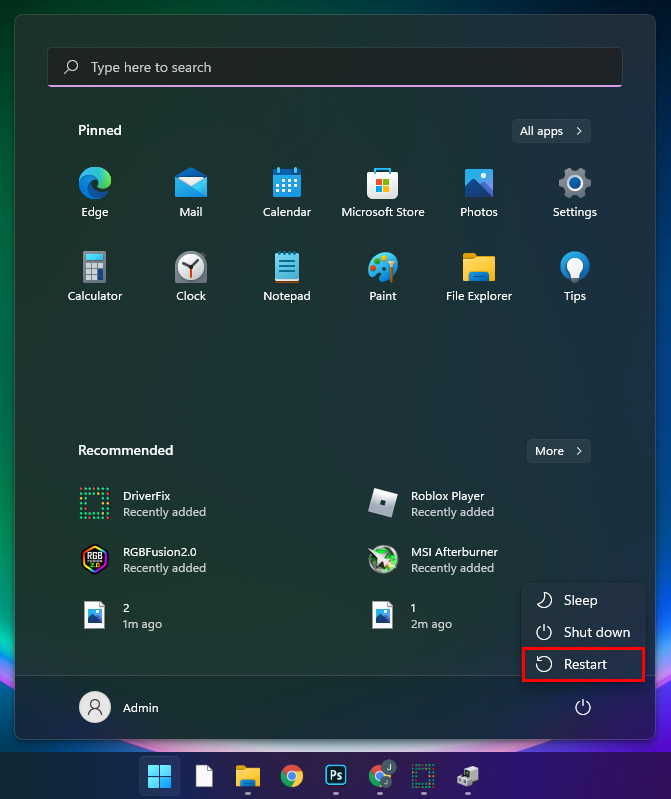
Une fois que vous rallumez le PC, les mises à jour devraient lui permettre de fonctionner plus facilement et plus efficacement.
Les utilisateurs ont également la possibilité de réinstaller manuellement leurs pilotes. :
- Assurez-vous d’avoir téléchargé l’ancienne et la nouvelle version du pilote de la carte graphique.
- Déconnectez votre appareil du réseau Wi-Fi.
- Maintenez simultanément les touches « Windows » et « R » enfoncées pour lancer « Exécuter ».
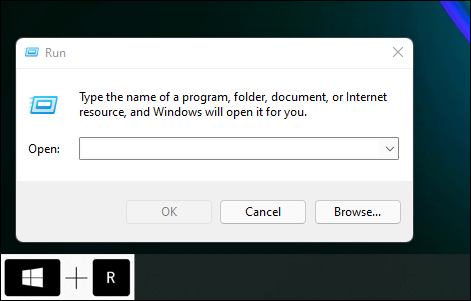
- Entrez «
msconfig» et appuyez sur « OK ».
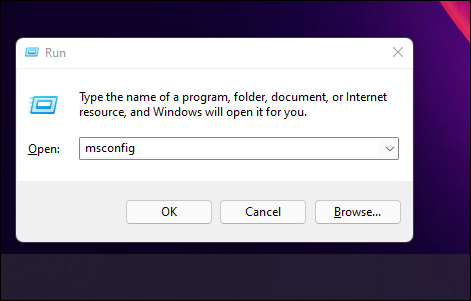
- Choisissez « Boot » dans la section « Configuration du système ».
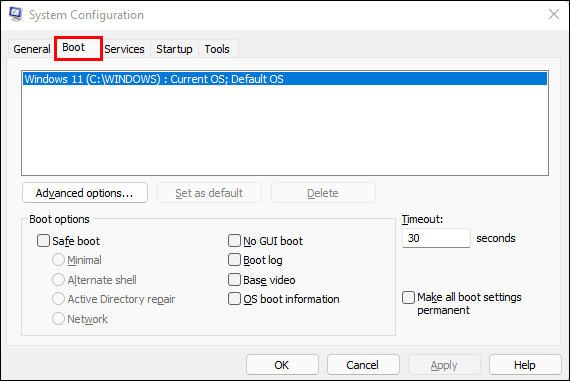
- Sélectionnez « Démarrage sécurisé ».
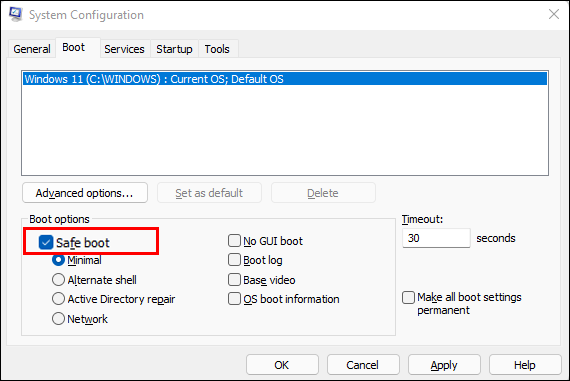
- Appuyez sur « Appliquer » et cliquez sur le bouton « OK » en bas de la fenêtre. L’action redémarrera votre appareil.
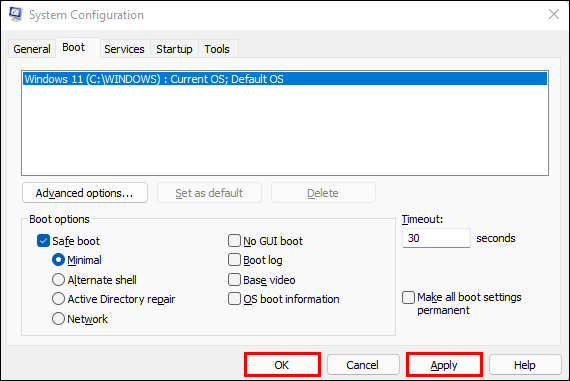
- Lorsque le PC se rallume, exécutez le « Display Driver Uninstaller » (DDU).
- Dans l’onglet « Sélectionner le pilote graphique », sélectionnez « NVIDIA ».
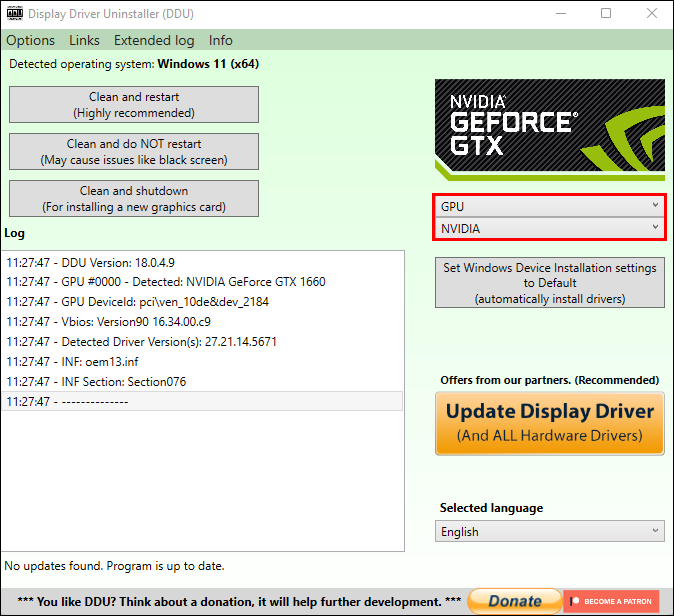
- Cliquez sur « Nettoyer » et revenez à « Configuration du système ».
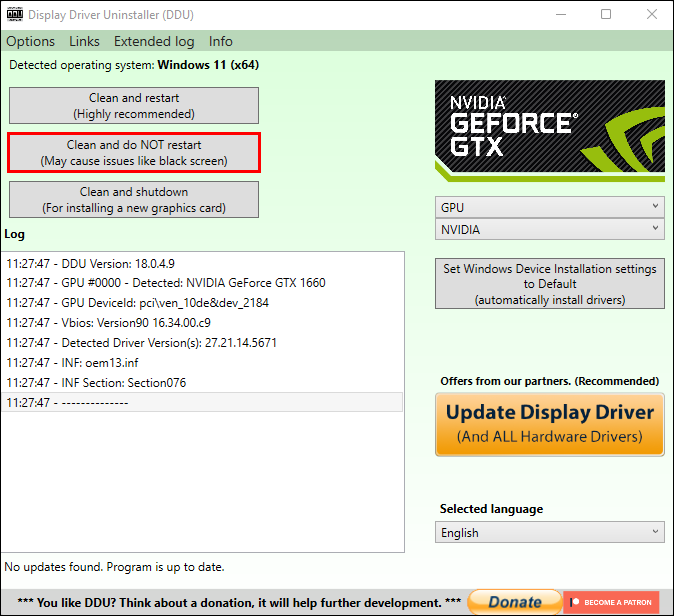
- Choisissez « Boot » et cliquez sur l’option « Safe Boot » pour le désactiver.
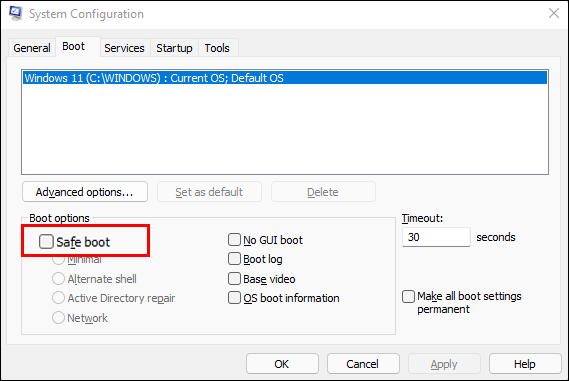
- Sélectionnez « Appliquer » et appuyez sur « OK » pour enregistrer les ajustements.
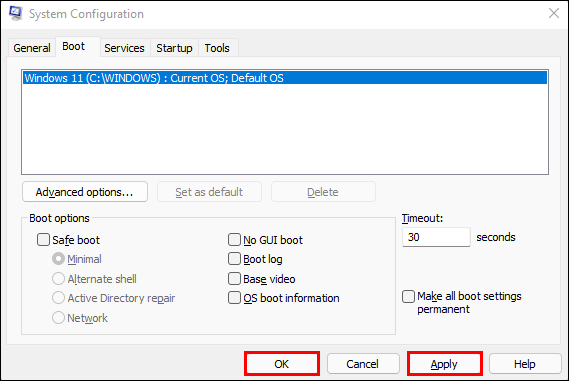
- Installez la version précédente du pilote de la carte et choisissez « Installation personnalisée ».
- Installez uniquement le pilote GPU et désélectionnez les autres options.
Les nouveaux changements combattront les problèmes précédents et permettront au PC d’exécuter tous les logiciels sans complications.
Corruption du tas en mode noyau dans Apex Legends
Les lecteurs Apex Legend utilisant les pilotes NVidia peuvent rencontrer des pannes système lorsque les pilotes sont obsolètes. Dans ce cas, la mise à niveau du pilote leur permettra de profiter de leur jeu sans que leur PC ne plante.
Avant de lancer la mise à niveau, assurez-vous d’avoir créé un point de restauration. Il enregistrera le fonctionnement actuel de votre PC. Si, à un moment donné, votre appareil a du mal à fonctionner, vous pouvez le renvoyer au point de restauration. Il utilisera les programmes et logiciels que le point a enregistrés. Pour en configurer un, procédez comme suit :
- Allez dans la barre des tâches et tapez « Créer un point de restauration ». Sélectionnez l’option lorsqu’elle apparaît à l’écran.
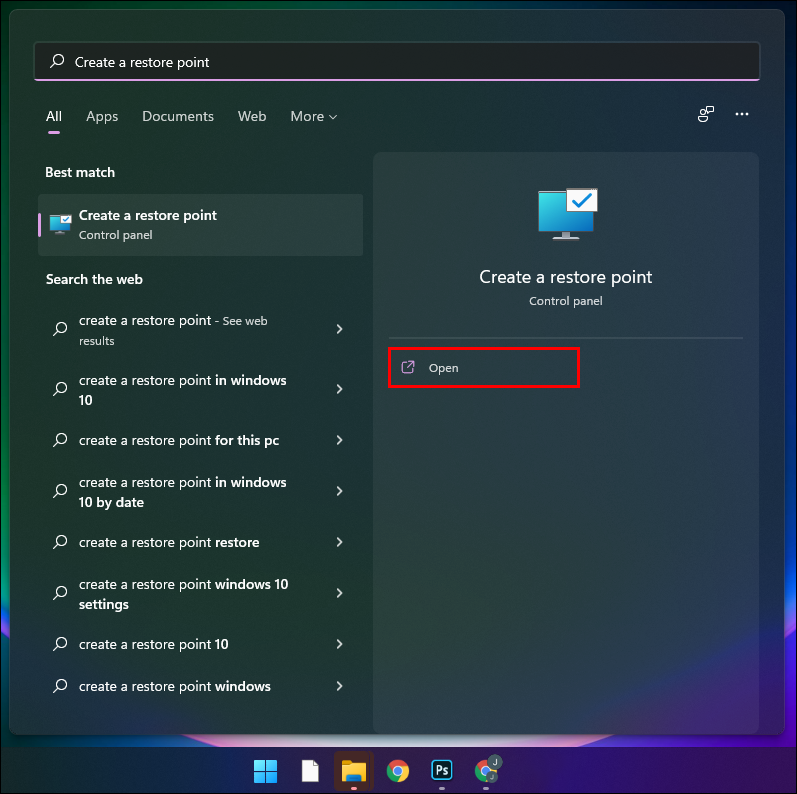
- Appuyez sur « Propriétés système » et choisissez « Protection du système ».
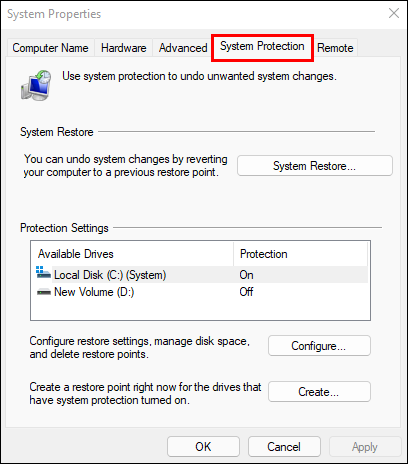
- Appuyez sur l’option « Créer ».
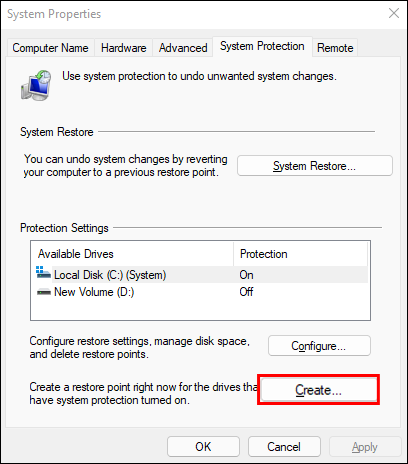
- Entrez la description de votre point de restauration.
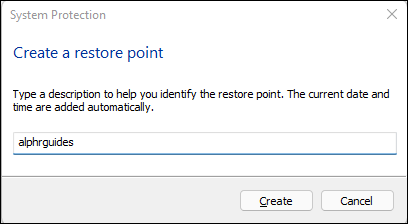
- Cliquez sur « Créer » et sélectionnez « OK ».
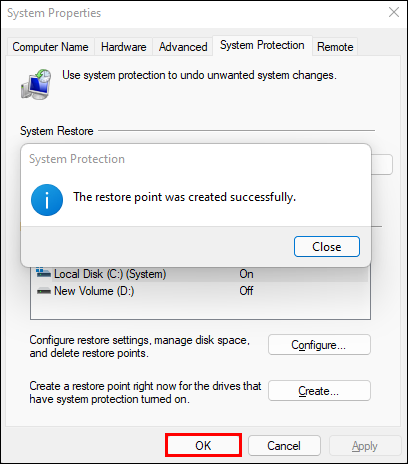
Lorsque vous avez établi un point de restauration, vous devez effectuer une mise à jour du pilote :
- Appuyez simultanément sur les touches « Windows » et « X » et appuyez sur l’option « Gestionnaire de périphériques ».
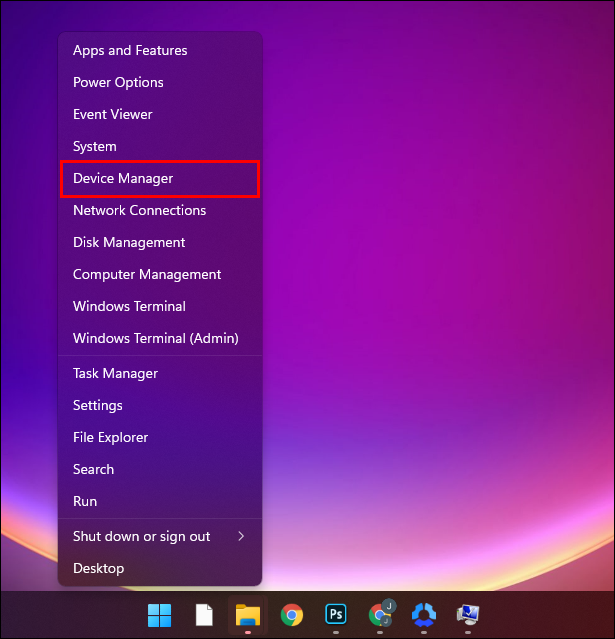
- Développez l’onglet « Adaptateurs d’affichage ».
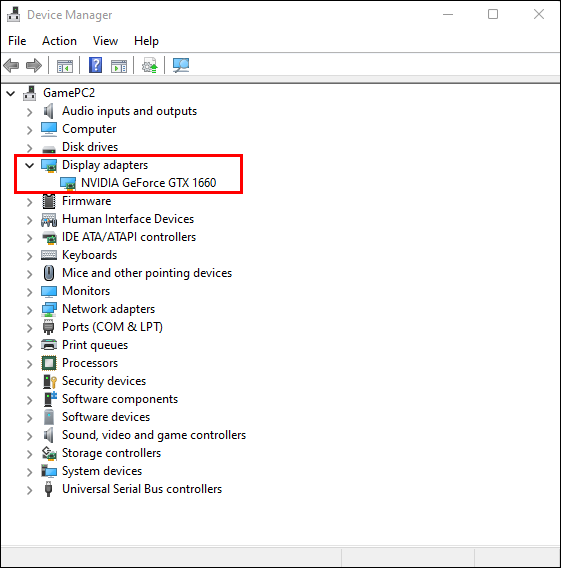
- Passez le curseur au-dessus de votre pilote NVidia et cliquez avec le bouton droit.
- Choisissez « Désinstaller ».
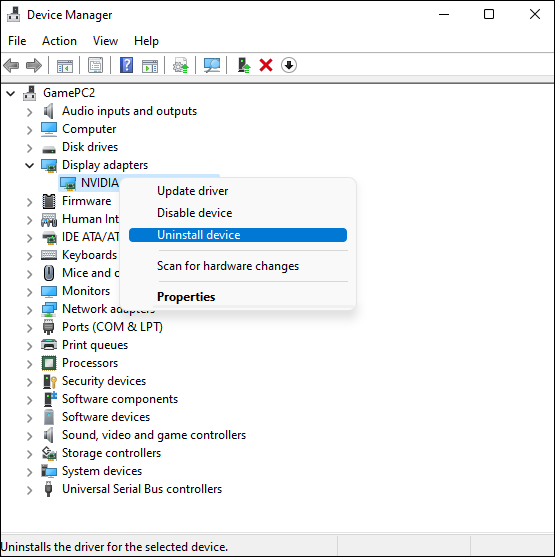
- Appuyez sur l’option « Supprimer le logiciel du pilote pour cet appareil ».
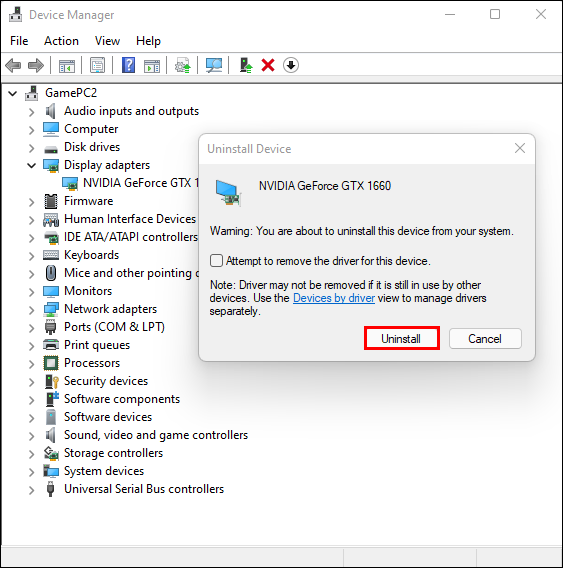
- Accédez au site Web de NVidia pour télécharger et installer la dernière version du pilote.
Les nouvelles versions de pilotes sont accompagnées de mises à jour qui résolvent les problèmes que les utilisateurs peuvent rencontrer avec les versions obsolètes. Une fois que vous avez installé la dernière version, vous ne devriez plus voir l’écran d’erreur bleu.
Corruption de tas en mode noyau BSOD
Les utilisateurs qui ont récemment mis à jour leurs pilotes de carte graphique peuvent parfois voir le désagréable écran bleu de la mort (BSOD) sur leur bureau. Dans ce cas, la restauration du pilote est un moyen efficace de réparer le PC :
- Appuyez simultanément sur les touches « Windows » et « R » pour lancer la boîte « Exécuter ».
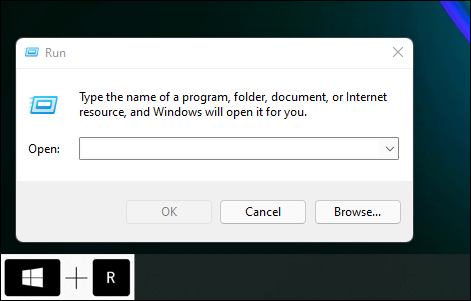
- Entrez «
devmgmt.msc» dans le champ de texte et appuyez sur « OK ».
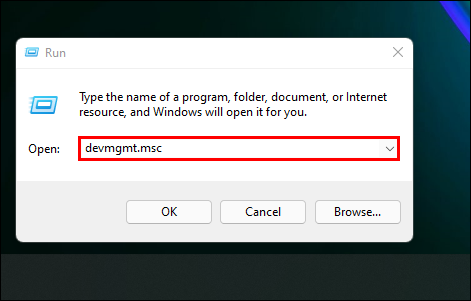
- Dans la section « Gestionnaire de périphériques », appuyez deux fois sur « Adaptateurs d’affichage » pour ouvrir le menu déroulant.
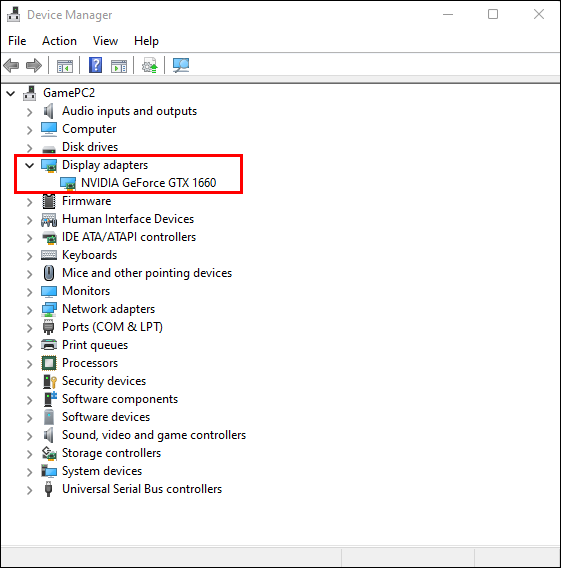
- Déplacez le curseur sur votre carte vidéo et faites un clic droit.
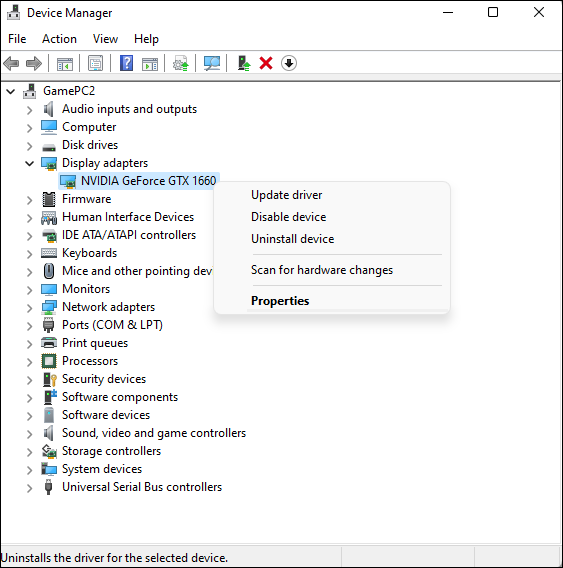
- Choisissez « Propriétés » dans l’onglet contextuel.
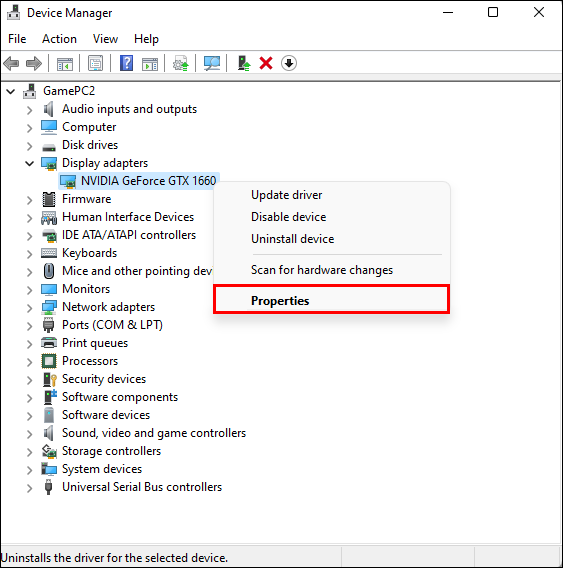
- Entrez dans la section « Pilotes » et choisissez « Rouler le pilote ».
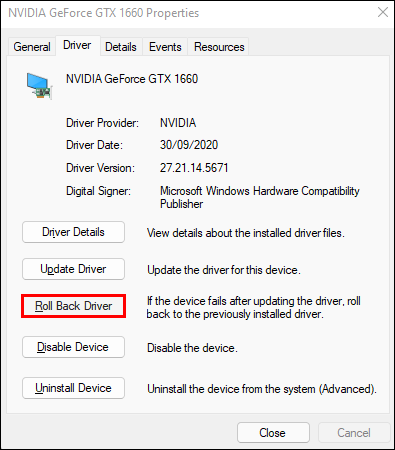
- Dans la fenêtre contextuelle, sélectionnez la raison pour laquelle vous annulez le pilote.
- Appuyez sur le bouton « Oui » en bas de la fenêtre.
- Redémarrez le PC pour appliquer les modifications.
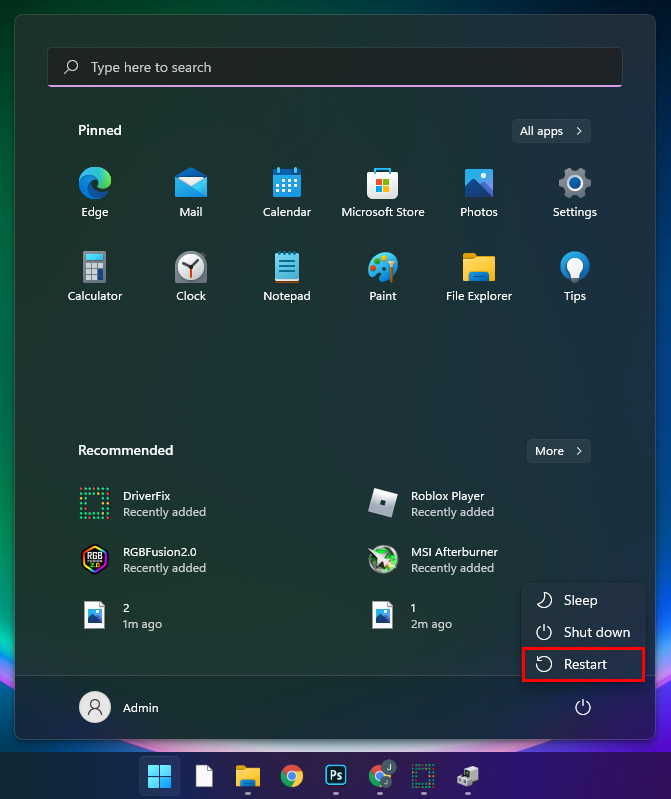
- Si l’erreur « Kernel Mode Heap Corruption » a disparu, continuez à utiliser l’ancienne version du pilote vidéo.
Corruption du tas en mode noyau NVidia
Les joueurs utilisent des pilotes NVidia pour de nombreux jeux, et un pilote peu performant les empêchera de s’engager dans leurs activités en ligne préférées.
Mais avant de mettre à jour le pilote, créez un point de restauration afin que le PC puisse faire face à tout futur dysfonctionnement logiciel.
Pour enregistrer un point de restauration sous Windows :
- Accédez à la barre des tâches et entrez « Créer un point de restauration ». Lorsque l’option apparaît dans les résultats de la recherche, sélectionnez-la.
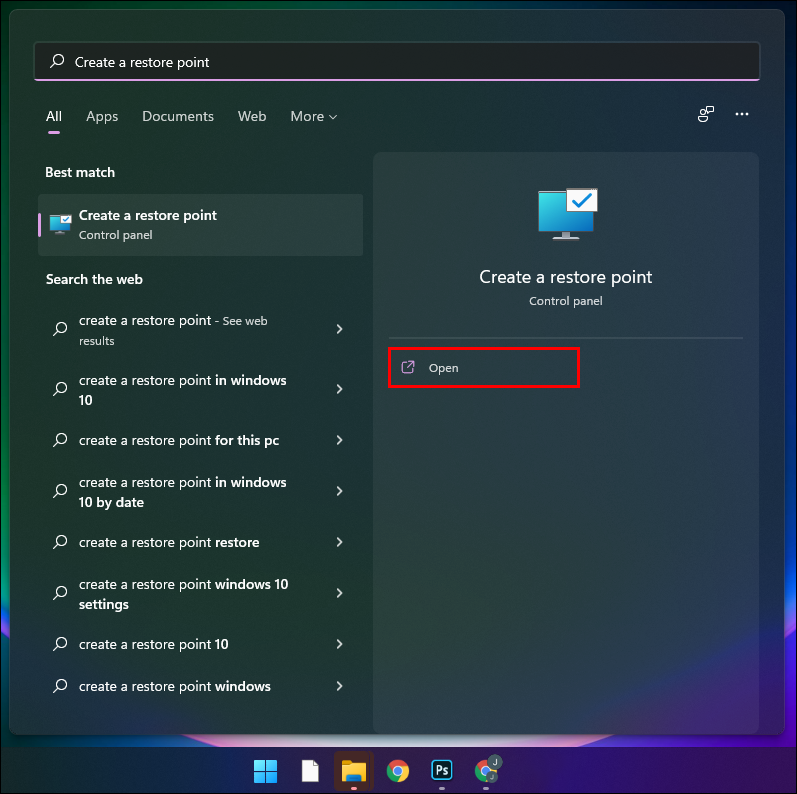
- Entrez «
System Properties» et appuyez sur la section « Protection du système ».
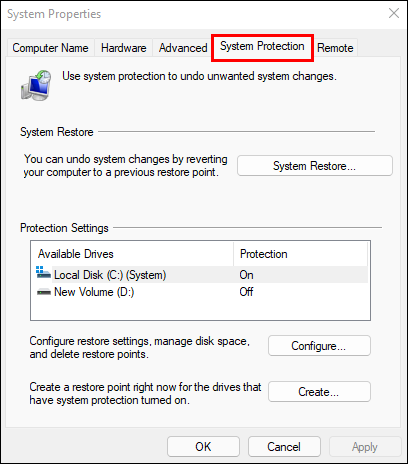
- Choisissez l’option « Créer ».
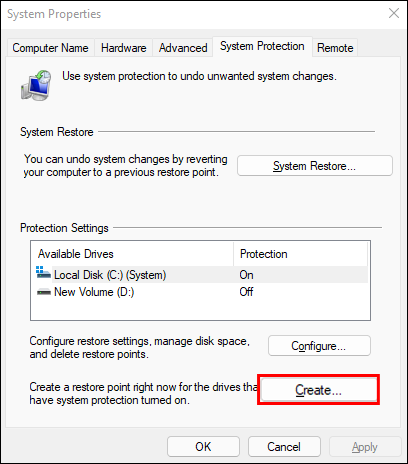
- Tapez la description du point de restauration.
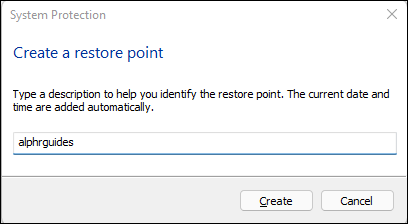
- Appuyez sur « Créer » et cliquez sur le bouton « OK ».
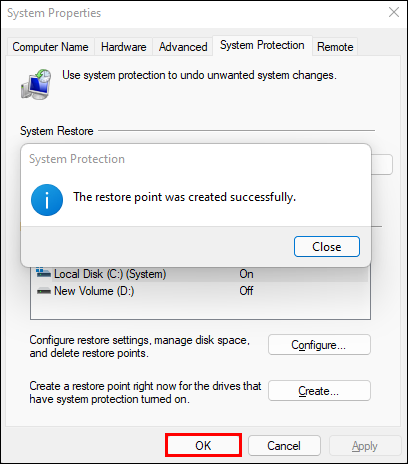
Une fois que vous avez configuré un point de restauration, vous pouvez réinstaller le pilote :
- Maintenez simultanément les touches « Windows » et « X », puis sélectionnez « Gestionnaire de périphériques » dans la fenêtre contextuelle.
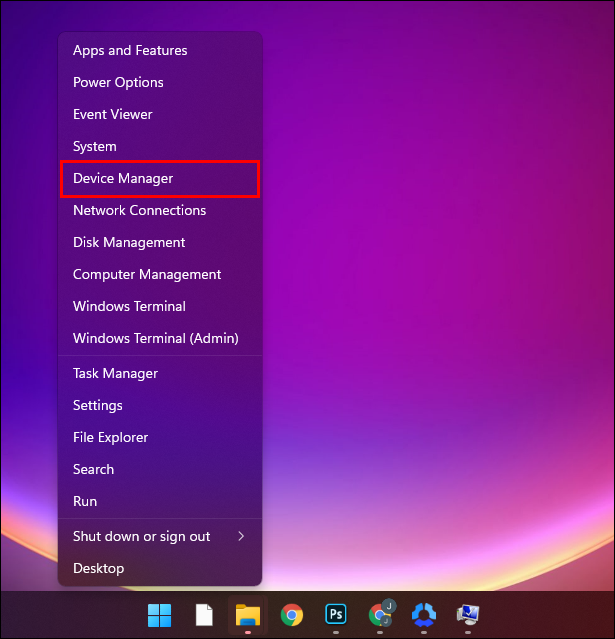
- Recherchez la section « Adaptateurs d’affichage » et agrandissez-la.
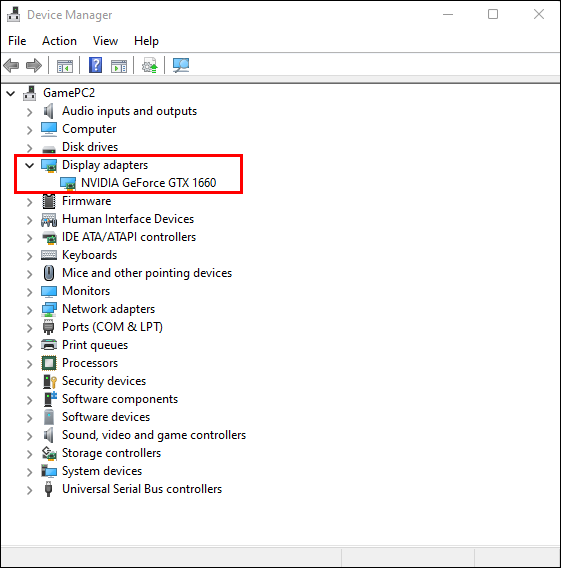
- Déplacez le curseur sur le pilote NVIDIA puis cliquez avec le bouton droit.
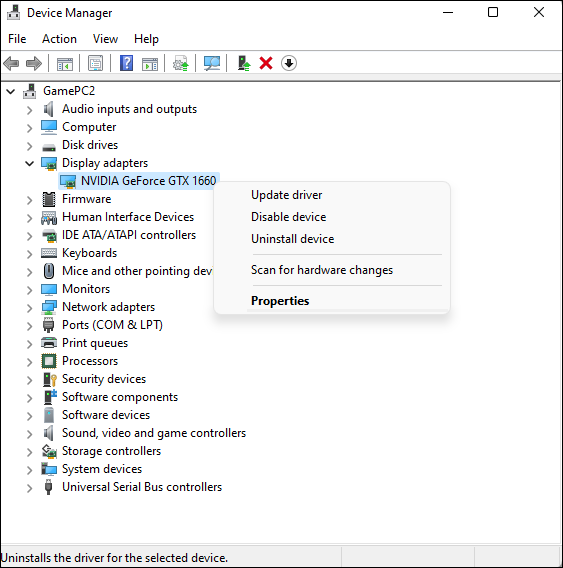
- Appuyez sur « Désinstaller ».
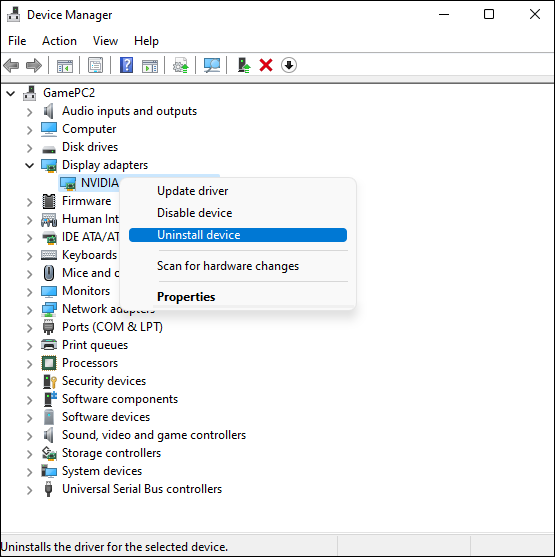
- Sélectionnez l’option « Supprimer le logiciel du pilote pour ce périphérique ».
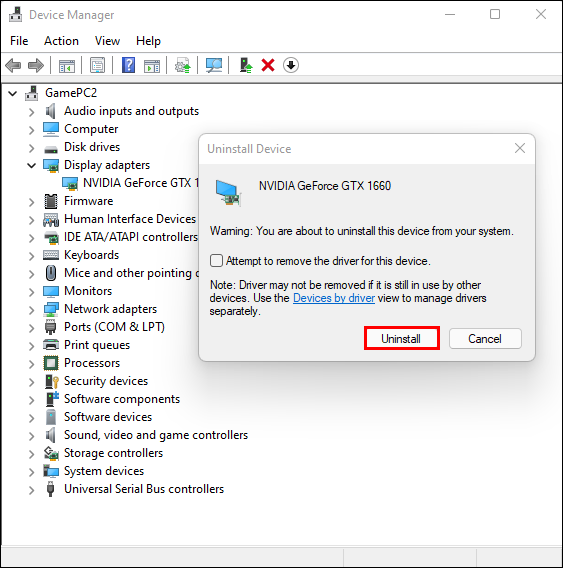
- Pour installer la dernière version du pilote, téléchargez le logiciel depuis la page Web officielle de NVidia.
Corruption du tas en mode noyau au démarrage
Si l’écran bleu désactive l’accès à votre bureau, il existe une méthode pour restaurer le bon fonctionnement du PC.
- Allumez votre PC.
- Lorsque vous voyez le logo Windows, appuyez immédiatement sur le bouton « Power » pour arrêter le processus de démarrage.
- Répétez ces actions deux fois de plus.
Après la troisième interruption de démarrage, Windows devrait afficher son « Démarrage avancé ». - Sélectionnez « Démarrage avancé ».
- Appuyez sur l’icône « Options avancées » et choisissez « Restauration du système » sur le côté droit.
- Confirmez les détails de votre compte.
- Appuyez sur « Continuer » et sélectionnez « Suivant ».
- Choisissez le dernier point de restauration pour résoudre le problème de corruption.
- Pour voir quels programmes seront modifiés avec le point de restauration, cliquez sur « Rechercher les programmes concernés ».
- Appuyez sur « Fermer » et choisissez « Suivant ».
- Sélectionnez « Terminer » pour enregistrer vos mises à jour.
Erreur de corruption du tas en mode noyau Windows 10
Si vous pouvez toujours utiliser votre bureau, la mise à jour de vos lecteurs et de Windows 10 corrigera l’erreur de corruption du tas.
Voici comment mettre à jour Windows 10 :
- Entrez « Paramètres ».
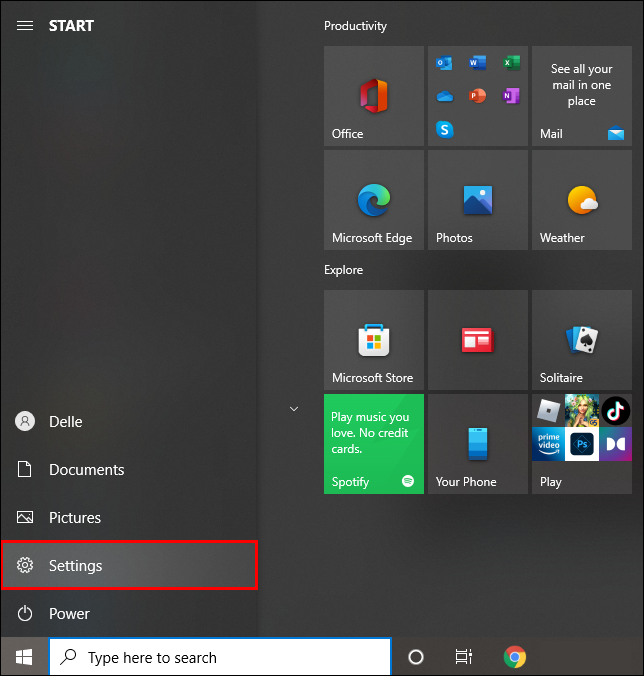
- Appuyez sur l’onglet « Mises à jour et sécurité ».
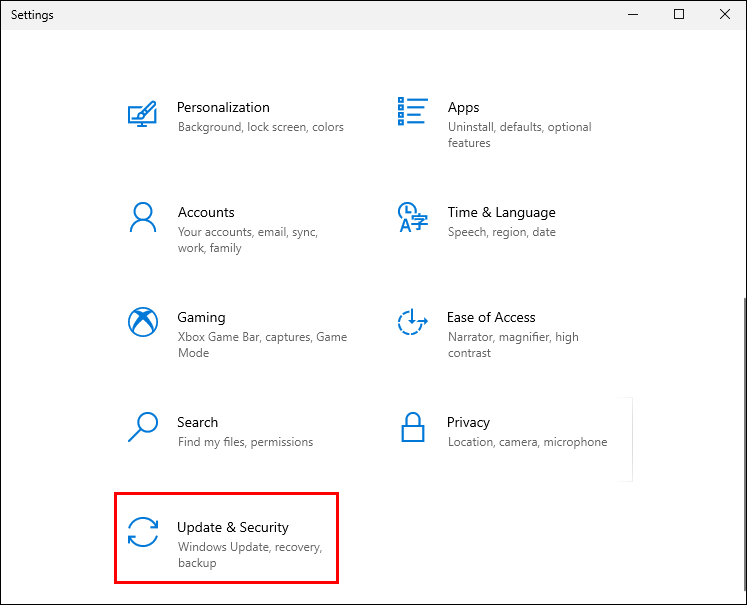
- Choisissez l’option « Mise à jour Windows ».
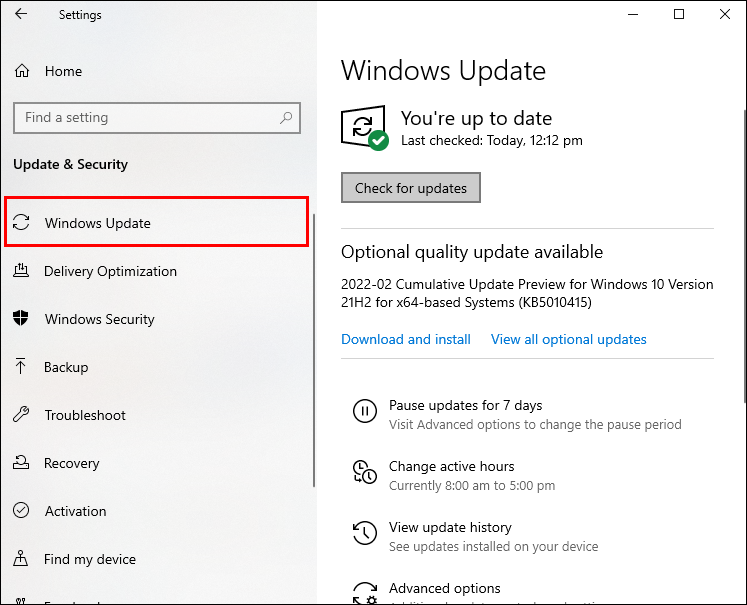
- Sélectionnez « Vérifier les mises à jour ».
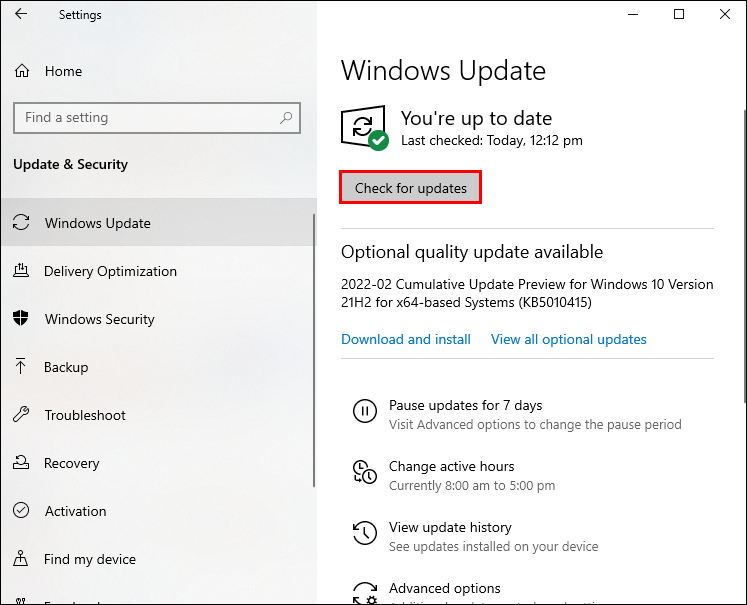
Si Windows trouve une mise à jour disponible, vous pouvez la télécharger et l’installer.
Cependant, la plupart des PC mettront à jour leurs systèmes automatiquement. Lorsqu’aucune mise à jour Windows n’est disponible, vous pouvez mettre à niveau les pilotes pour résoudre le problème de corruption du tas.
- Entrez « Paramètres ».
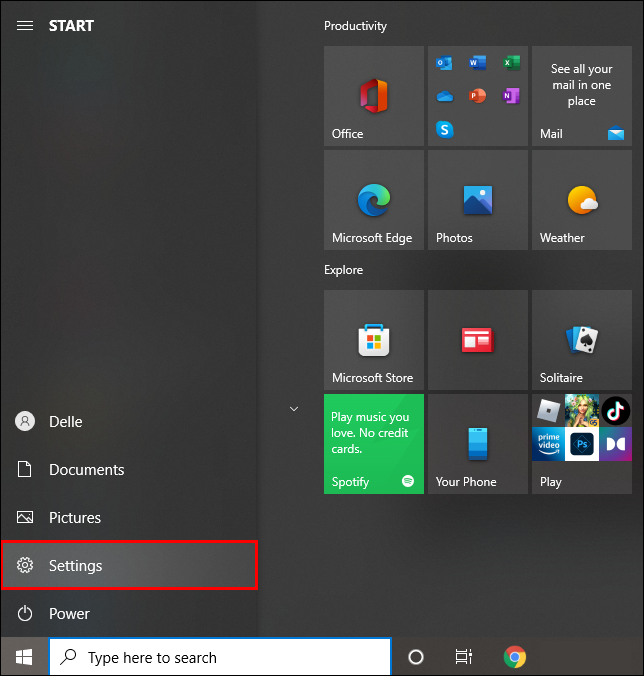
- Appuyez sur « Mises à jour et sécurité ».
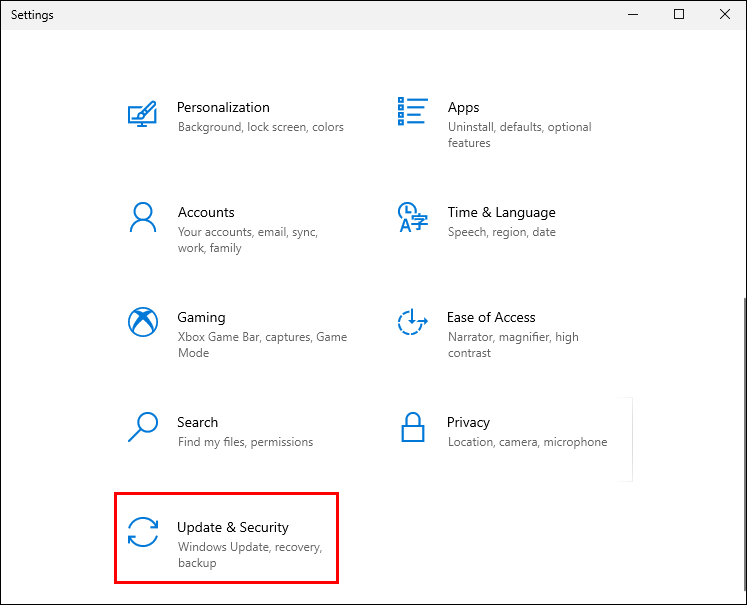
- Appuyez sur « Mise à jour Windows ».
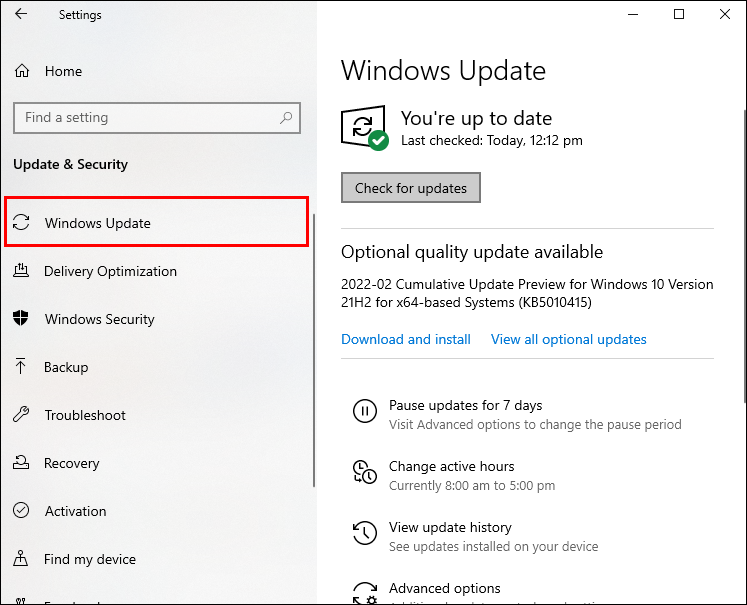
- Sélectionnez l’option « Vérifier les mises à jour ».
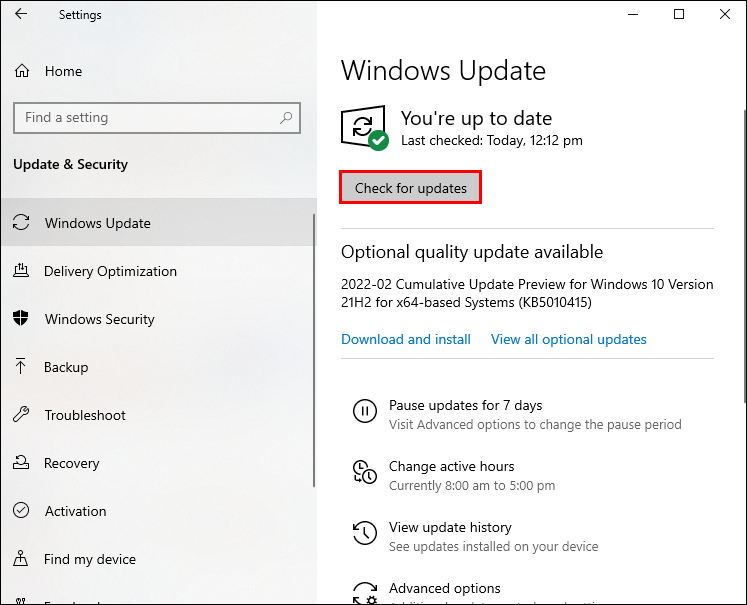
Si aucune mise à jour n’est disponible, l’option « Vérifier les mises à jour » ne s’affichera pas. - Appuyez sur « Afficher les mises à jour facultatives ».
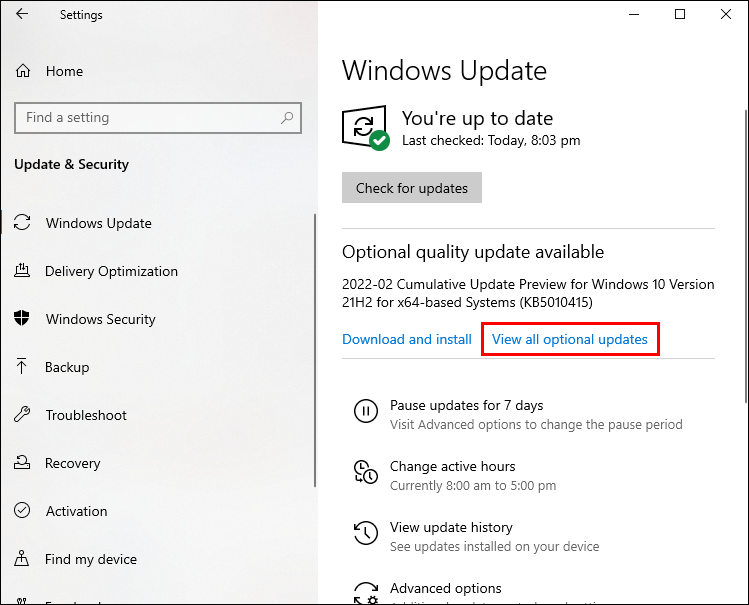
- Cliquez sur « Mises à jour des pilotes ».
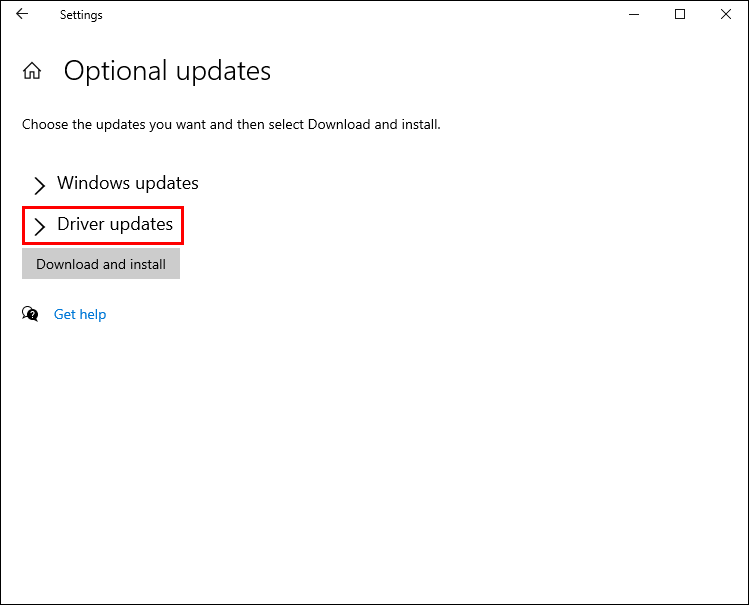
- Choisissez la mise à jour.
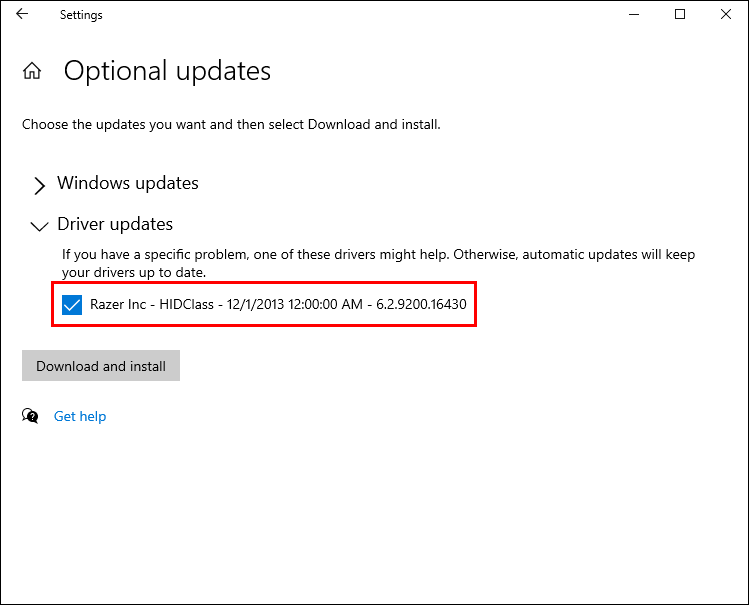
- Appuyez sur l’option « Télécharger et installer ».
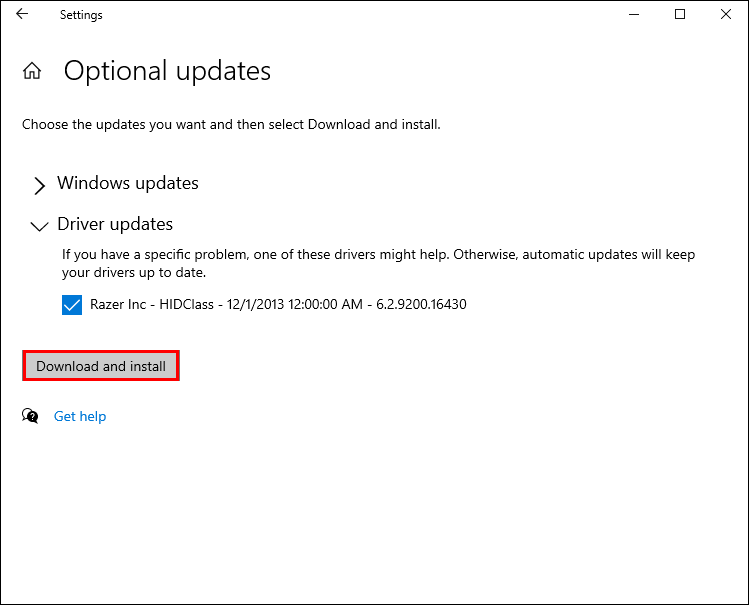
Votre PC ne devrait plus rencontrer de problème lors de l’exécution de programmes et d’applications.
Si vous ne trouvez aucune mise à jour disponible, visitez le site du fabricant pour voir s’il a publié une version mise à jour du pilote. Vous pouvez télécharger l’installation à partir de leur page.
Parfois, des programmes récemment installés peuvent entraîner un dysfonctionnement de votre PC. L’exécution d’un « démarrage propre » permettra à votre appareil de fonctionner uniquement sur les logiciels les plus élémentaires et de détecter les programmes qui perturbent son fonctionnement.
Pour démarrer en mode minimal votre appareil, vous devez d’abord transformer votre compte en compte administrateur :
- Allez dans « Démarrer » et entrez « Paramètres ».
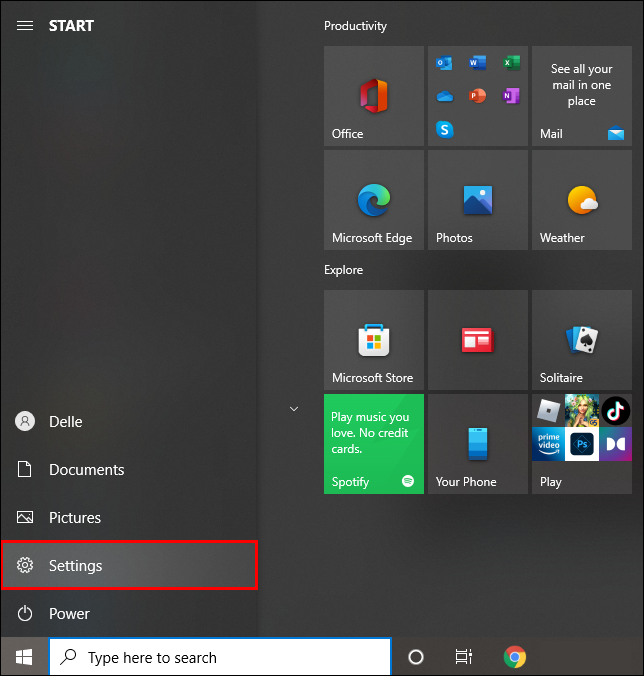
- Choisissez « Comptes » et sélectionnez « Famille et autres utilisateurs » et appuyez sur le nom du propriétaire.
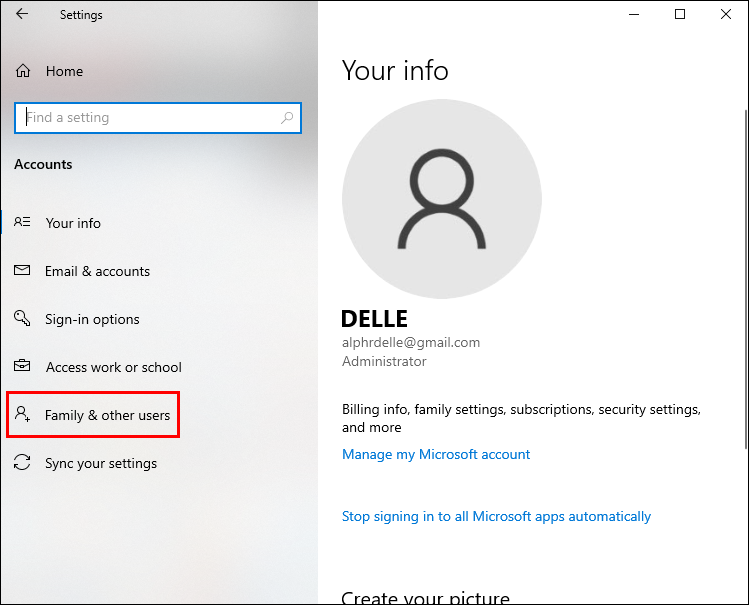
- Appuyez sur « Modifier le type de compte ».
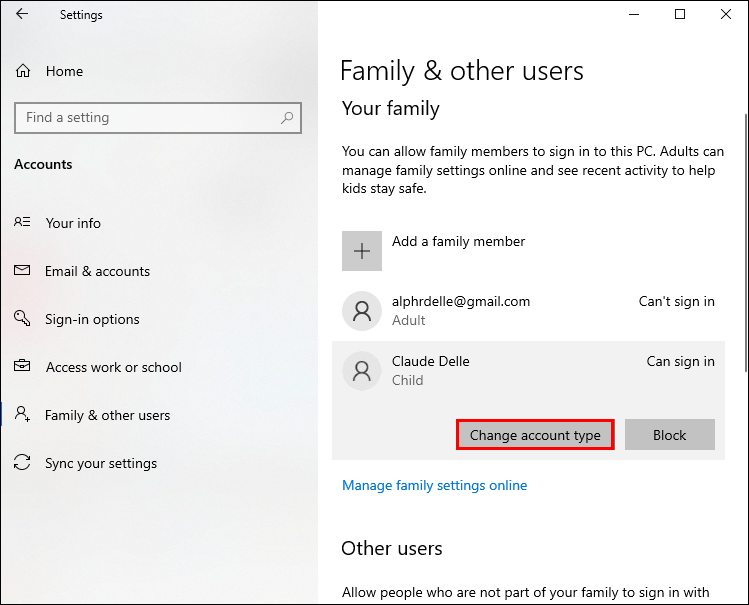
- Dans la section « Type de compte », choisissez l’option « Administrateur ».
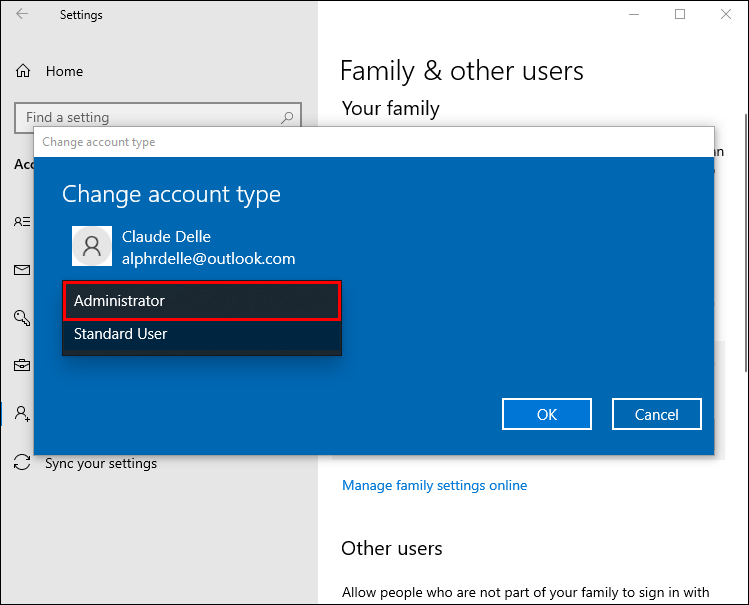
- Cliquez sur le bouton « OK ».
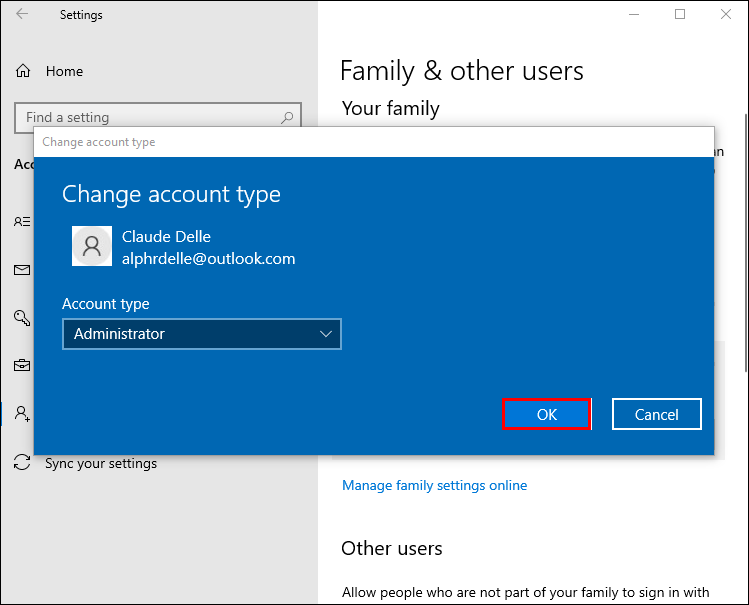
- Utilisez le compte admin pour vous connecter.
Une fois connecté avec le compte admin, vous pourrez démarrer en mode minimal le PC :
- Entrez «
msconfig» dans la barre des tâches et choisissez « Configuration du système ».
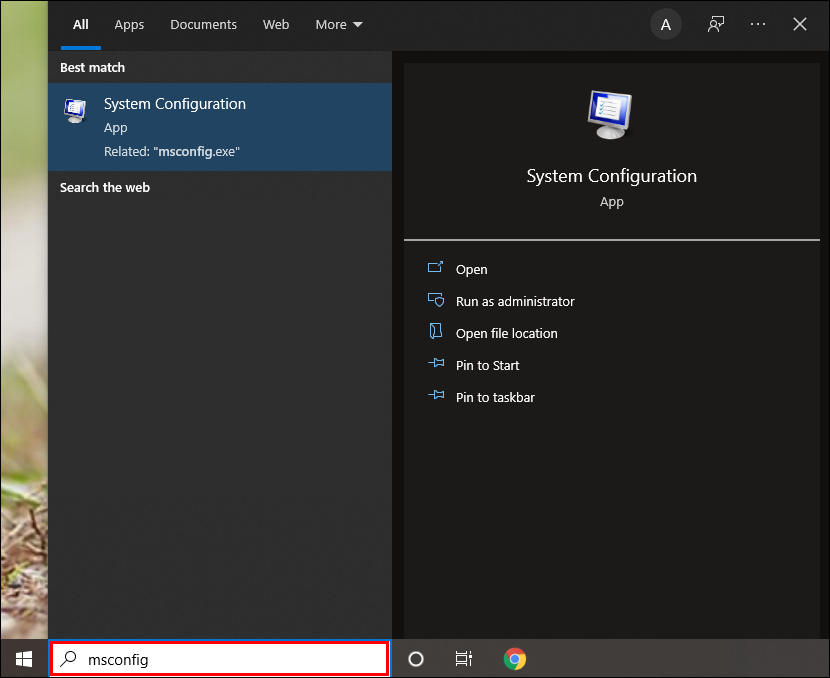
- Désactivez la connexion Wi-Fi sur le PC.
- Allez dans la section « Services » et appuyez sur « Masquer tous les services Microsoft ».
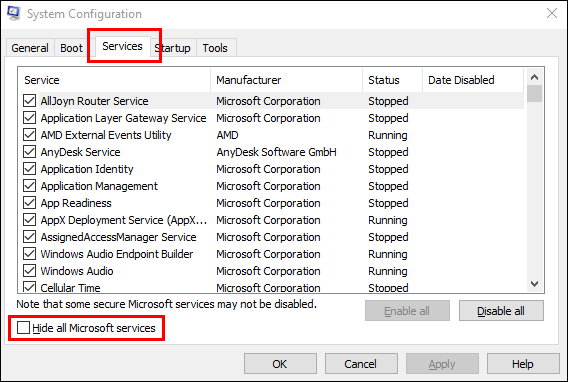
- Choisissez l’option « Désactiver tout » dans la partie inférieure droite de la fenêtre.
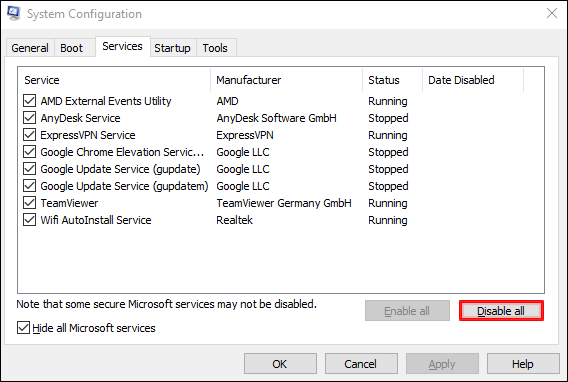
- Cliquez sur la section « Démarrage » et appuyez sur « Ouvrir le gestionnaire de tâches ».
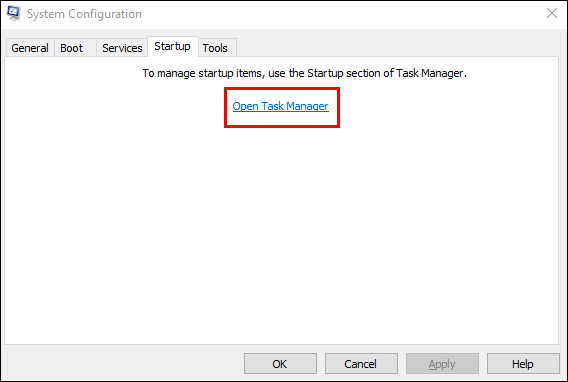
- Entrez dans la partie « Démarrage » du « Gestionnaire ». Il affichera une liste de tous les programmes de démarrage.
- Pour chaque entrée de la liste, cliquez dessus et appuyez sur « Désactiver ».
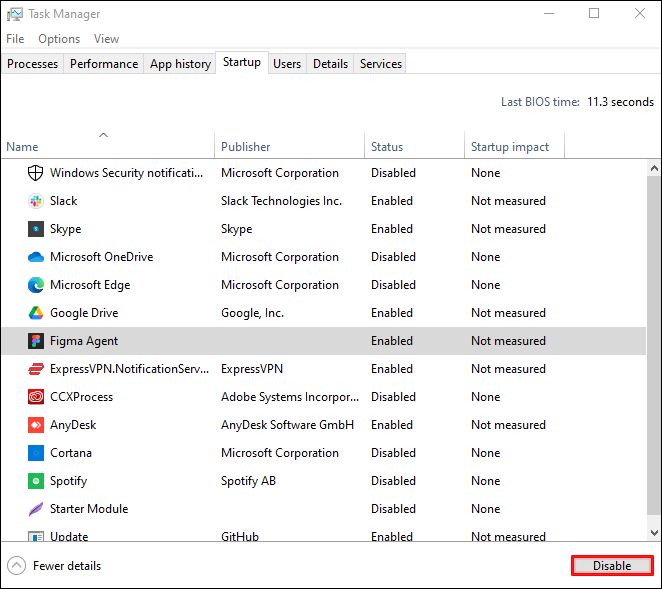
- Quittez le « Gestionnaire des tâches ».
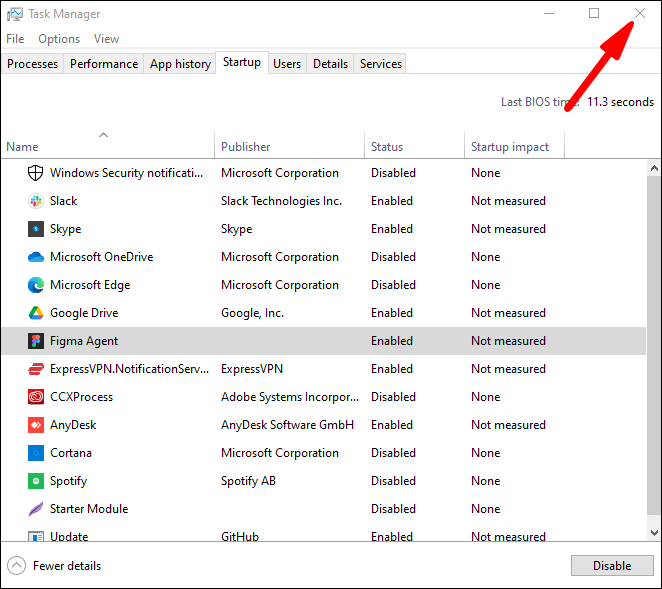
- Retournez à la section « Démarrage » de « Configuration du système » et appuyez sur « OK ».
Le redémarrage de l’ordinateur lui permettra de fonctionner avec ses programmes les plus nécessaires. Si vous ne voyez plus l’écran bleu, c’est qu’un programme récemment installé interrompait votre système. La désinstallation du nouveau logiciel évitera de futures erreurs.
Pas d’écrans bleus aujourd’hui
L’erreur « Corruption du tas en mode noyau » peut entraver vos plans et vous empêcher d’utiliser votre PC. Cependant, ce guide a, espérons-le, dissipé toute confusion sur la façon de résoudre le problème et de maintenir votre PC en parfait état.
/kernel-mode-heap-corruption/