Discord possède de nombreuses fonctionnalités intéressantes qui le rendent unique et pratique. L’une de ses meilleures fonctionnalités est le partage d’écran, qui permet à vos amis et coéquipiers de voir votre écran en temps réel.
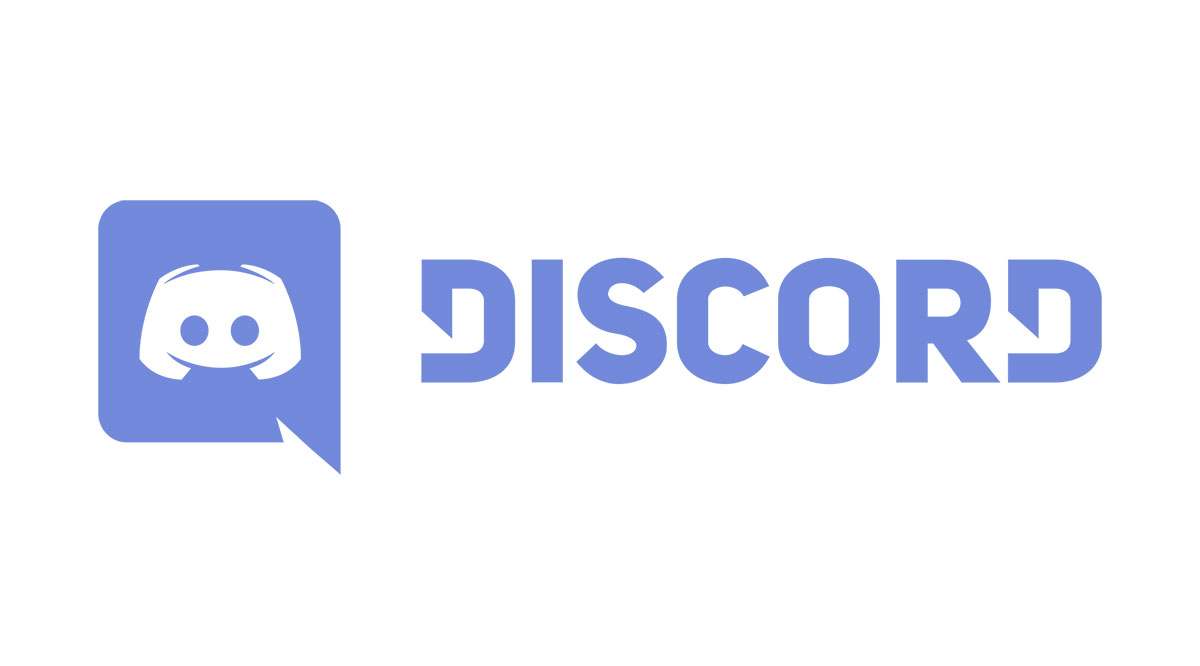
Un problème courant pour le partage d’écran Discord est que l’audio ne fonctionne parfois pas. Dans cet article, nous allons vous montrer comment résoudre ce problème. Nous inclurons également des solutions simples pour d’autres problèmes de partage d’écran.
Comment réparer le partage d’écran Discord
Avant de commencer, notez que le partage d’écran ne dépend pas de votre webcam. Il affiche l’écran de votre ordinateur en temps réel. L’audio dans le partage à l’écran peut refuser de fonctionner même lorsque l’image est claire.
Lorsque cela se produit, vous devez d’abord vous assurer que votre connexion Internet est stable. Ensuite, essayez de redémarrer Discord et de partager à nouveau votre écran. Si le problème persiste, redémarrez votre appareil. Assurez-vous également que le système de votre appareil est à jour.
Sur un ordinateur Windows, tapez « vérifier les mises à jour » dans le menu Démarrer (appuyez sur la touche Win de votre clavier) et sélectionnez l’option portant le même nom. L’écran suivant vous indiquera si votre système est mis à jour ou non. Cliquez sur l’option Télécharger si une mise à jour est disponible.
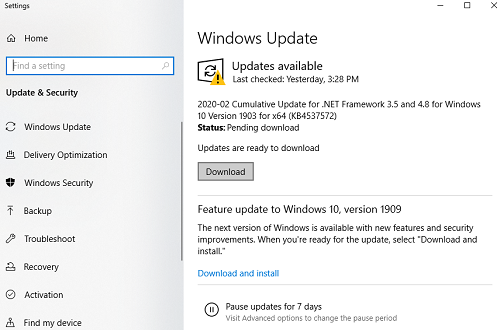
Si votre système d’exploitation n’est pas à l’origine du problème, le coupable peut être un pilote audio obsolète.
Mettez à jour ou réinstallez votre pilote audio
La raison la plus courante de tout problème audio est des pilotes obsolètes ou corrompus. Vous pouvez rapidement vérifier si c’est le cas :
- Appuyez simultanément sur les touches Windows et R de votre clavier.
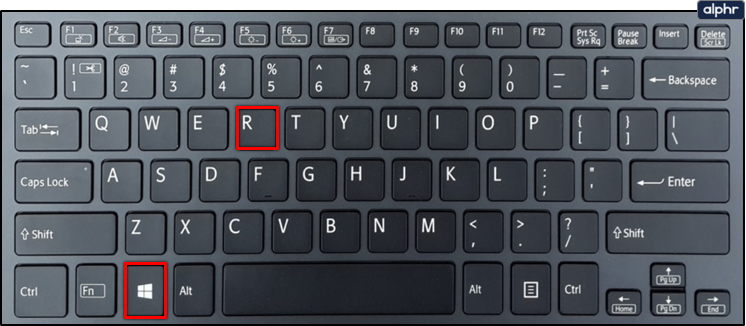
- Entrez devmgmt.msc dans le champ de recherche et appuyez sur Entrée.
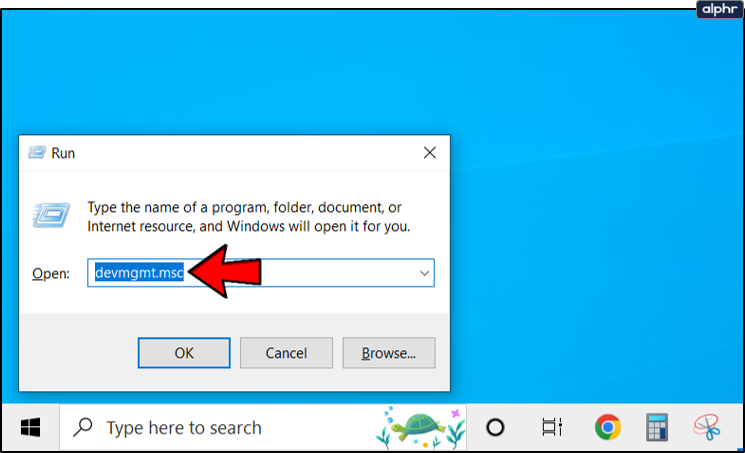
- Le gestionnaire de périphériques s’ouvrira. Sélectionnez l’onglet Audio.
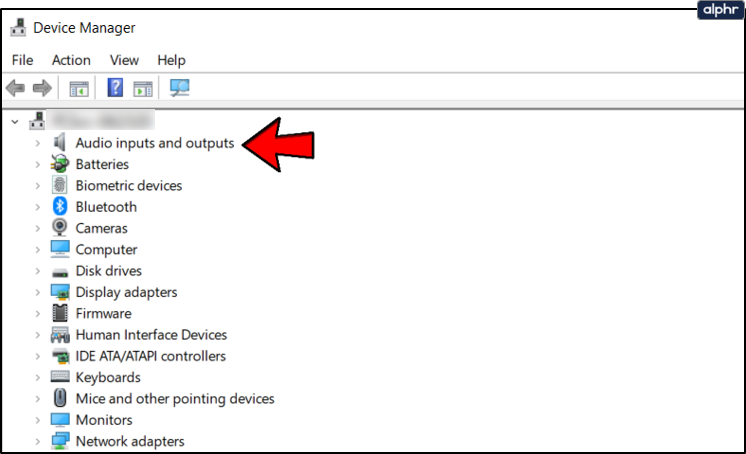
- Mettez en surbrillance le matériel audio et cliquez dessus avec le bouton droit. Choisissez ensuite Désinstaller l’appareil.
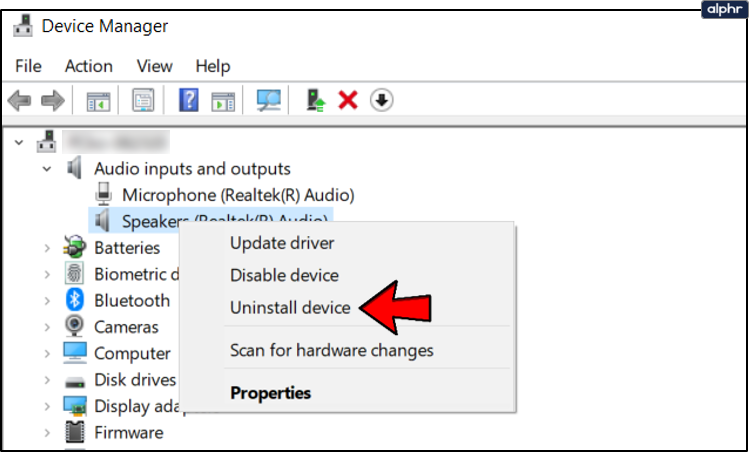
- Cliquez avec le bouton droit sur l’écran du gestionnaire de périphériques et choisissez Rechercher les modifications matérielles.
- Votre ordinateur devrait détecter tout le matériel audio et installer les pilotes initiaux. Redémarrez lorsque la configuration est terminée.
Ce correctif aide avec les pilotes audio corrompus. Si le pilote audio n’est pas à jour, vous devez le mettre à jour :
- Appuyez sur la touche Windows de votre clavier et tapez « gestionnaire de périphériques » dans le champ de recherche. Sélectionnez le premier élément qui apparaît.
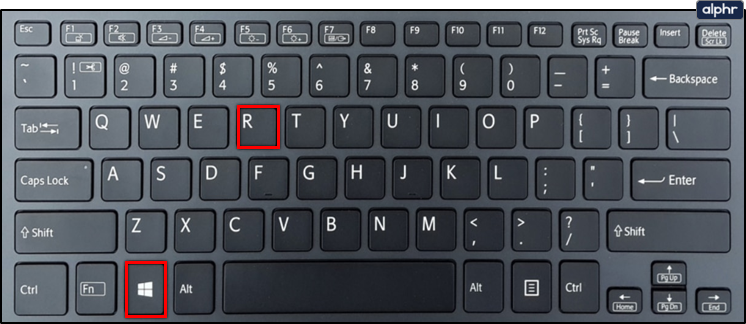
- Accédez à l’onglet Audio et recherchez votre périphérique audio.
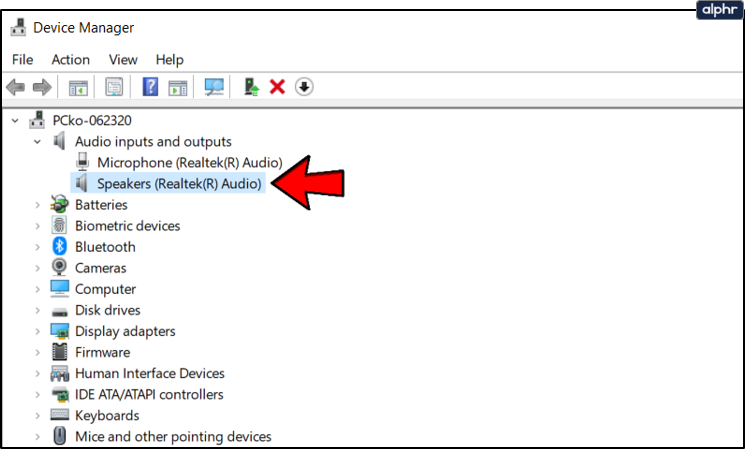
- Cliquez avec le bouton droit sur le périphérique audio et choisissez l’option Mettre à jour le pilote.
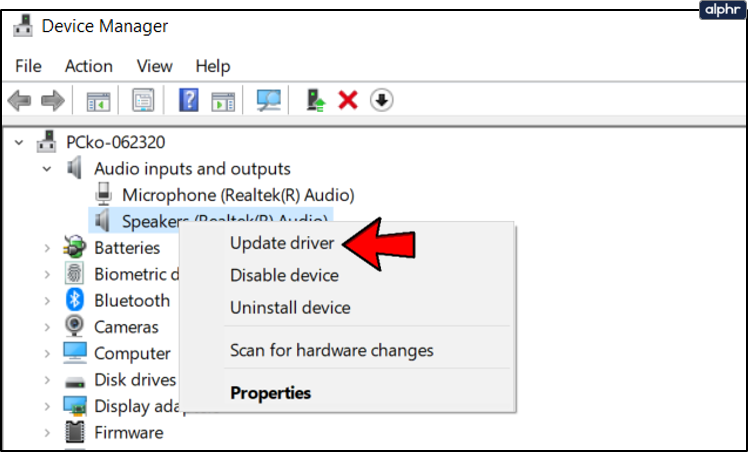
Correctifs liés à Discord
Le problème avec le partage d’écran peut être avec Discord. Assurez-vous que vous avez donné à l’application toutes les autorisations demandées, en particulier l’accès au microphone. Vous pouvez également vérifier cela sur votre ordinateur :
- Appuyez sur la touche Win et recherchez les paramètres de confidentialité du microphone.
- Cliquez sur le premier élément qui apparaît.
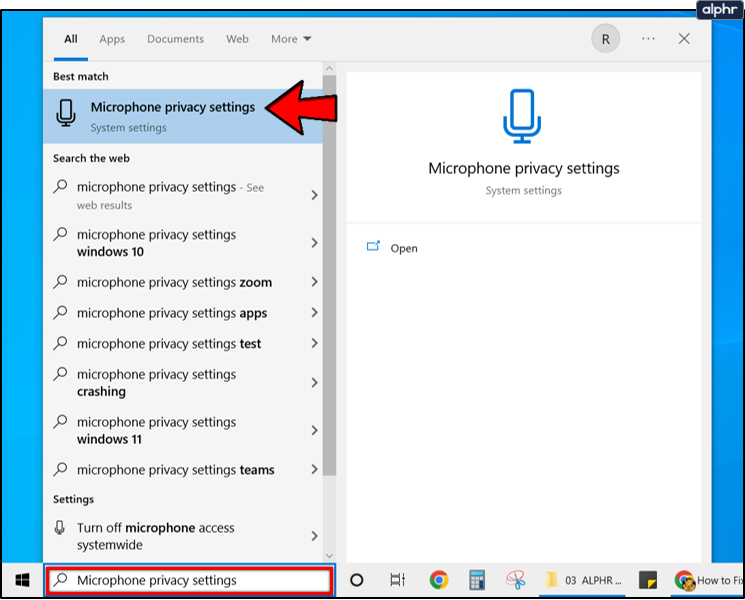
- Faites défiler jusqu’à l’onglet Autoriser les applications de bureau à accéder à votre microphone et assurez-vous qu’il est activé.
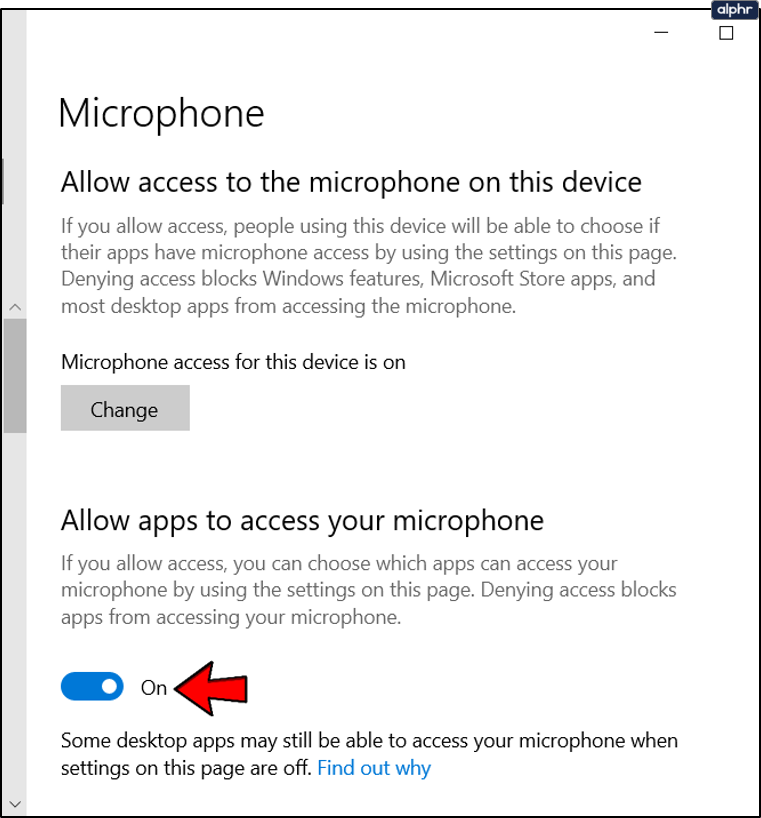
Vous n’avez pas besoin d’accorder l’accès au microphone Discord individuellement sous Windows, mais vous le faites sur les appareils mobiles. Si vous ne savez pas si vous lui avez donné accès ou non, vous pouvez réinstaller l’application. Visitez la page officielle de téléchargement de l’application Discord et sélectionnez le lien de téléchargement approprié pour votre appareil. Réinstallez Discord et voyez si le problème de partage d’écran persiste.
Utiliser le Push to Talk
Une solution simple mais efficace pour de nombreux problèmes de Discord consiste à utiliser le push to talk, au lieu de l’activation vocale continue pour discuter. Voici comment l’activer :
- Lancez l’application Discord sur votre appareil.
- Recherchez votre nom d’utilisateur en bas à gauche de l’écran d’accueil. Cliquez sur l’option Paramètres à côté de votre nom.
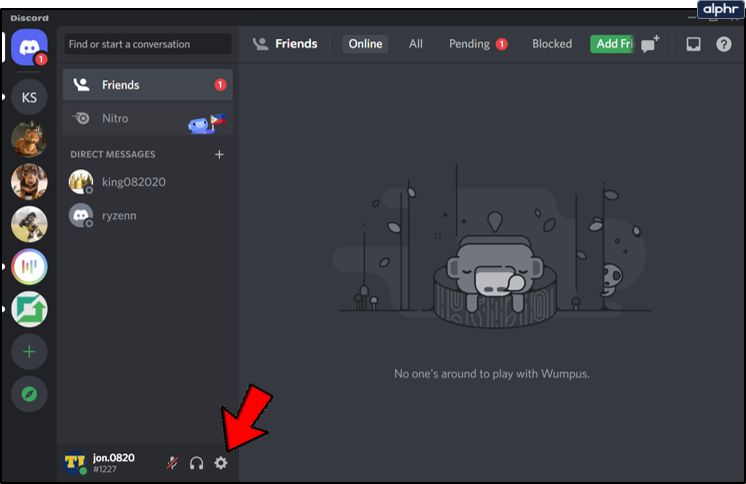
- Cliquez sur l’onglet Voix et vidéo et sélectionnez le mode d’entrée Push to Talk.
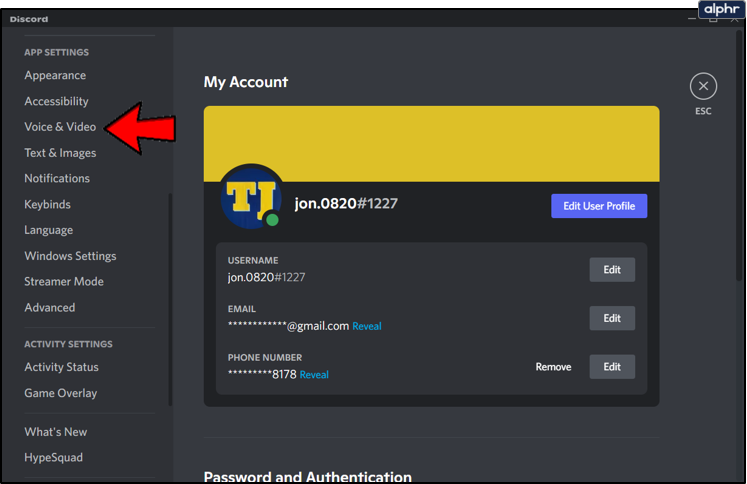
- Personnalisez le bouton Raccourci ci-dessous. Le délai de libération de Push to talk est assez correct avec son réglage par défaut. Les modifications prendront effet immédiatement.
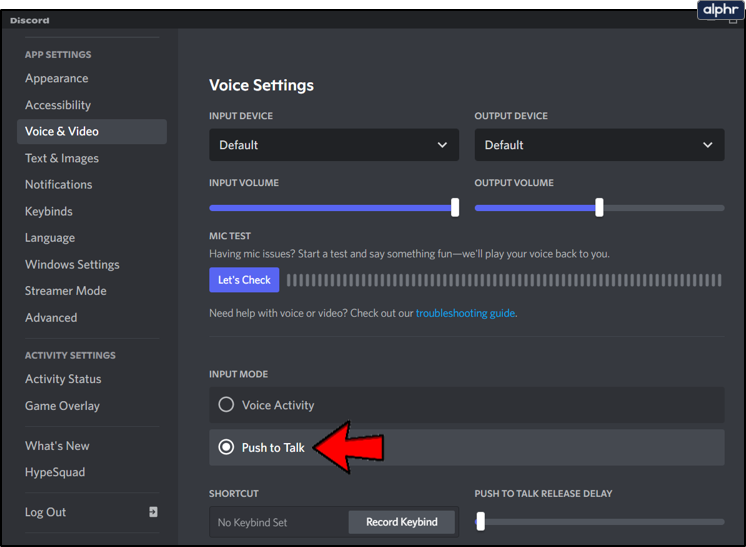
Vous pouvez également réinitialiser les paramètres vocaux à partir de ce menu (en bas de la page) au cas où le push to talk ne vous aide pas.
Ajouter une activité de jeu
Une autre astuce intéressante pour les paramètres de Discord consiste à ajouter manuellement l’activité que vous effectuez actuellement. Dans la plupart des cas, Discord détectera automatiquement votre activité, mais juste pour être sûr, voici comment l’ajouter :
- Démarrez Discord.
- Entrez dans le menu Paramètres.
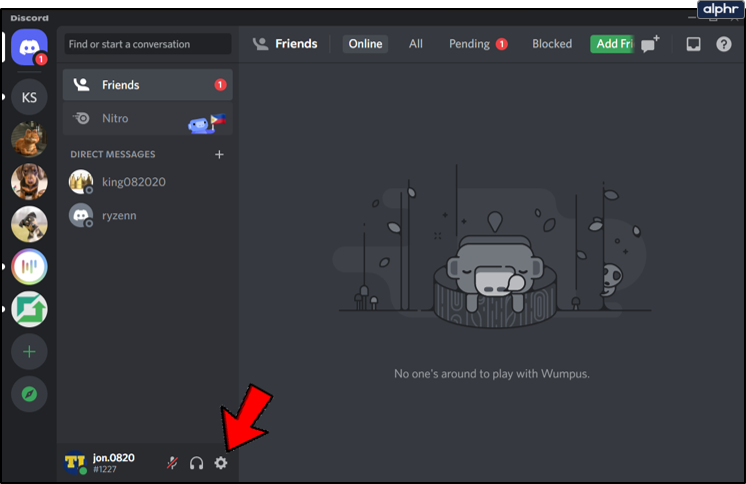
- Cliquez sur l’onglet Statut de l’activité.
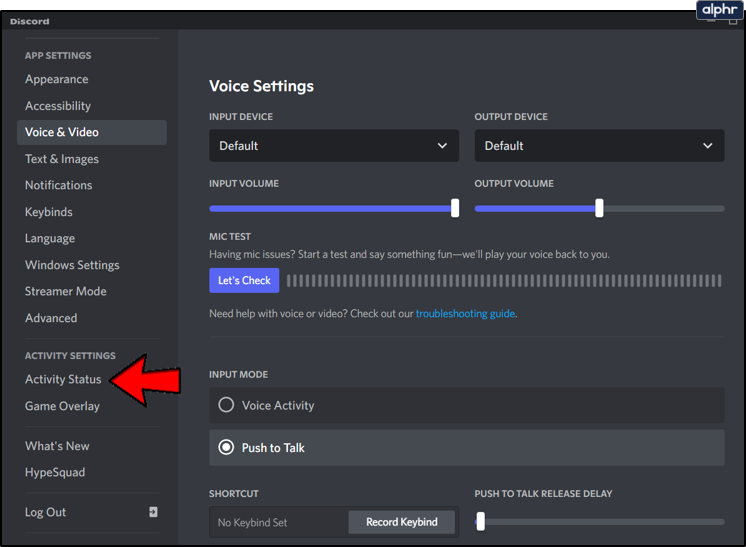
- Si vous voyez « aucun jeu détecté ! » en haut de votre écran, cliquez sur le bouton Add It! Bouton ci-dessous.
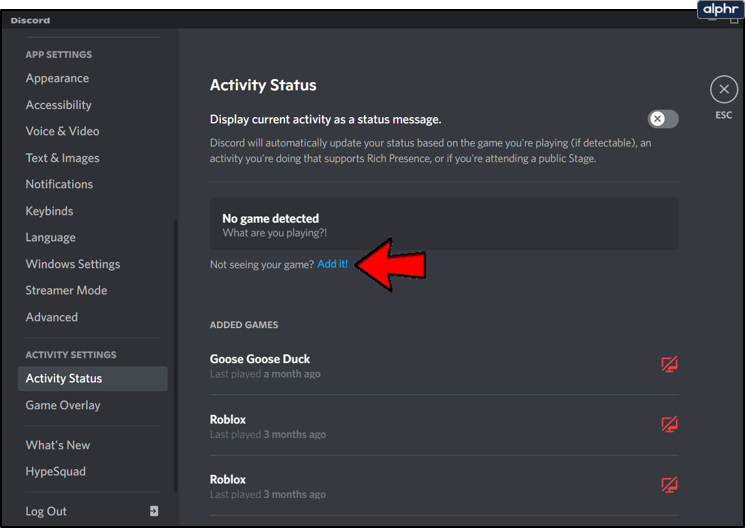
- Enfin, sélectionnez une activité dans le menu déroulant et appuyez sur Ajouter un jeu.
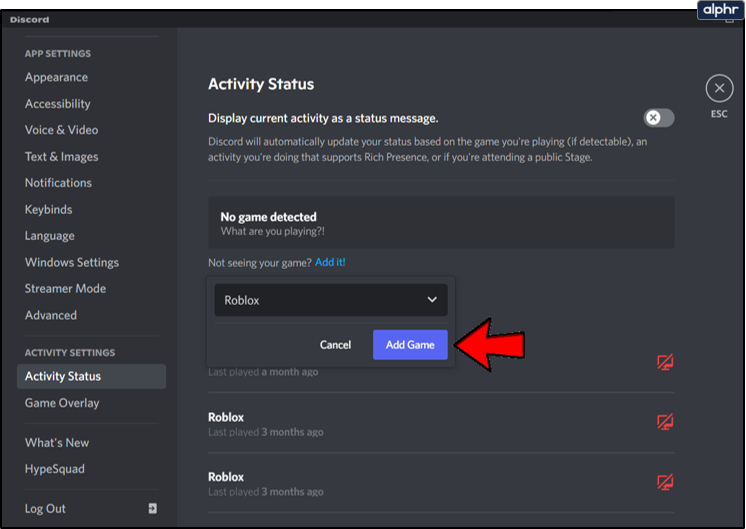
Lancer Discord en mode administrateur
En dernier recours, vous pouvez essayer d’exécuter Discord en mode administrateur. Suis les étapes:
- Recherchez le dossier Discord et cliquez avec le bouton droit sur le fichier Discord.exe.
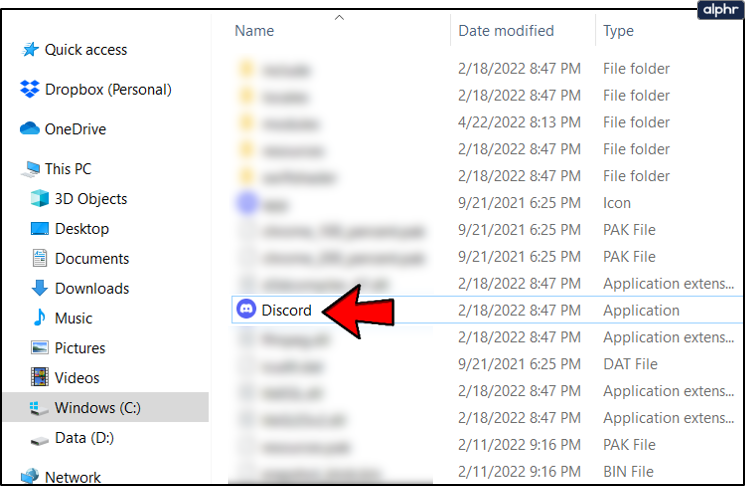
- Ensuite, choisissez Propriétés.
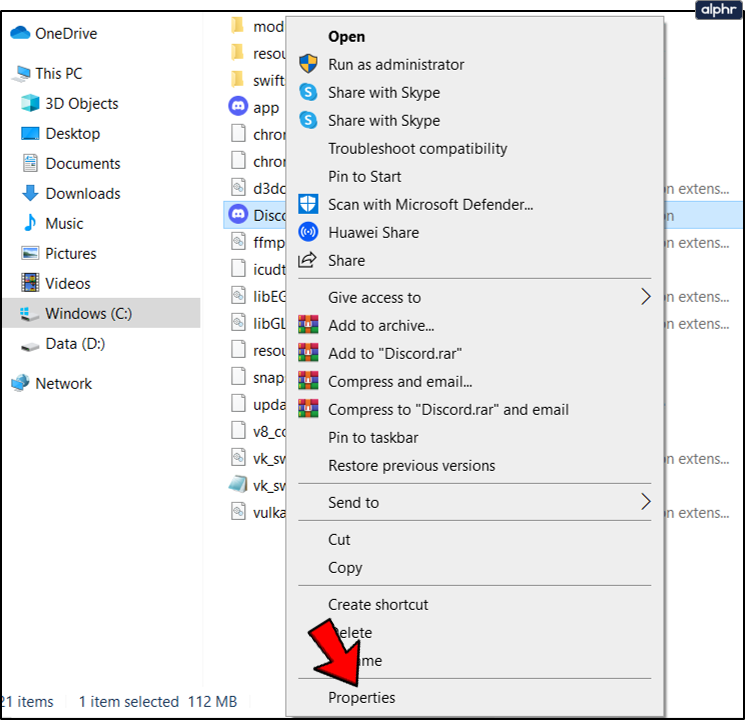
- Cliquez sur l’option Compatibilité.
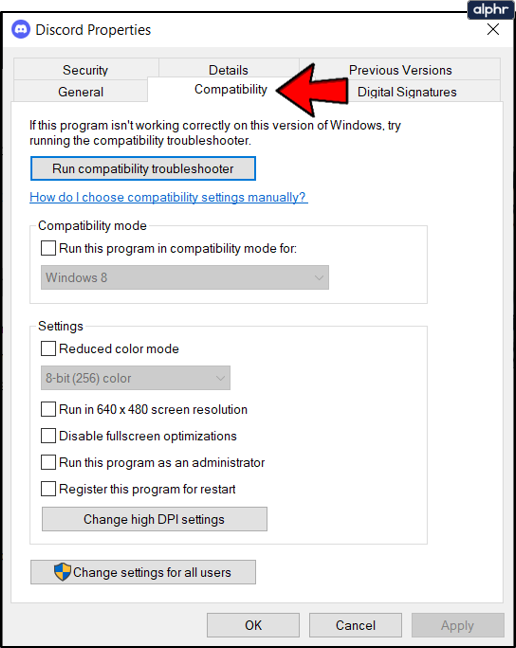
- Enfin, activez Exécuter ce programme en tant qu’administrateur et cliquez sur Appliquer.
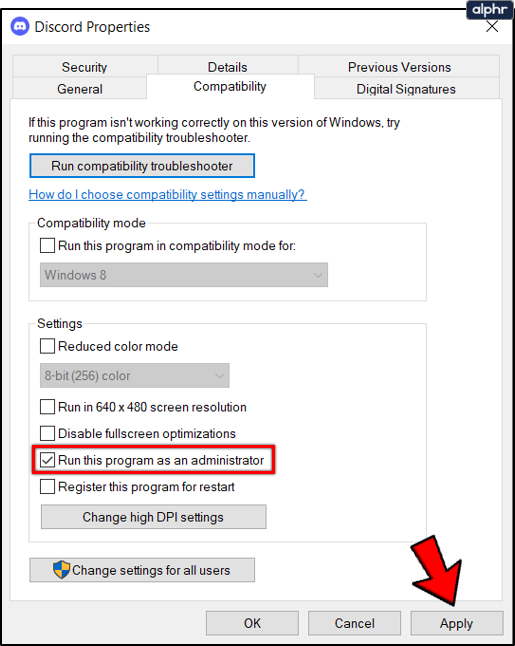
Si rien ne semble aider à résoudre les problèmes de partage d’écran, assurez-vous que Discord est la seule application utilisant votre microphone. Fermez toutes les autres applications et essayez à nouveau de partager votre écran. Essayez également de désactiver votre pare-feu et votre logiciel antivirus, car ils peuvent parfois interférer.
Retour à la diffusion en continu
Discord est une excellente plateforme de streaming. Il est plus étroitement lié que Twitch afin que vous puissiez partager vos sessions de jeu avec des amis plus proches. En règle générale, le partage d’écran Discord fonctionne bien, mais des problèmes occasionnels peuvent survenir.
/discord-screen-share-not-working-fix/