Un microphone défectueux est un inconvénient pour vous et les personnes avec lesquelles vous essayez de communiquer. Nous comptons sur les microphones pour garder nos voix fortes et claires pendant les appels audio ou vidéo et les empêcher de s’estomper ou de sonner étouffé.

Si votre microphone continue de se couper, vous êtes au bon endroit. Nous discuterons de plusieurs méthodes pour le réparer et nous assurer que votre voix est toujours entendue.
Le microphone continue de se couper dans Discord
Discord est devenu l’application de communication incontournable pour de nombreuses personnes, donc un micro défectueux a un impact négatif sur l’expérience utilisateur. Mais deux méthodes relativement simples élimineront les coupures audio.
Redémarrer Discord
La première méthode consiste à redémarrer Discord car parfois l’application peut avoir des difficultés à enregistrer le micro.
- Passez le curseur sur la barre des tâches et cliquez avec le bouton droit sur un espace vide.
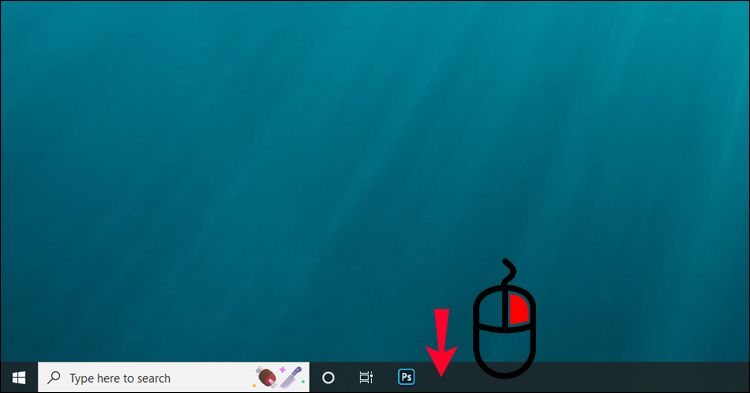
- Sélectionnez l’option « Gestionnaire de tâches ».
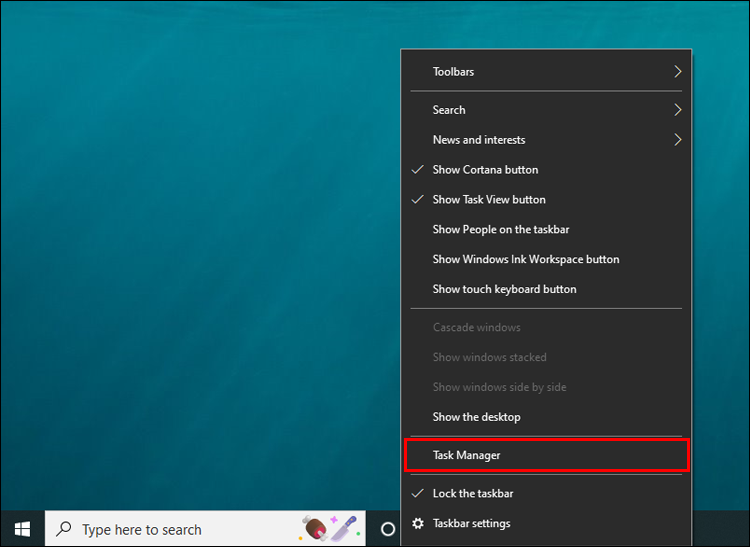
- Appuyez sur « Détails du mode » pour développer le gestionnaire de tâches.
- Assurez-vous d’être dans la section « Processus ».
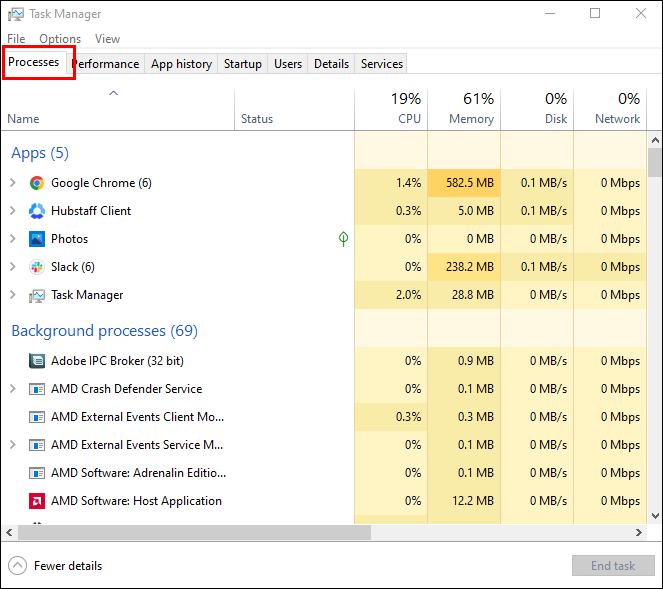
- Recherchez et cliquez avec le bouton droit sur l’option « Discord » et choisissez « Fin de tâche » dans le menu déroulant.
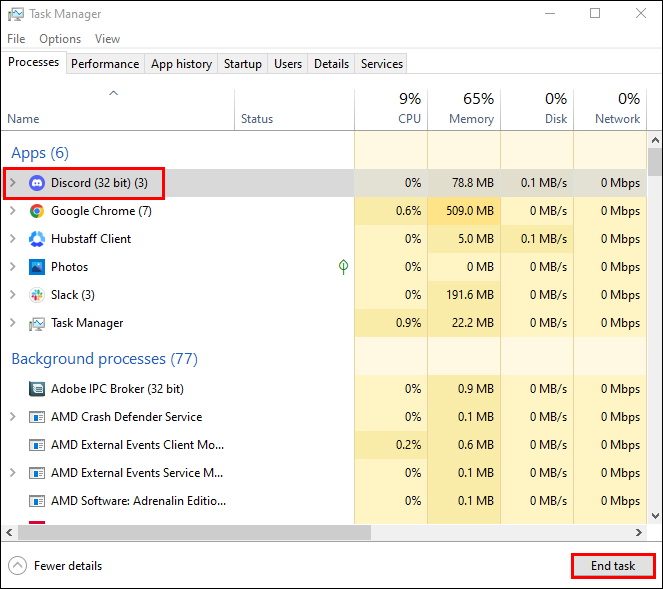
- Lancez Discord et voyez si le problème a été résolu.
Ajustez la sensibilité de la voix
La deuxième façon consiste à modifier les paramètres audio de l’application. Faire cela:
- Appuyez sur l’icône « Paramètres utilisateur » dans la partie inférieure gauche de l’interface Discord. C’est à côté de votre compte utilisateur.
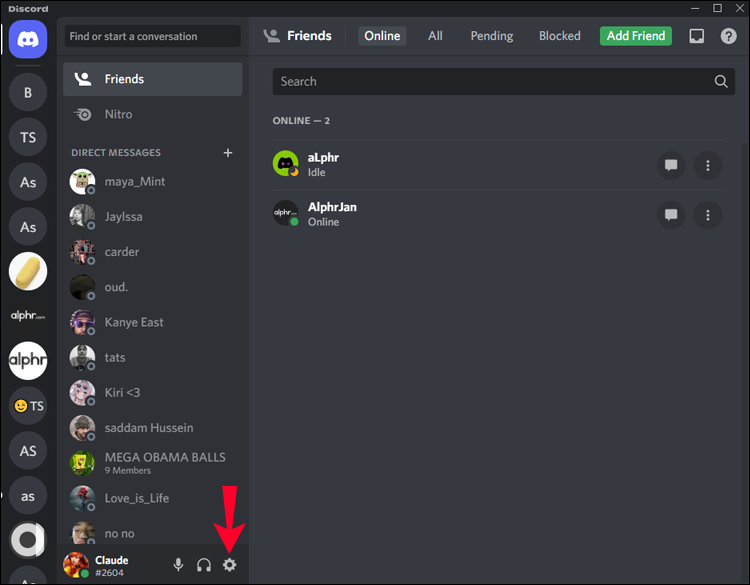
- Accédez au volet de gauche et accédez aux paramètres « Voix et vidéo ».
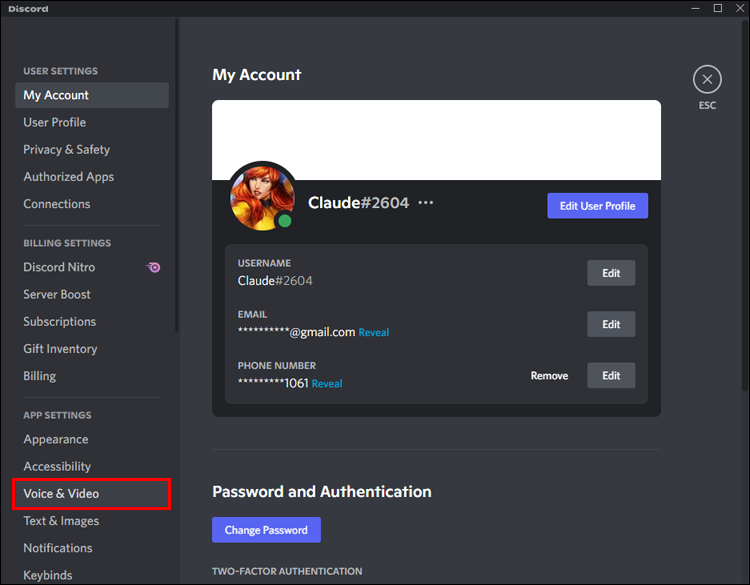
- Faites défiler vers le bas de la fenêtre jusqu’à ce que vous repérez « Sensibilité d’entrée ».
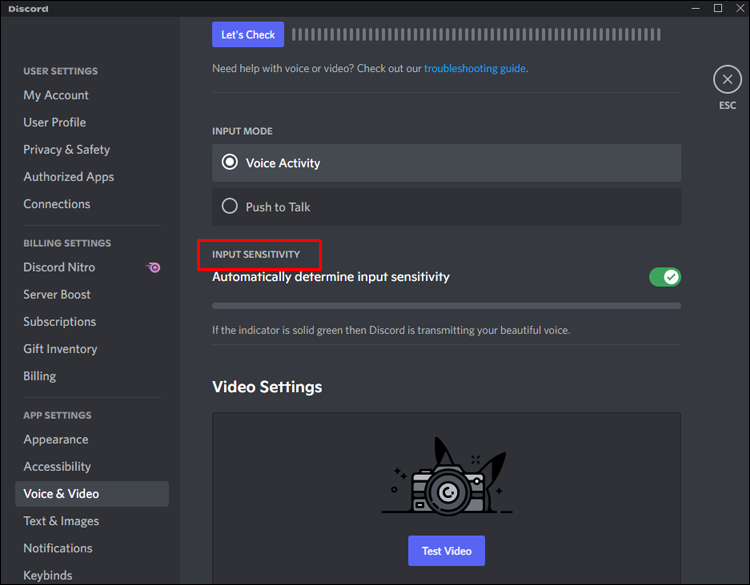
- Désactivez l’option « Déterminer automatiquement la sensibilité d’entrée ».
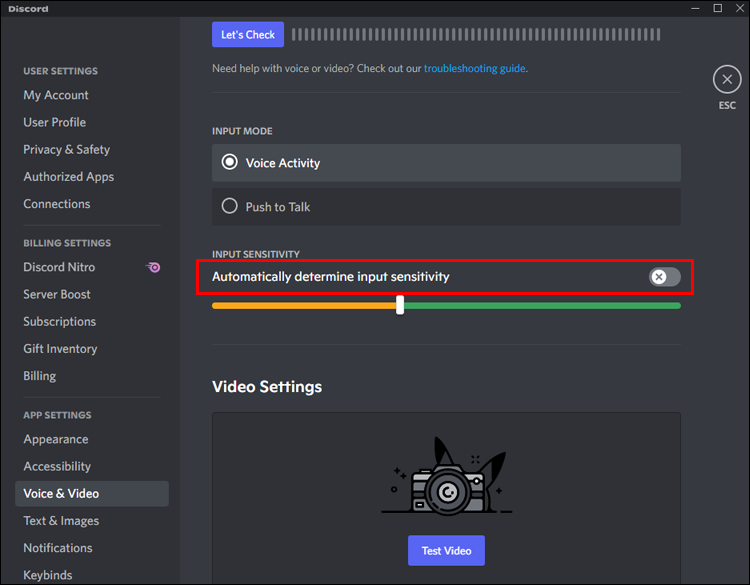
- Parlez dans le microphone pour évaluer la sensibilité d’entrée.
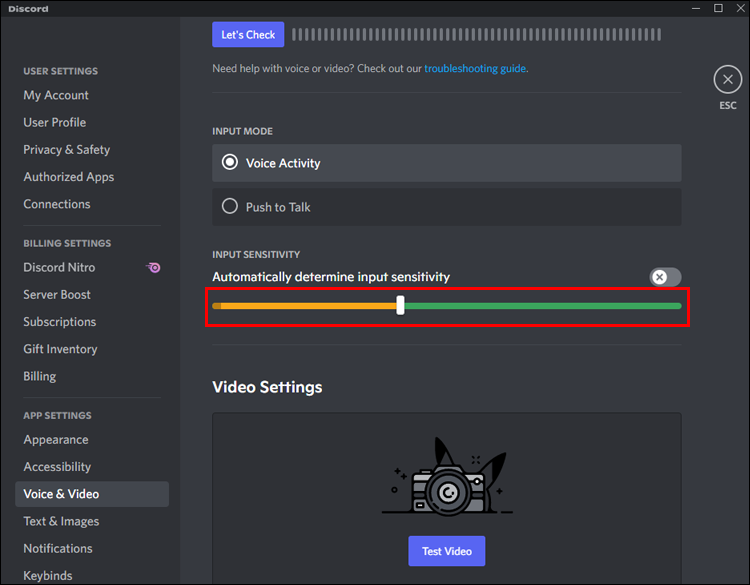
Discord ne peut pas enregistrer votre voix lorsque la barre se déplace vers la zone orange. Si la barre pointe vers la zone verte, vous avez trouvé la bonne sensibilité et ne devriez pas rencontrer de problèmes de micro.
Le microphone continue de couper sur le zoom
Les utilisateurs qui comptent sur Zoom pour la visioconférence ont besoin d’un microphone fiable. Deux méthodes empêcheront le micro de se couper et maintiendront une excellente qualité d’appel sur Zoom.
Redémarrez le PC
Si vous préférez rejoindre les réunions Zoom via votre PC, le système d’exploitation peut interférer avec le microphone. Heureusement, le redémarrage du PC contourne généralement le problème et élimine les problèmes temporaires, et vous pourrez participer à une vidéoconférence sans difficulté.
Vérifier les paramètres audio de Windows
Lorsque le redémarrage du PC ne résout pas le problème du micro, vos paramètres audio ne parviennent probablement pas à détecter le microphone. Cela se produit généralement lorsque vous avez déjà utilisé un microphone différent, de sorte que le système ne peut pas reconnaître le nouveau. Pour sélectionner l’appareil approprié :
- Allez dans « Paramètres » et choisissez « Système ».
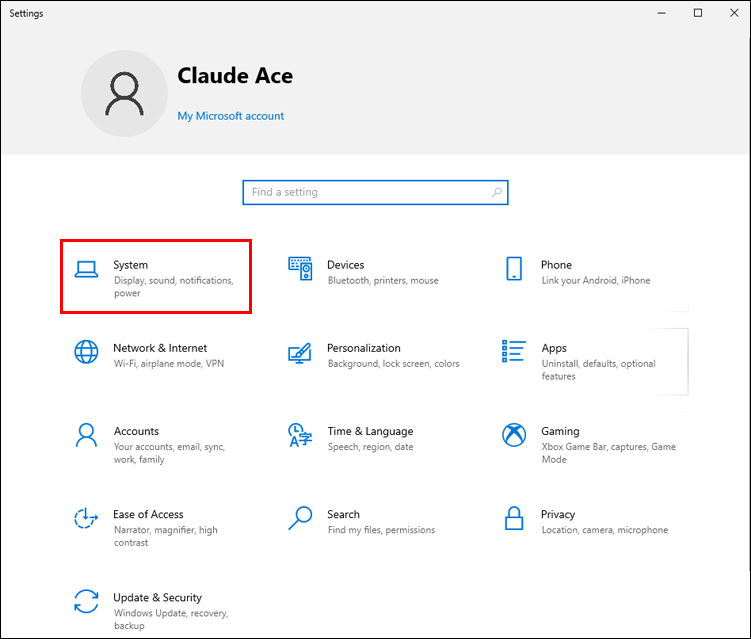
- Cliquez sur l’option « Son ».
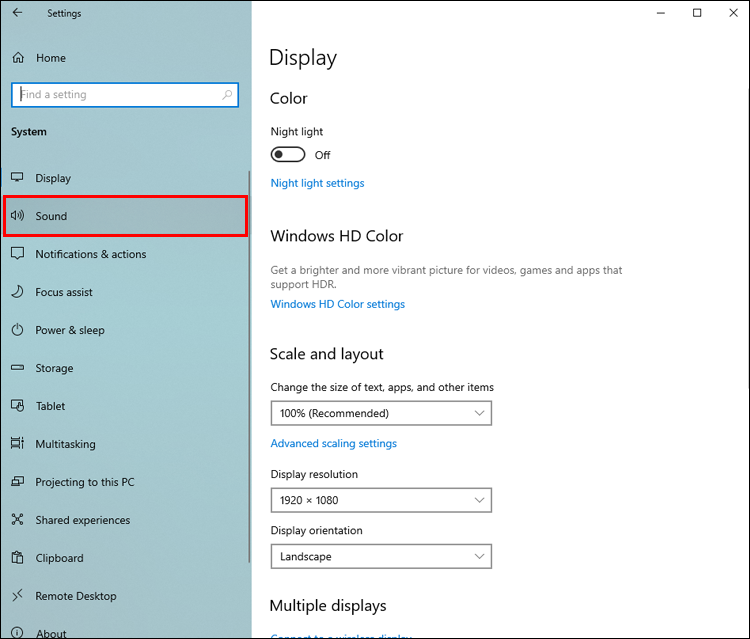
- Accédez à l’onglet « Entrée » et développez la case « Choisissez votre périphérique d’entrée ».
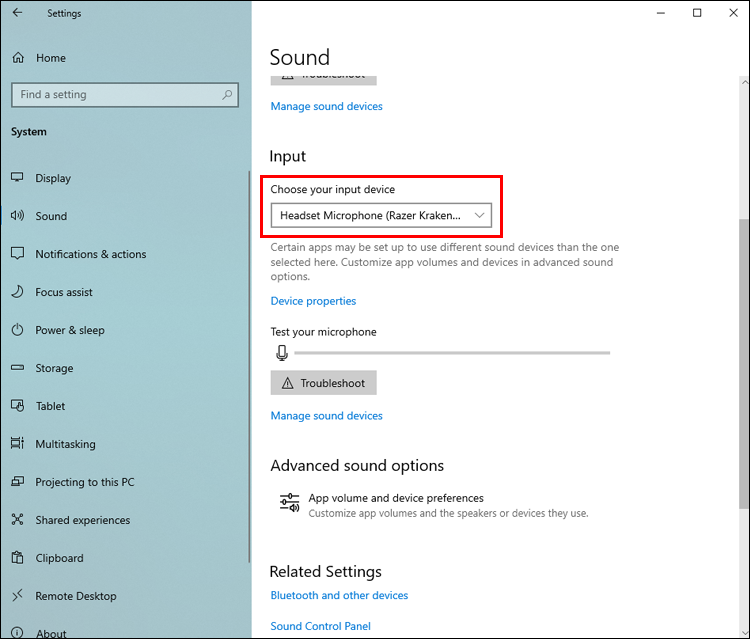
- Choisissez le micro que vous souhaitez utiliser. Si vous utilisez un ordinateur portable, l’écran affichera également le micro intégré.
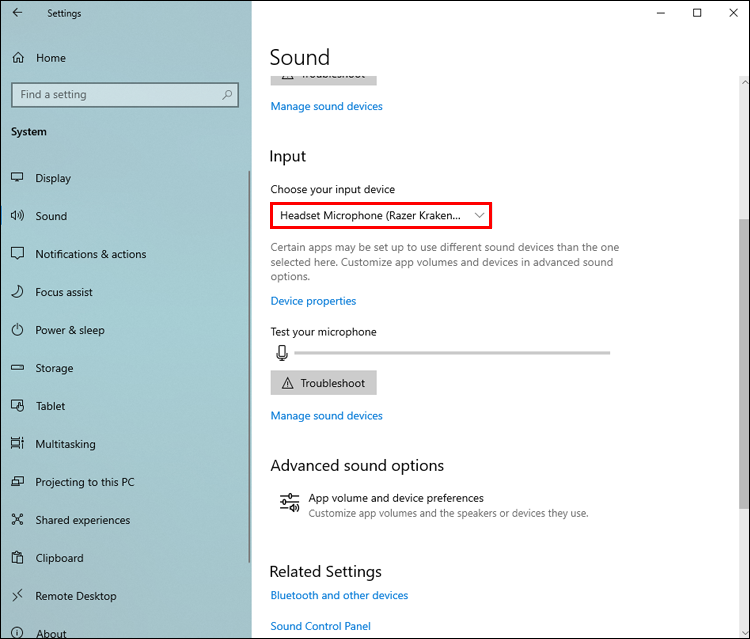
- Parlez dans le microphone pour vérifier l’entrée.
- Si vous n’êtes pas satisfait des performances du micro, accédez au « Menu d’entrée » et sélectionnez « Propriétés de l’appareil ». Vous verrez une nouvelle fenêtre où vous pourrez renommer le microphone pour un accès plus facile.
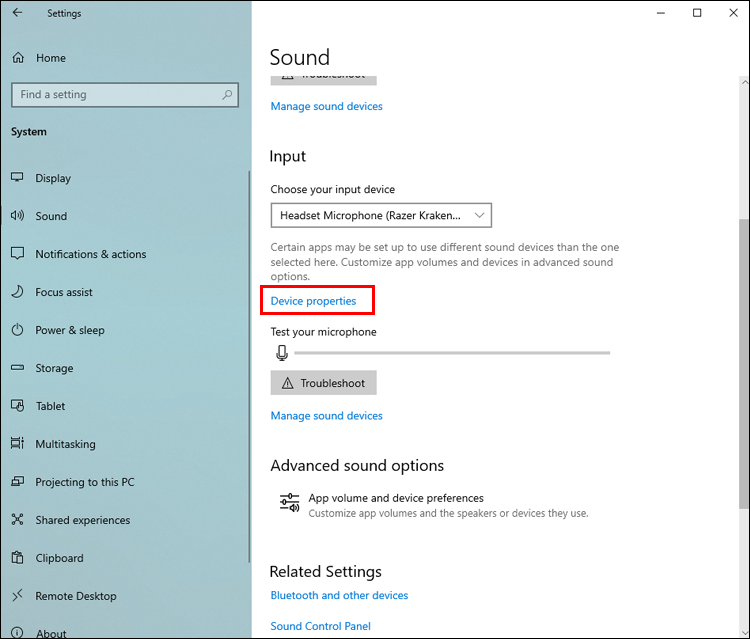
- Trouvez « Volume » et sélectionnez le niveau d’entrée micro optimal.
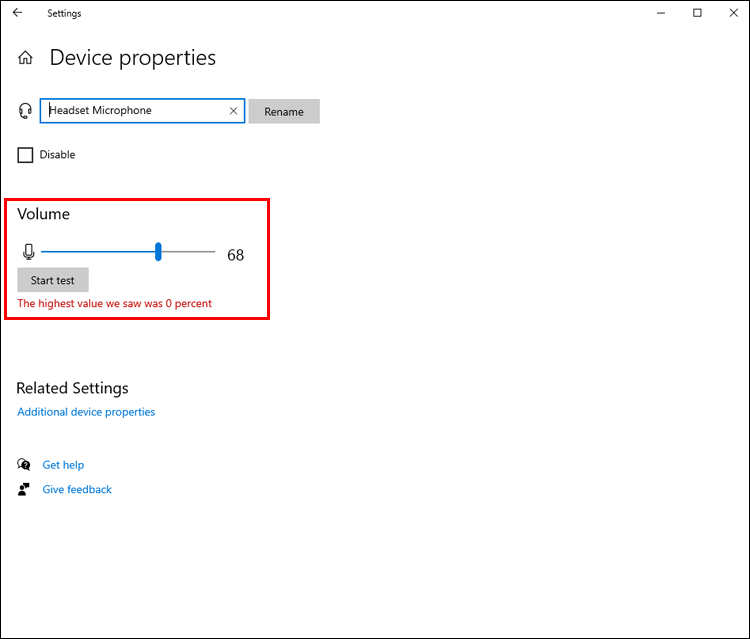
- Allez dans la section « Avancé » et cliquez sur « Volume de l’application et préférences de l’appareil ».
- Trouvez l’application Zoom et sélectionnez le micro que vous souhaitez utiliser avec le programme.
Zoom devrait maintenant capter votre microphone et vous pouvez reprendre votre réunion en toute confiance. De plus, la prochaine fois que vous lancerez l’application, elle se connectera automatiquement au micro, garantissant qu’elle ne se coupe jamais.
Vérifier l’accès au microphone
Lorsque l’application a un accès restreint au PC, il se peut qu’elle ne puisse pas se connecter au microphone ou à la caméra. Dans ce cas, assurez-vous d’avoir autorisé l’application à utiliser le micro. Faire cela:
- Ouvrez « Paramètres » et appuyez sur « Confidentialité ».
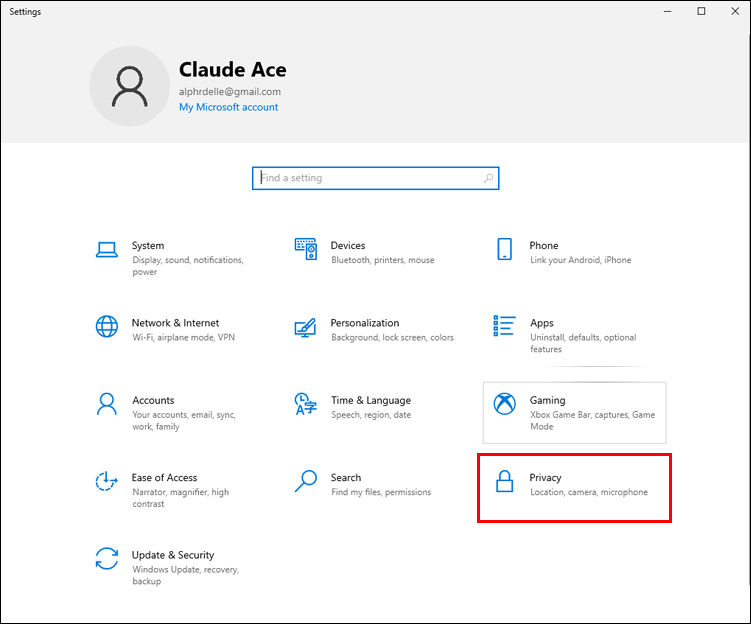
- Allez dans « Autorisations de l’application » et cliquez sur l’option « Microphone ».
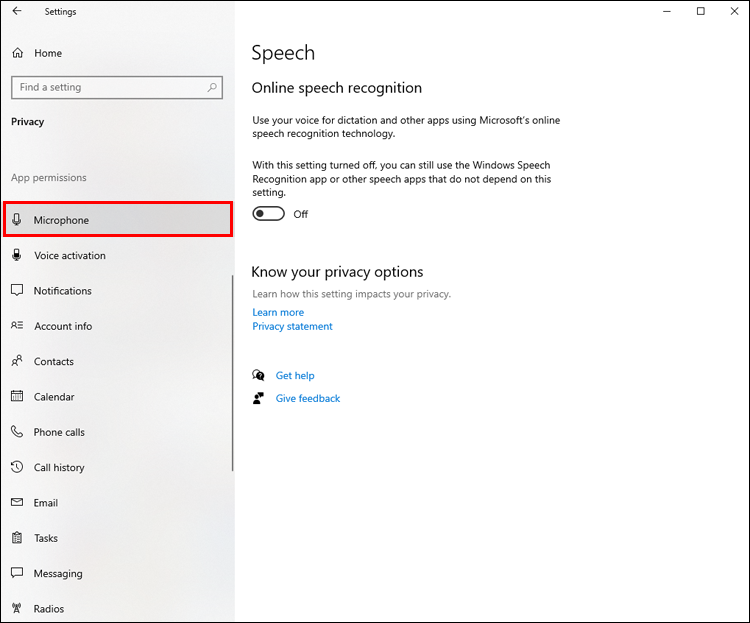
- Parcourez la liste des programmes jusqu’à ce que vous trouviez Zoom. Vérifiez si le programme a accès au micro.
- Faites défiler vers le bas de la fenêtre jusqu’à ce que vous voyiez la section « Autoriser les applications de bureau à accéder à votre microphone ».
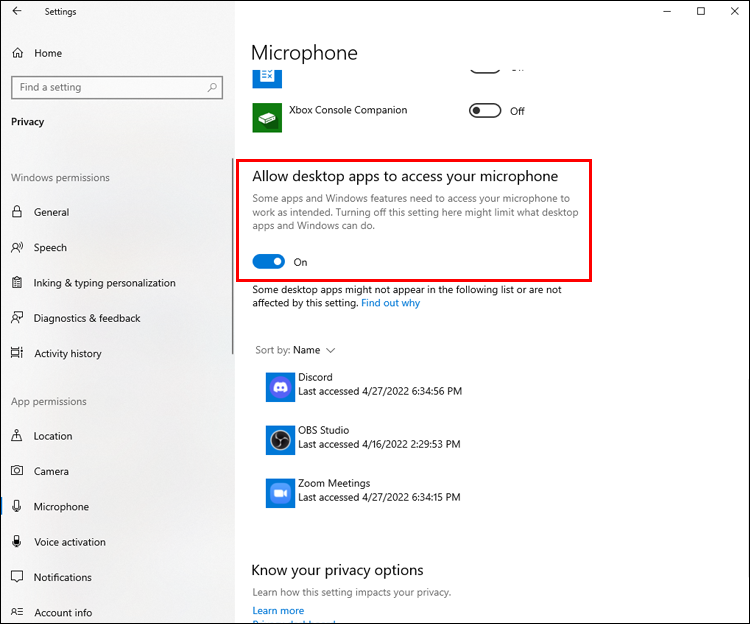
- Appuyez sur le curseur sous cette section pour vous assurer que Zoom a accès au micro.
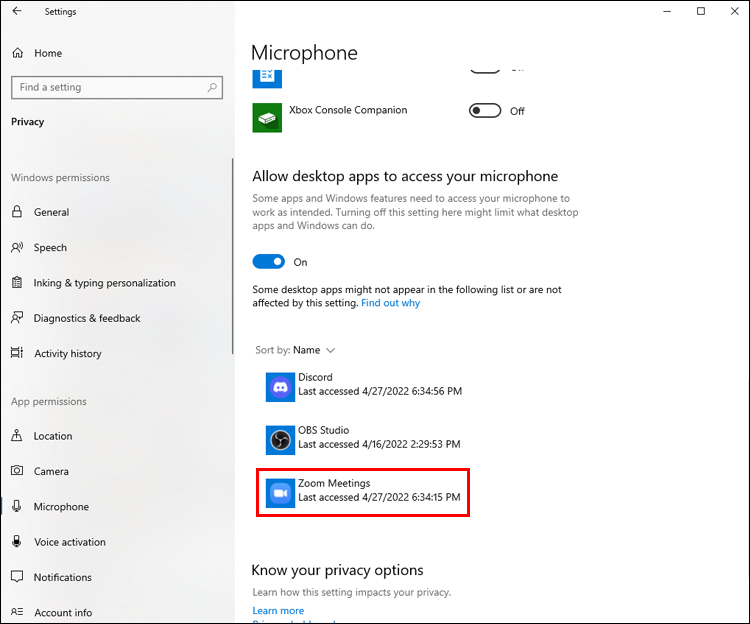
Le microphone continue de couper les équipes
Microsoft Teams est un autre programme qui fonctionne mieux avec un microphone très performant. Les utilisateurs peuvent quitter d’autres programmes, effacer le cache de l’application, modifier ses paramètres ou mettre à jour le programme pour minimiser les problèmes de micro.
Fermer les autres applications avant un appel
Avant de commencer un appel, fermez tous les autres programmes susceptibles de demander l’accès au microphone. Ils pourraient empêcher Microsoft Teams de se connecter au micro. Cela s’applique à la fois aux applications de bureau et de navigateur.
Vider le cache
Parfois, le cache de l’application perturbe le microphone, donc l’effacer permettra au programme de fonctionner correctement et d’utiliser le micro. Voici comment effacer le cache de Microsoft Teams :
- Si vous avez lancé Microsoft Teams, fermez le programme.
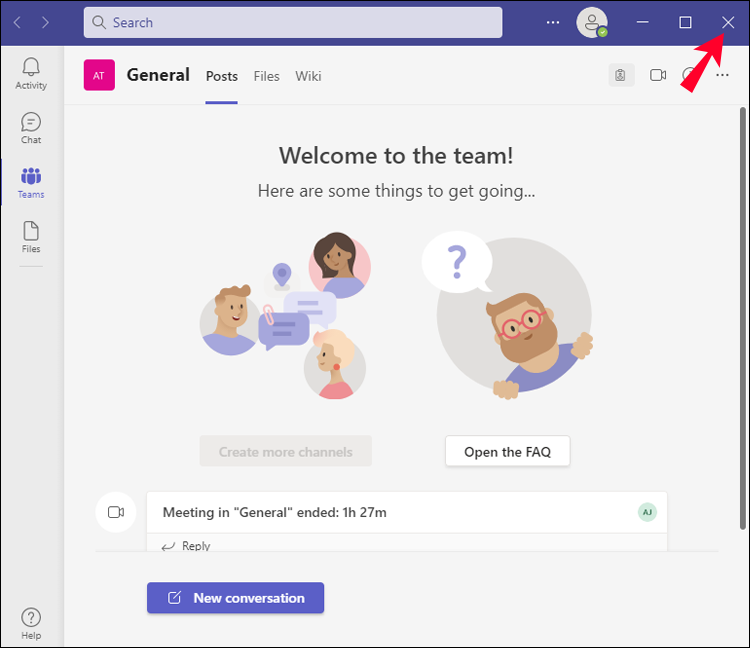
- Allez dans « System Tray », passez le curseur sur l’icône « Teams » et faites un clic droit.
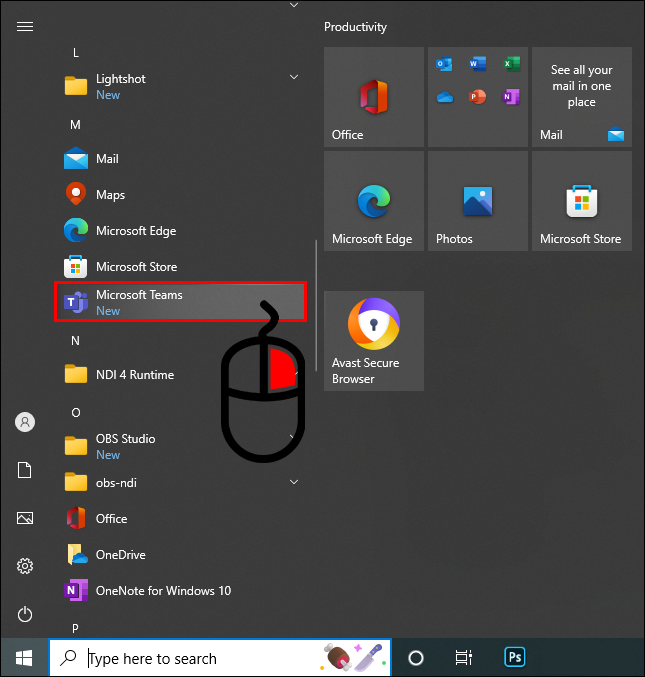
- Appuyez sur « Quitter », lancez le gestionnaire de tâches et cliquez sur « Terminer tous les processus Teams ».
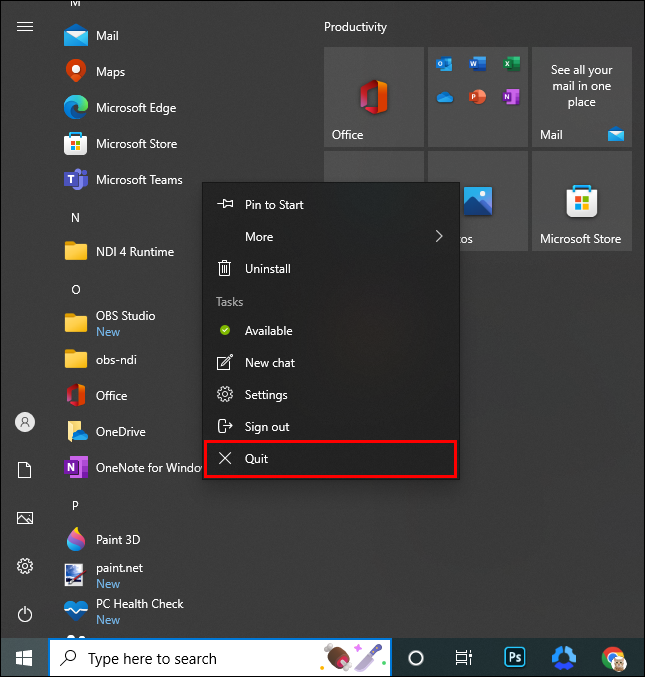
- Lancez l’explorateur de fichiers, accédez à son onglet d’adresse et tapez ce qui suit : »
%appdata%\Microsoft\teams«
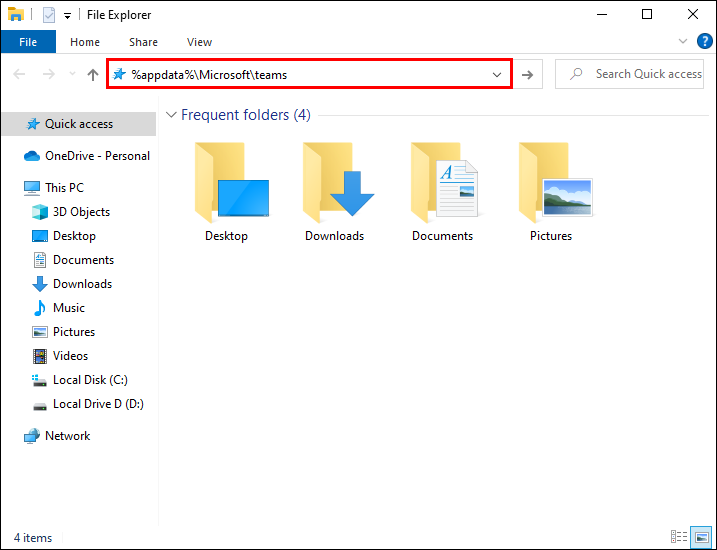
- Ouvrez le dossier « Cache » sous « Cache d’application » et supprimez son contenu. Supprimez également les fichiers à l’intérieur de « blob_storage ».
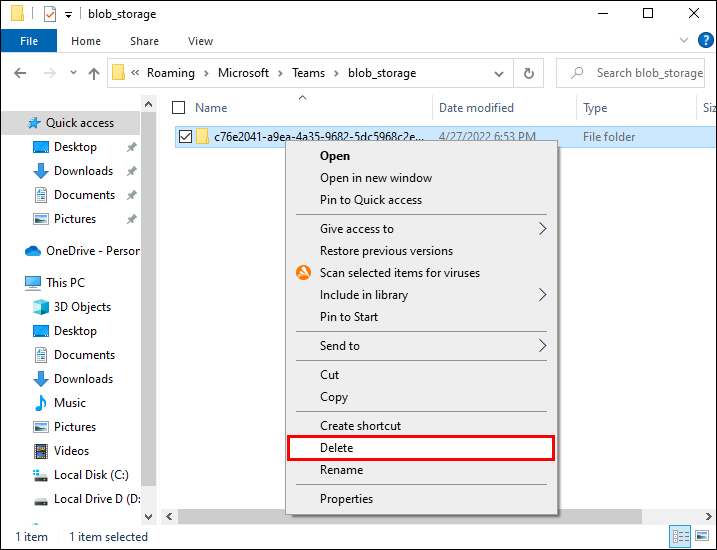
- Parcourez les dossiers « Bases de données » et « GPUCache » et effacez leur contenu.
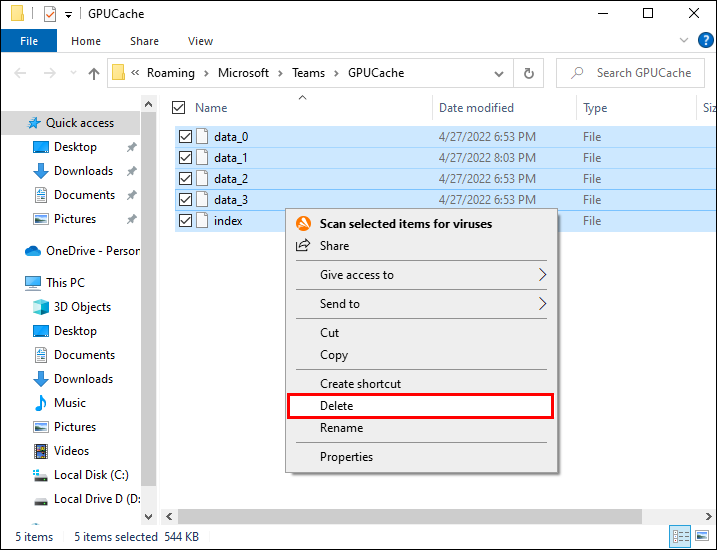
- Ouvrez les dossiers « Cache » et « Local Storage » et supprimez tous les fichiers.
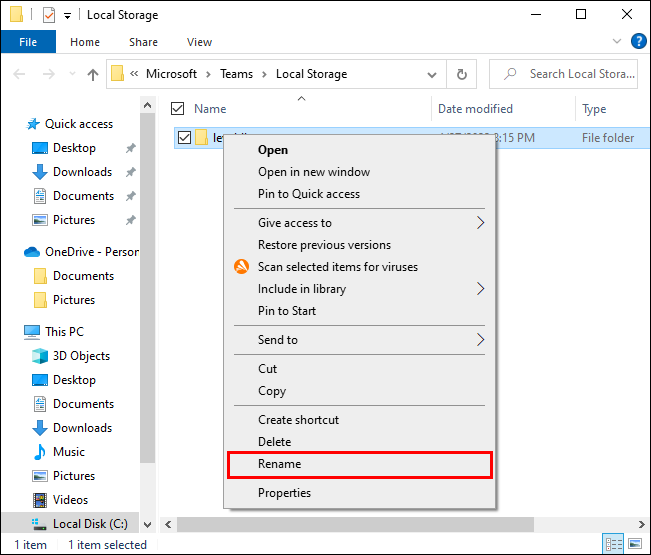
- Effacez le fichier « .db » de « IndexedDB ».
- Videz le dossier « Temp ».
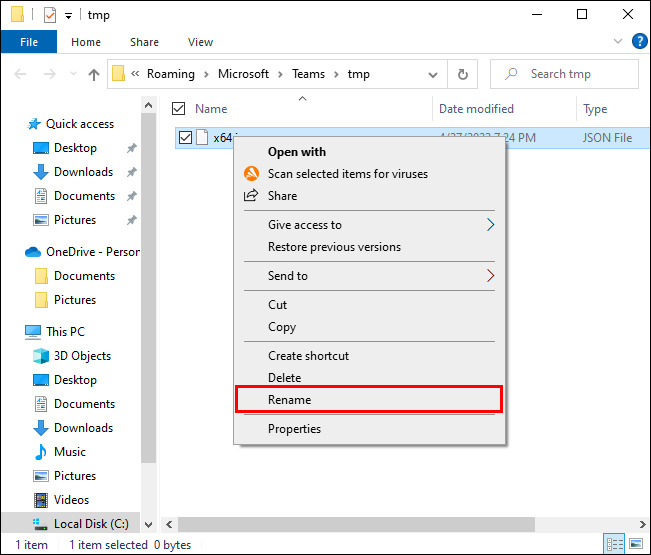
Relancez Microsoft Teams pour vérifier si la méthode a réussi.
Ajuster les paramètres de Microsoft Teams
Les paramètres de Microsoft Teams peuvent également entraîner la coupure du micro, donc modifier les paramètres résoudra les problèmes audio. Faire cela:
- Ouvrez l’application de bureau Microsoft Teams.
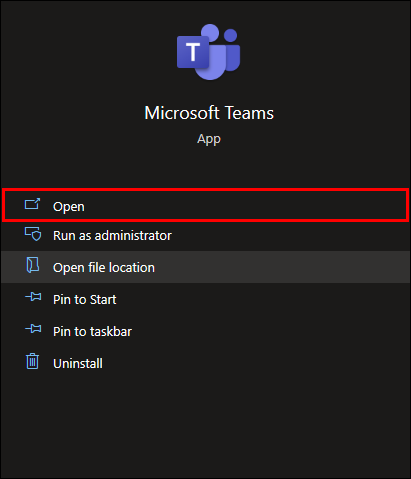
- Appuyez sur les trois points en haut à droite de l’interface.
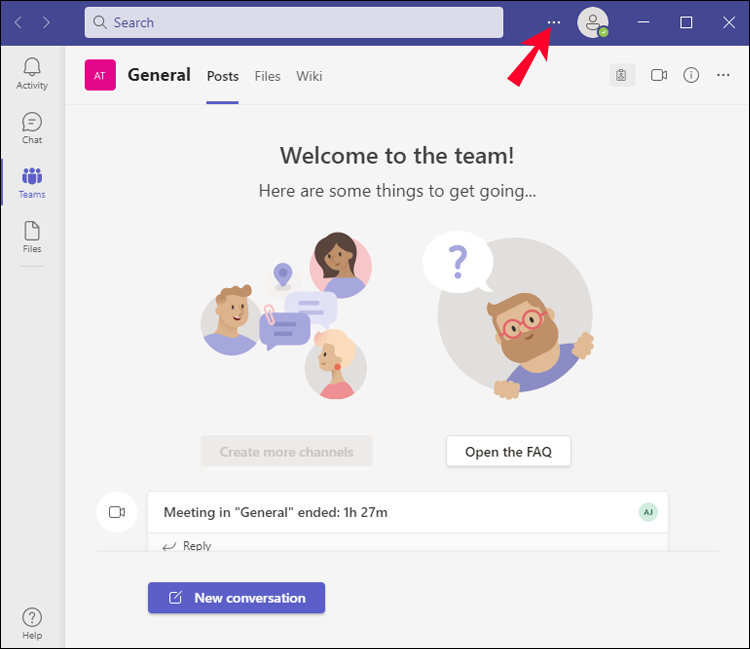
- Cliquez sur « Paramètres ».
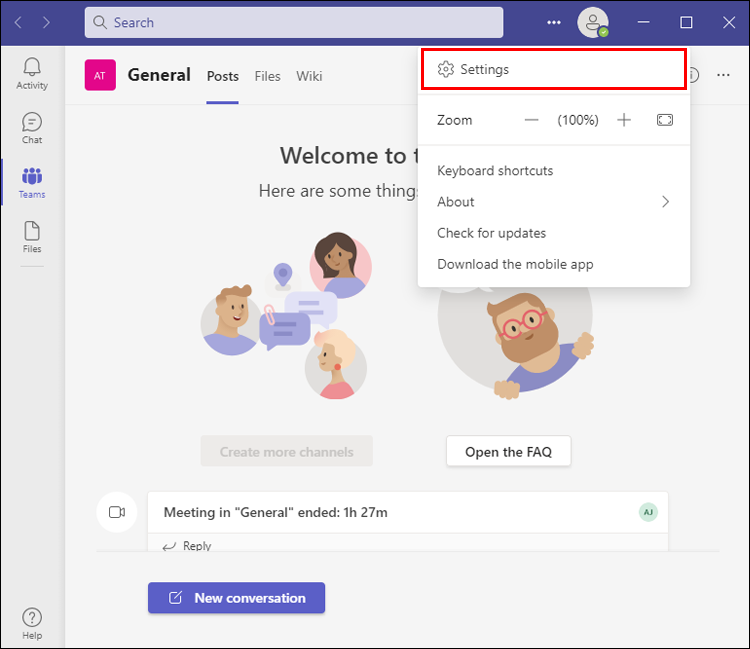
- Sélectionnez l’onglet « Appareils ».
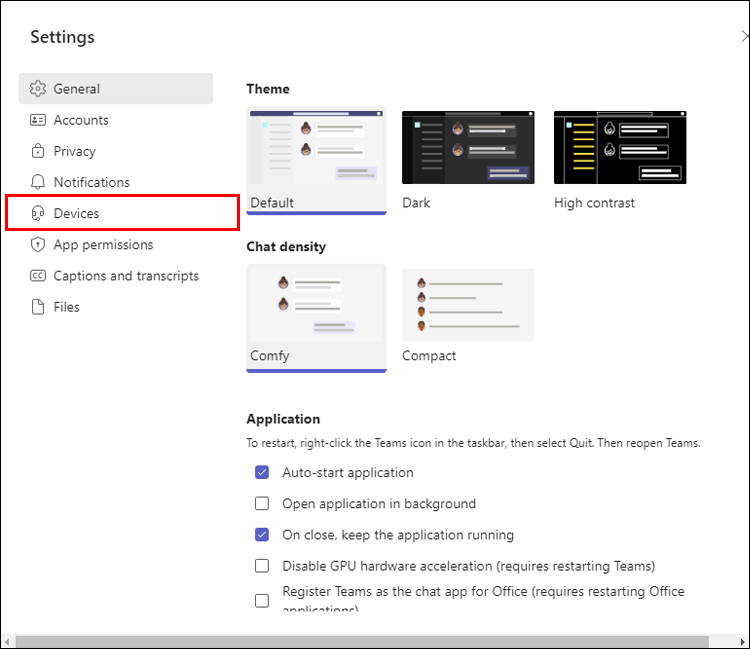
- Appuyez sur le commutateur à côté de « Ajuster automatiquement la sensibilité du micro » pour désactiver l’option.
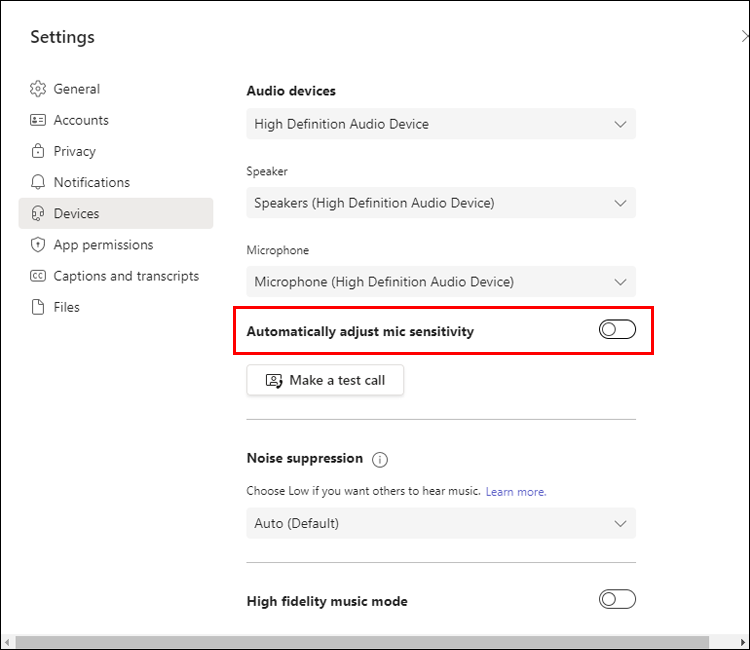
Mettre à niveau les équipes Microsoft
Si vous utilisez une application obsolète, il se peut qu’elle ait du mal à détecter vos appareils. Le passage à une version plus récente optimisera la connexion du micro, améliorant ainsi le son lors des appels Teams. Pour passer à la dernière version de Microsoft Teams :
- Désinstallez l’application.
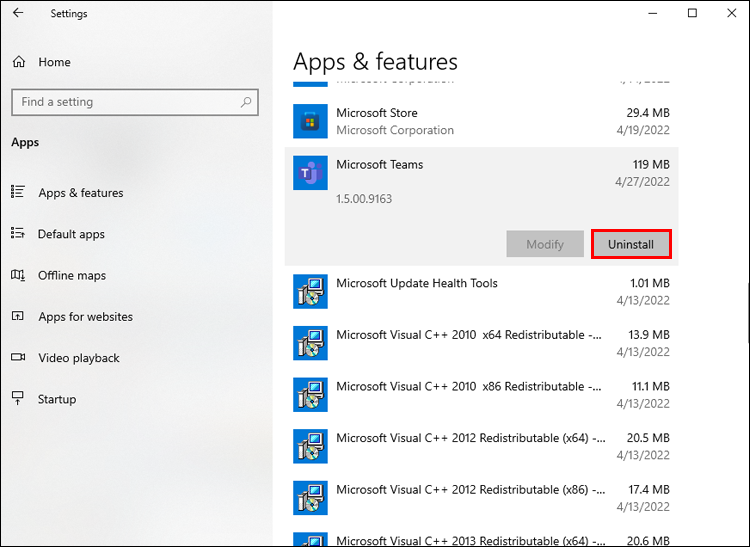
- Accédez à la page Web officielle de Microsoft et téléchargez la dernière version.
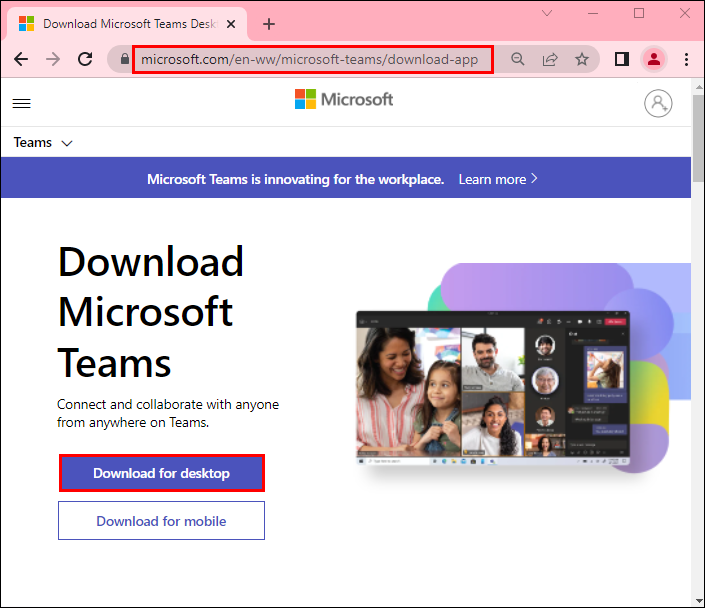
- Exécutez le fichier d’installation.
Lancez le programme et testez l’audio pour voir si le problème persiste.
Le microphone sans fil continue de couper
La plupart des microphones sans fil offrent une excellente qualité audio, mais ils peuvent parfois être coupés. Dans ce cas, les récepteurs ou les batteries causent probablement des problèmes.
Déplacez les récepteurs
Lorsque des murs, des étagères ou des racks séparent le micro et ses récepteurs, ils agissent comme une barrière qui empêche le signal d’atteindre le micro, provoquant sa coupure. Si possible, essayez de repositionner les récepteurs et placez-les dans une zone où aucune structure ou objet n’interfère avec le signal.
Vérifiez les piles
Si vous utilisez le micro depuis plusieurs heures, vous avez peut-être oublié de vérifier les piles. Les appareils sans fil consomment beaucoup d’énergie et déchargent rapidement les piles. Le micro devrait fonctionner sans problème lorsque vous insérez une nouvelle paire de piles. Les utilisateurs d’appareils rechargeables doivent charger les piles et vérifier si le son s’est amélioré.
Le microphone continue de couper l’iPhone
Un microphone défectueux sur un iPhone est gênant car il vous empêche de vous connecter avec vos amis, votre famille et vos collègues. En règle générale, le redémarrage de l’appareil résout le problème, mais si le micro continue de se couper, il existe d’autres moyens d’optimiser le micro.
Redémarrer les applications
Lorsque le microphone échoue uniquement lorsqu’il est utilisé avec certaines applications, essayez de les redémarrer pour améliorer la connexion du microphone. Cela se produit généralement avec des applications de communication telles que Skype ou WhatsApp.
Activer l’accès au micro
Lorsque vous utilisez des applications telles que Discord, WhatsApp et Skype, vérifiez si l’application est autorisée à accéder au micro de l’iPhone. Faire cela:
- Ouvrez les « Paramètres » de l’appareil et sélectionnez « Confidentialité ».
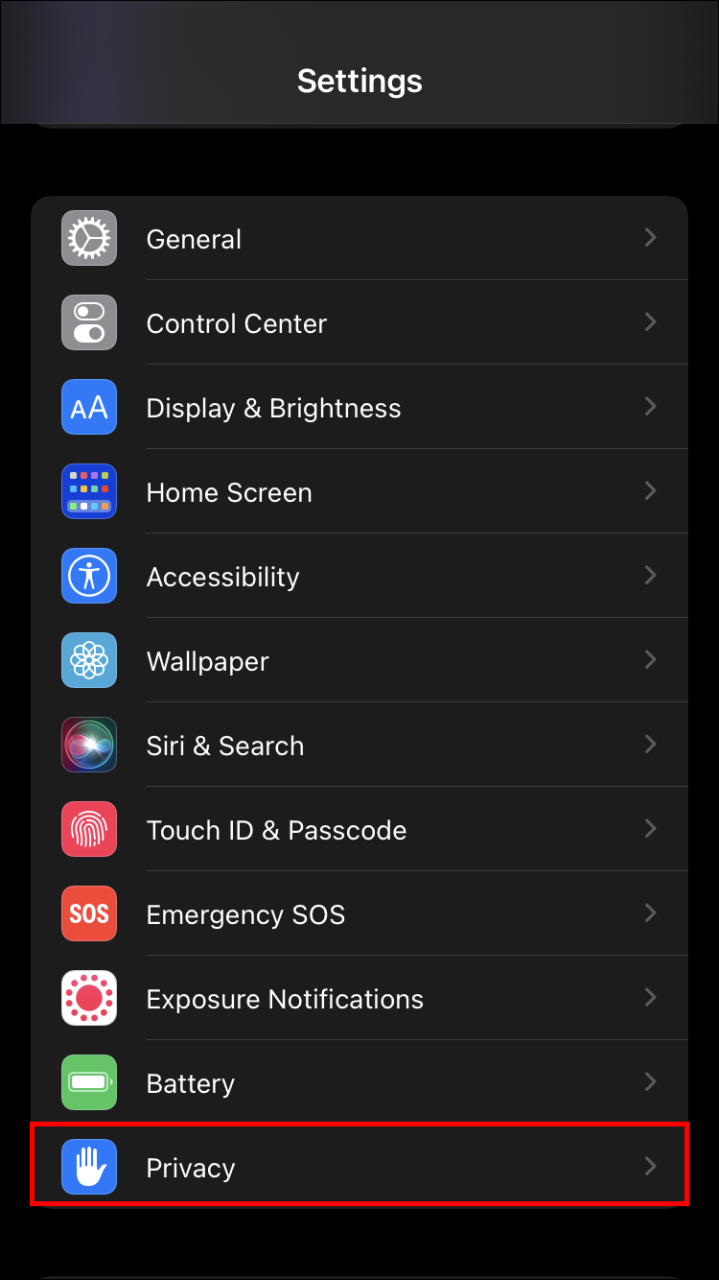
- Appuyez sur l’option « Microphone » pour voir quelles applications demandent l’accès au microphone.
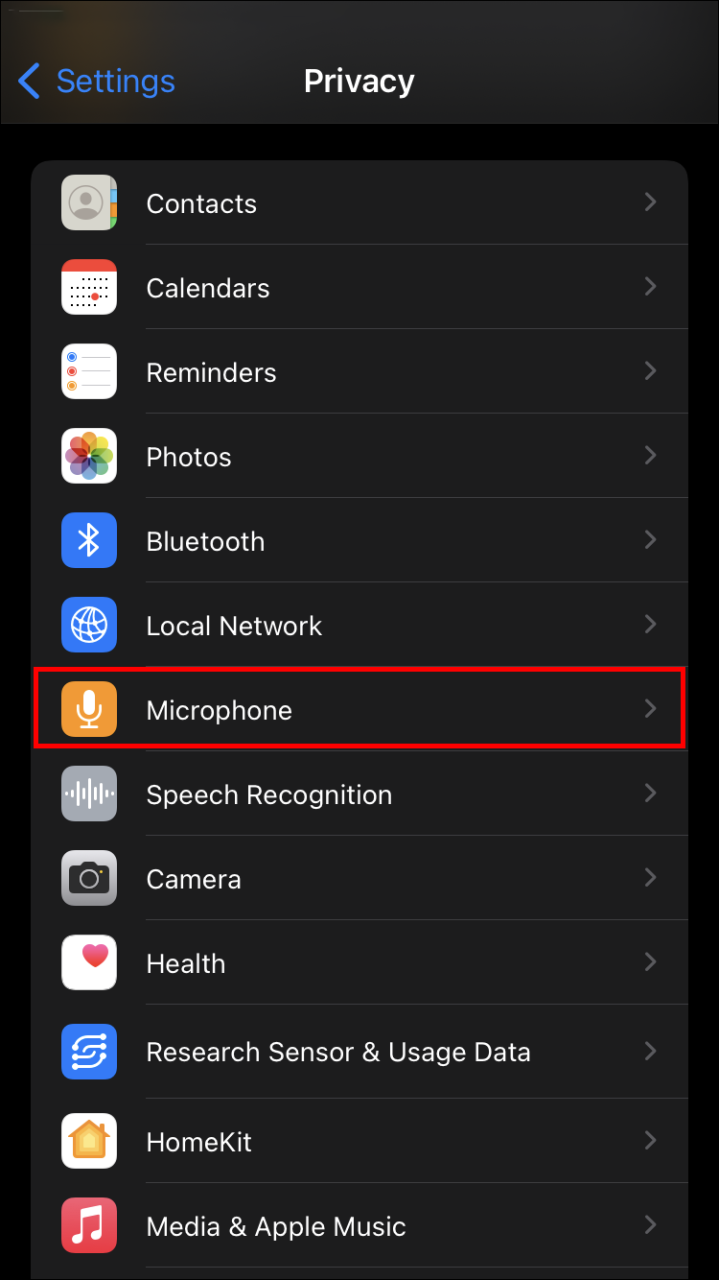
- Trouvez l’application que vous souhaitez utiliser et assurez-vous qu’elle a accès au micro.
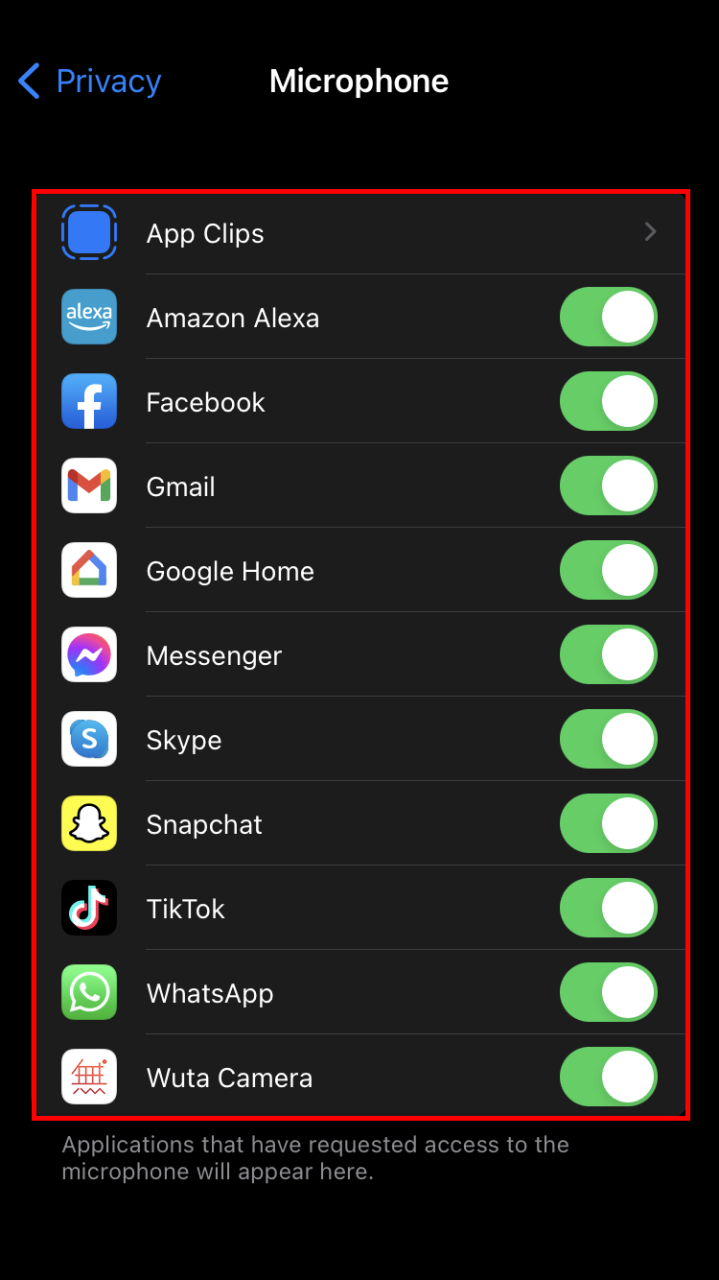
Mettre à jour le système d’exploitation
Parfois, un iOS obsolète empêche le micro de fonctionner correctement. Une fois que vous passez à une version plus récente, vous ne devriez plus rencontrer de coupures audio.
- Ouvrez « Paramètres » et cliquez sur « Général ».
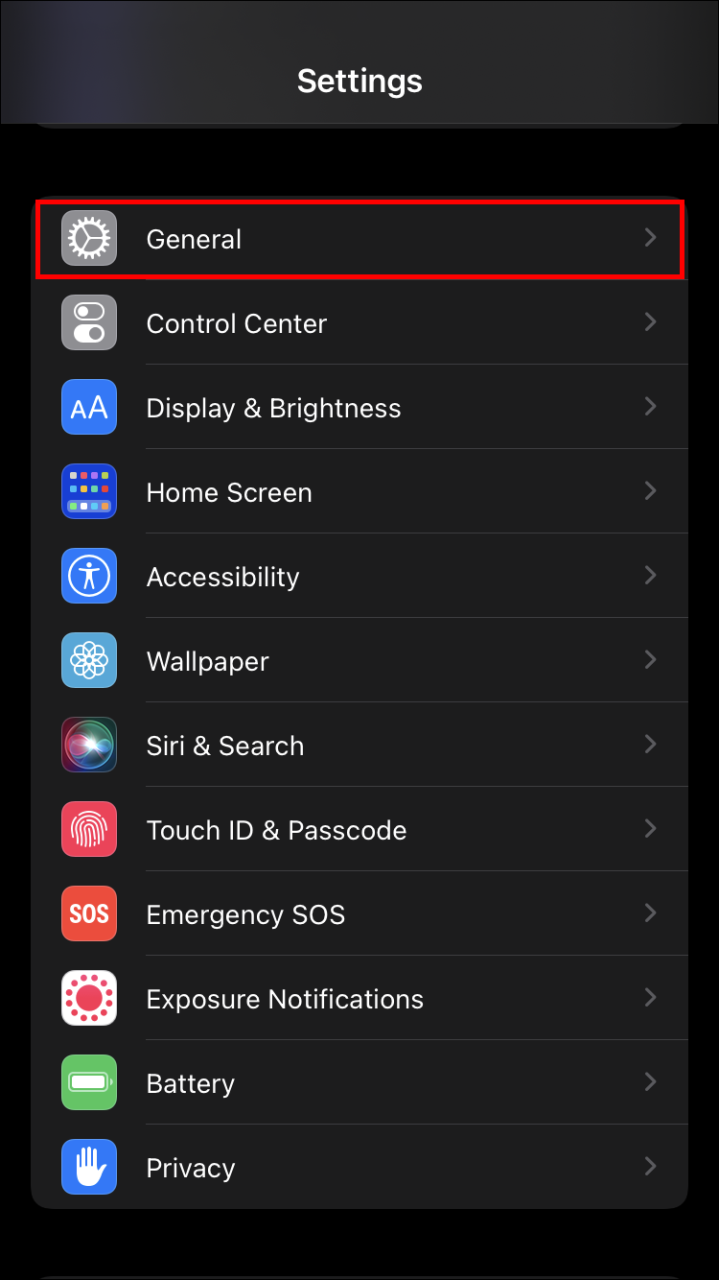
- Cliquez sur « Mises à jour logicielles » pour voir s’il y a de nouvelles mises à jour que vous pouvez installer.
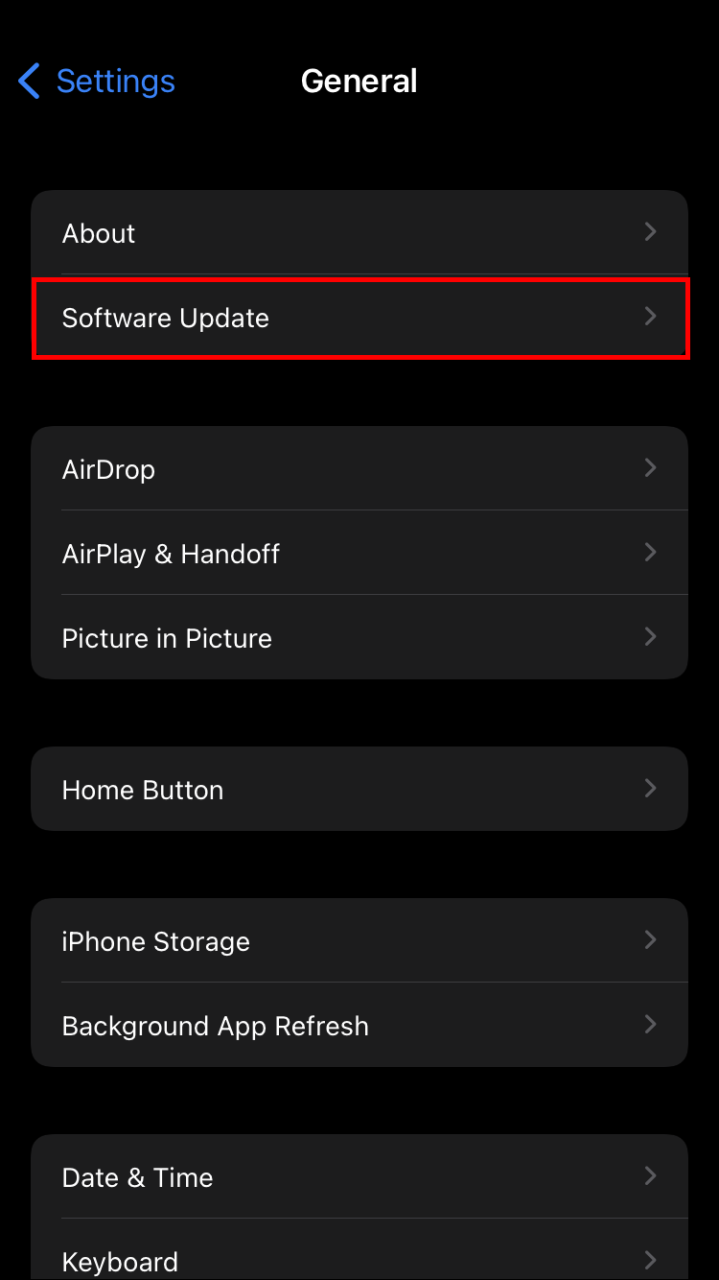
Le microphone continue de couper Android
Peu de choses sont plus frustrantes qu’un micro qui se coupe pendant un appel. Cependant, les utilisateurs d’Android ont plusieurs façons d’améliorer leur qualité audio.
Redémarrez le smartphone
Le redémarrage de l’appareil résout généralement de nombreux problèmes logiciels et peut améliorer les performances de votre micro. Avant d’allumer le téléphone, attendez environ 30 secondes pour permettre au système de se rafraîchir.
Désactiver la suppression du bruit
Certains modèles Android disposent d’une fonction de réduction ou de suppression du bruit pour éliminer le bruit de fond lors des appels vidéo et audio. Mais cela peut aussi interférer avec le micro. Pour désactiver la fonctionnalité :
- Ouvrez les « Paramètres » du téléphone et cliquez sur « Paramètres d’appel ».
- Appuyez sur « Réduction du bruit » ou « Suppression du bruit » pour désactiver la fonction.
Redémarrez l’appareil et voyez comment votre micro fonctionne maintenant.
Communication claire comme du cristal
La qualité de votre communication dépend en grande partie de la qualité de votre micro, l’appareil doit donc toujours fonctionner correctement. Cet article a couvert plusieurs façons de réparer votre micro lorsqu’il se coupe pendant un appel.
/microphone-keeps-cutting-out/