De nombreuses applications de messagerie populaires vous permettent de vous envoyer un message : par exemple, Telegram, WhatsApp et Facebook Messenger. Cette fonctionnalité peut être utilisée pour enregistrer des liens importants, des images amusantes ou définir des rappels – même écrire votre liste de courses si vous le souhaitez.

Bien que Discord n’ait pas la fonction d’auto-messagerie intégrée, nous avons trouvé une solution de contournement. Dans ce guide, nous vous fournirons des instructions pour vous envoyer des messages sur les versions PC, iPhone, Android et iPad de Discord.
Comment s’envoyer un message sur Discord sur un PC
La solution au manque de fonctionnalité d’auto-messagerie de Discord est simple, et vous la connaissez peut-être déjà dans d’autres applications sociales. Pour vous envoyer un message, vous devez créer un nouveau groupe. Cependant, le groupe ne doit pas avoir d’autres membres que vous. Voici comment procéder :
- Ouvrez Discord et connectez-vous à votre compte.
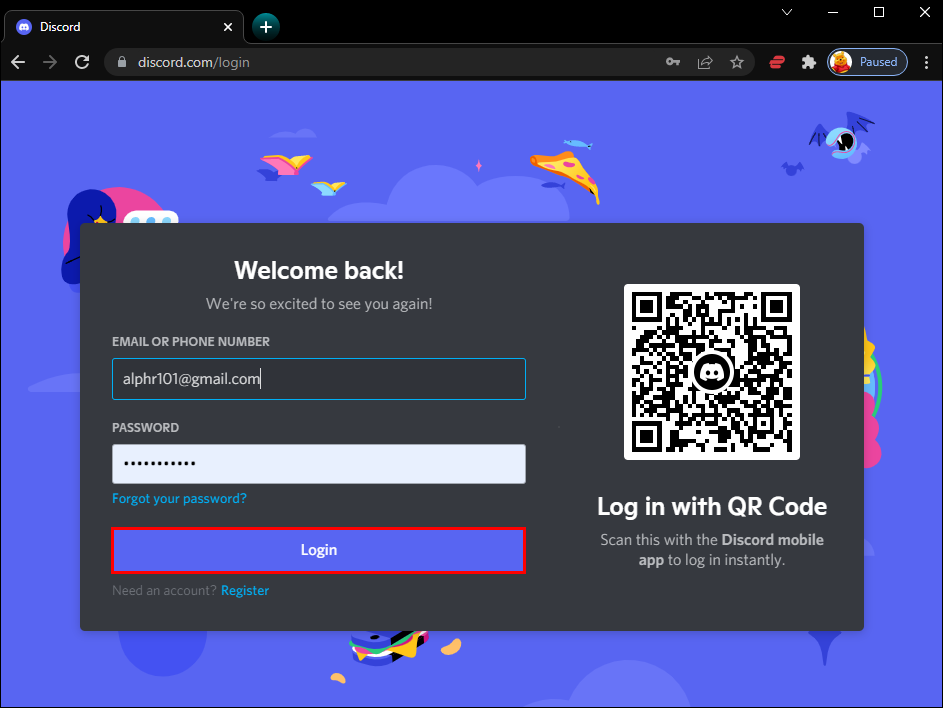
- Sélectionnez « Amis » dans la barre latérale gauche.
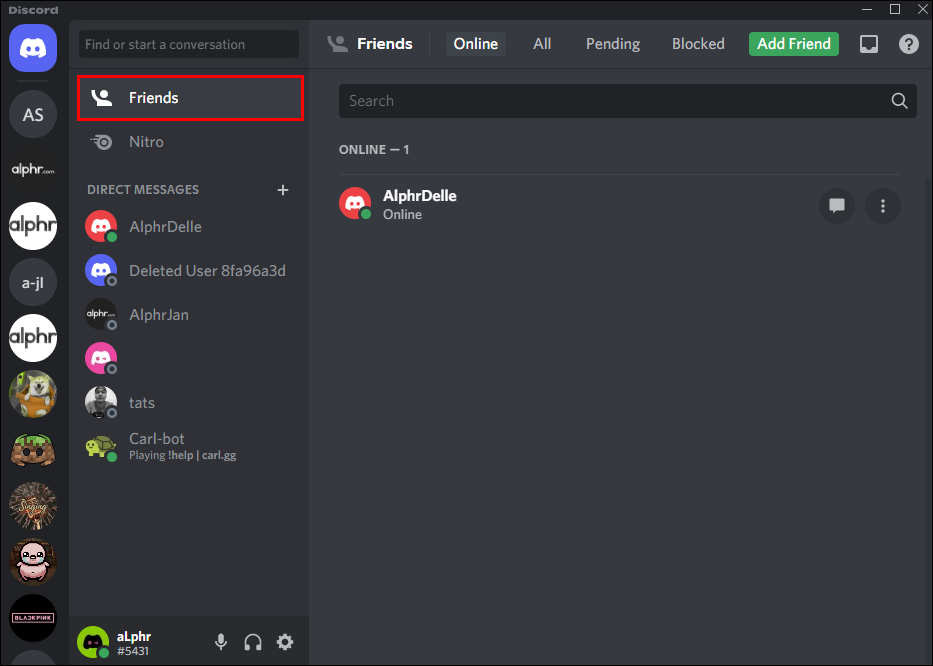
- Cliquez sur l’icône plus à côté de Messages directs pour créer un nouveau groupe de messages directs. Selon la version de Discord.
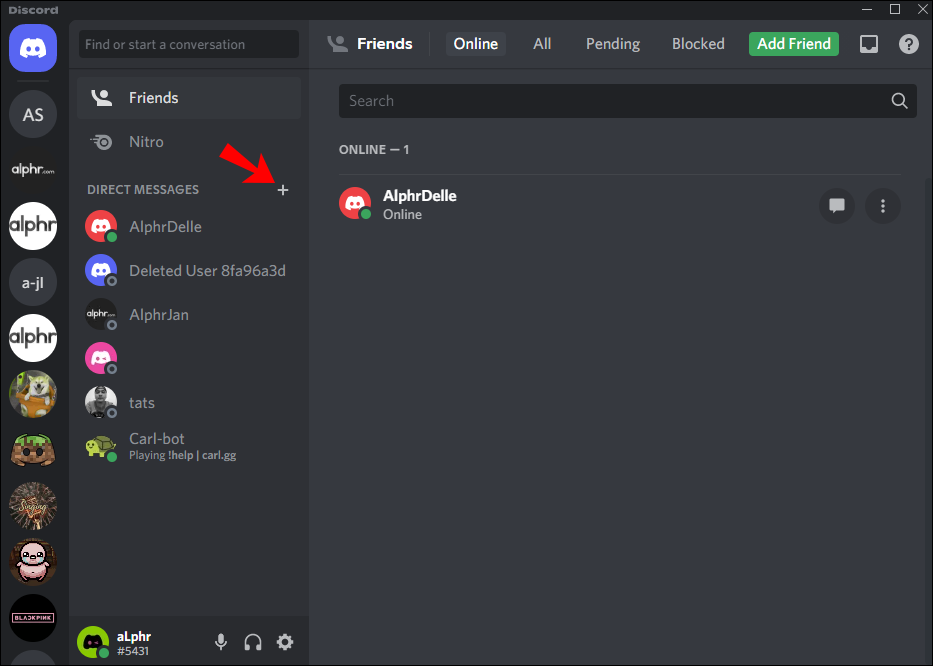
- Vous verrez une liste de vos amis que vous pouvez ajouter au groupe. Ne sélectionnez personne – à la place, cliquez sur « Créer un groupe DM » en bas.
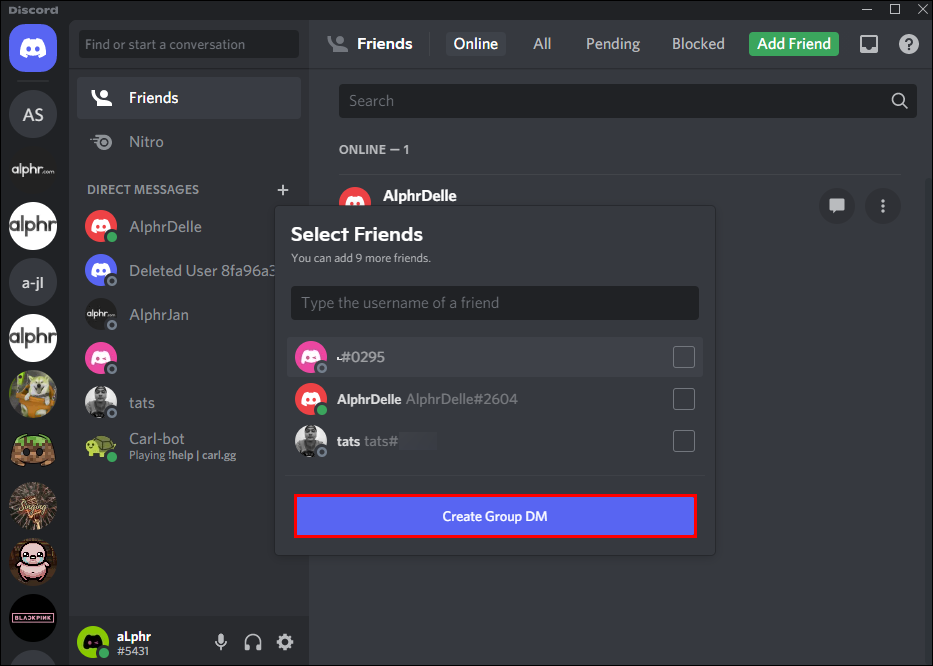
- Une fois le nouveau groupe créé, saisissez votre message et envoyez-le. Vous pouvez retrouver le groupe à tout moment dans votre panneau « Messages directs ».
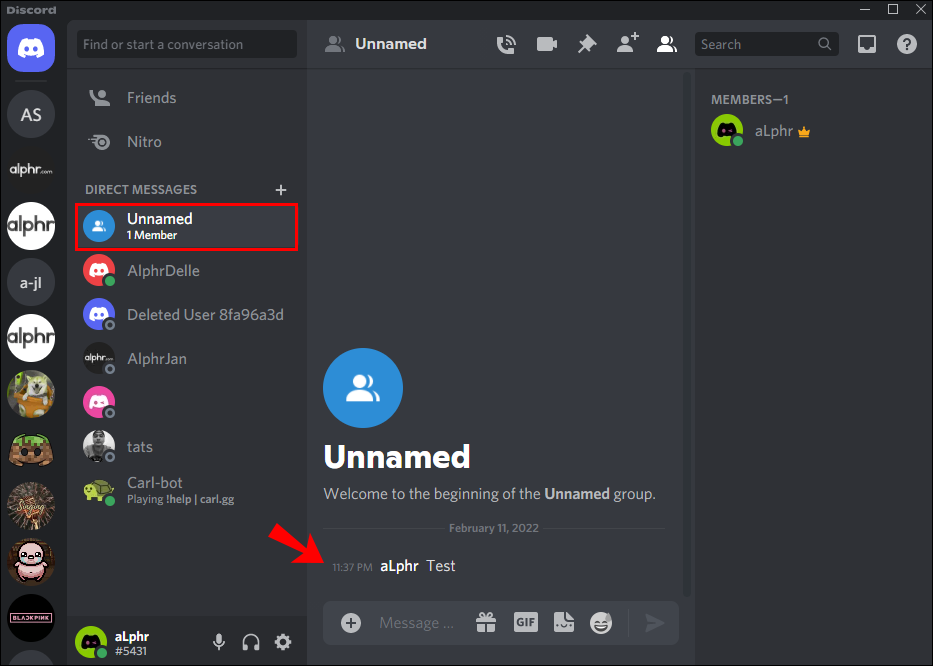
Comment s’envoyer un message sur Discord sur un iPhone
Pour vous envoyer un message dans l’application iPhone de Discord, vous devez créer un groupe de messages directs avec personne d’autre que vous. Suivez les étapes ci-dessous pour le faire :
- Lancez l’application iOS de Discord et connectez-vous à votre compte.
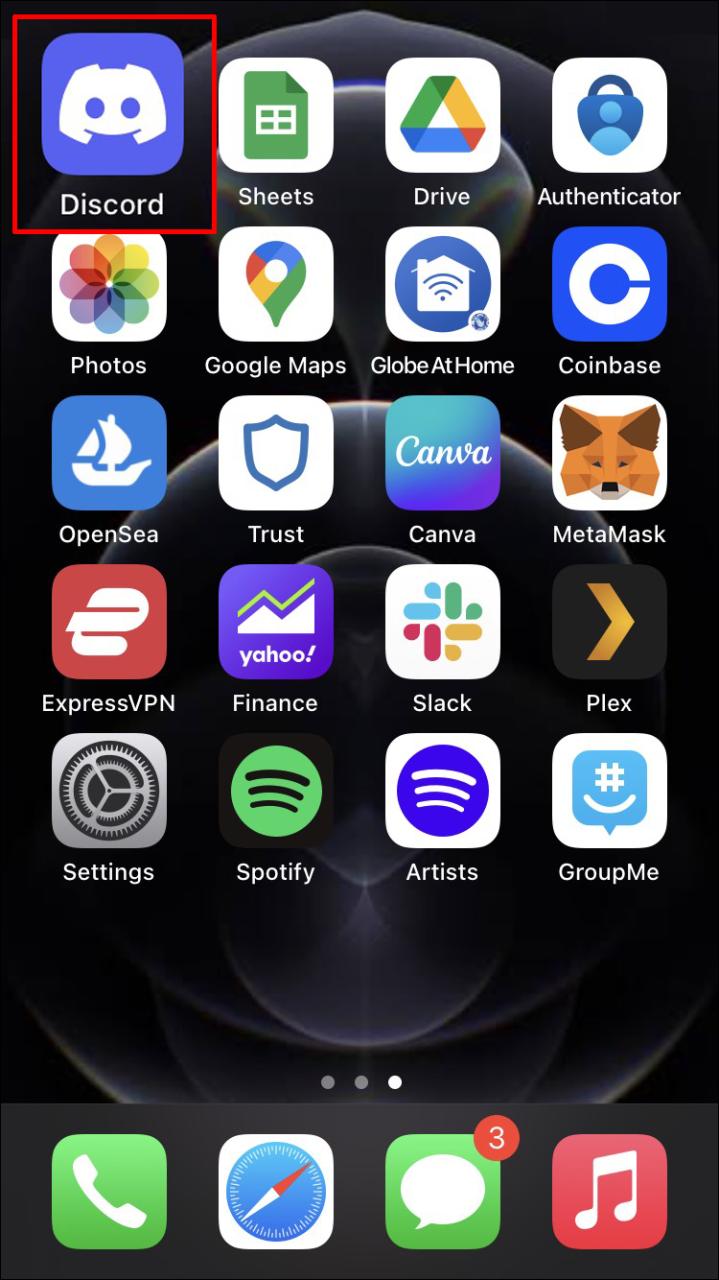
- Appuyez sur l’icône « Amis » située sur le côté gauche de votre écran.
- Appuyez sur l’icône de la bulle de dialogue avec un plus pour créer un nouveau groupe de messages directs.
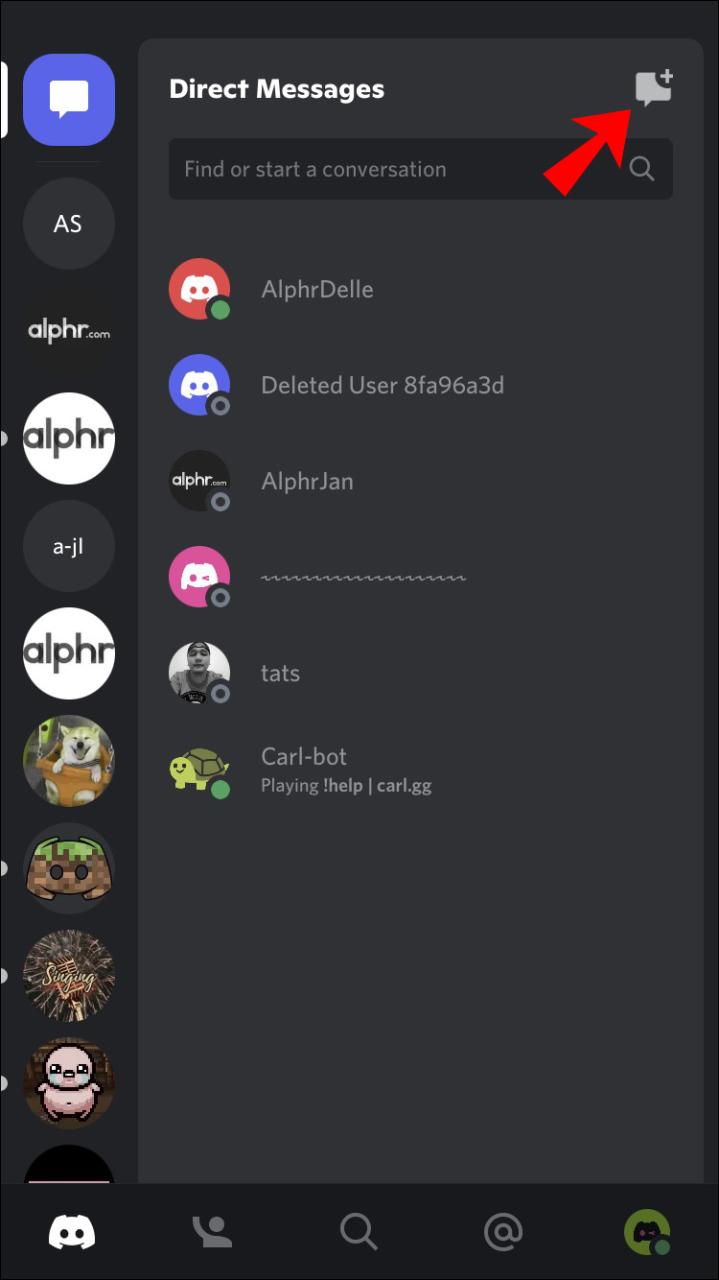
- Ignorez la sélection d’amis et appuyez sur « Créer un groupe DM » en bas de la page.
- Le nouveau groupe devrait maintenant apparaître dans votre onglet « Messages directs ». Vous pouvez l’ouvrir pour vous envoyer un message à tout moment.
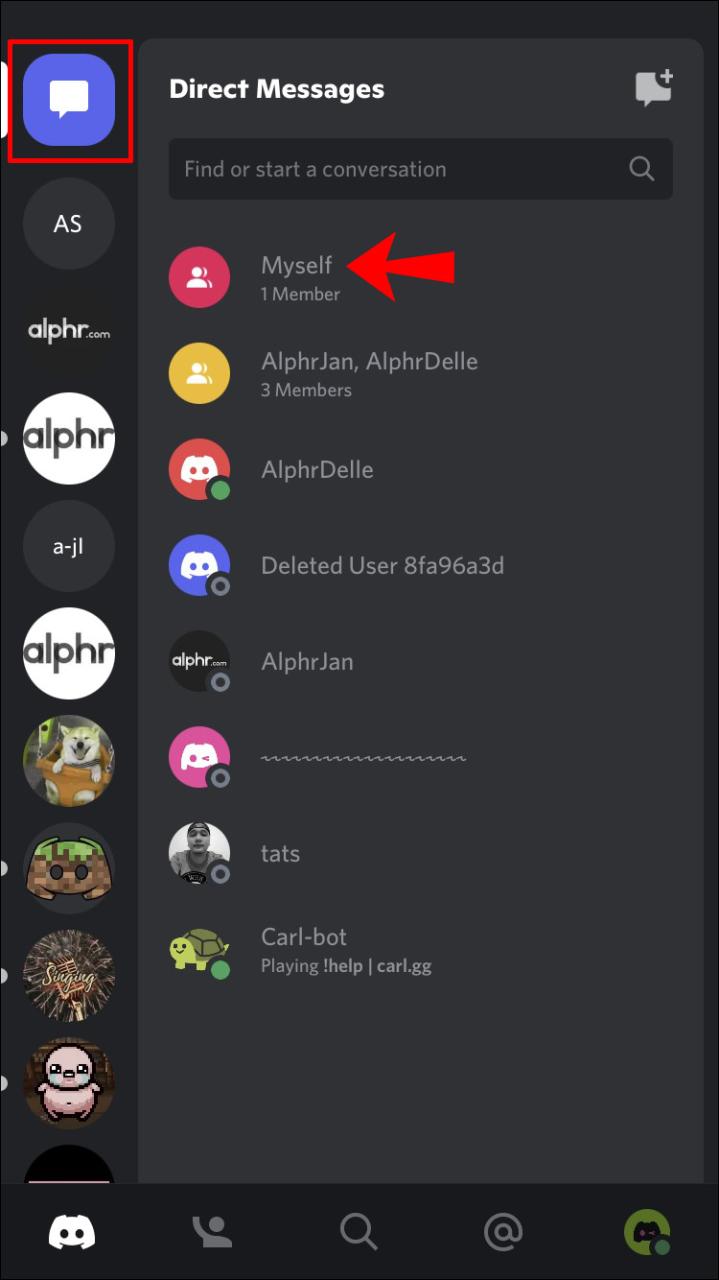
Comment s’envoyer un message sur Discord sur un Android
Bien que Discord n’ait pas de fonction d’auto-messagerie, vous pouvez créer un groupe avec seulement vous-même et l’utiliser comme bloc-notes personnel. Voici comment créer un nouveau groupe de messages directs dans l’application Android de Discord :
- Lancez l’application mobile et connectez-vous à votre compte.
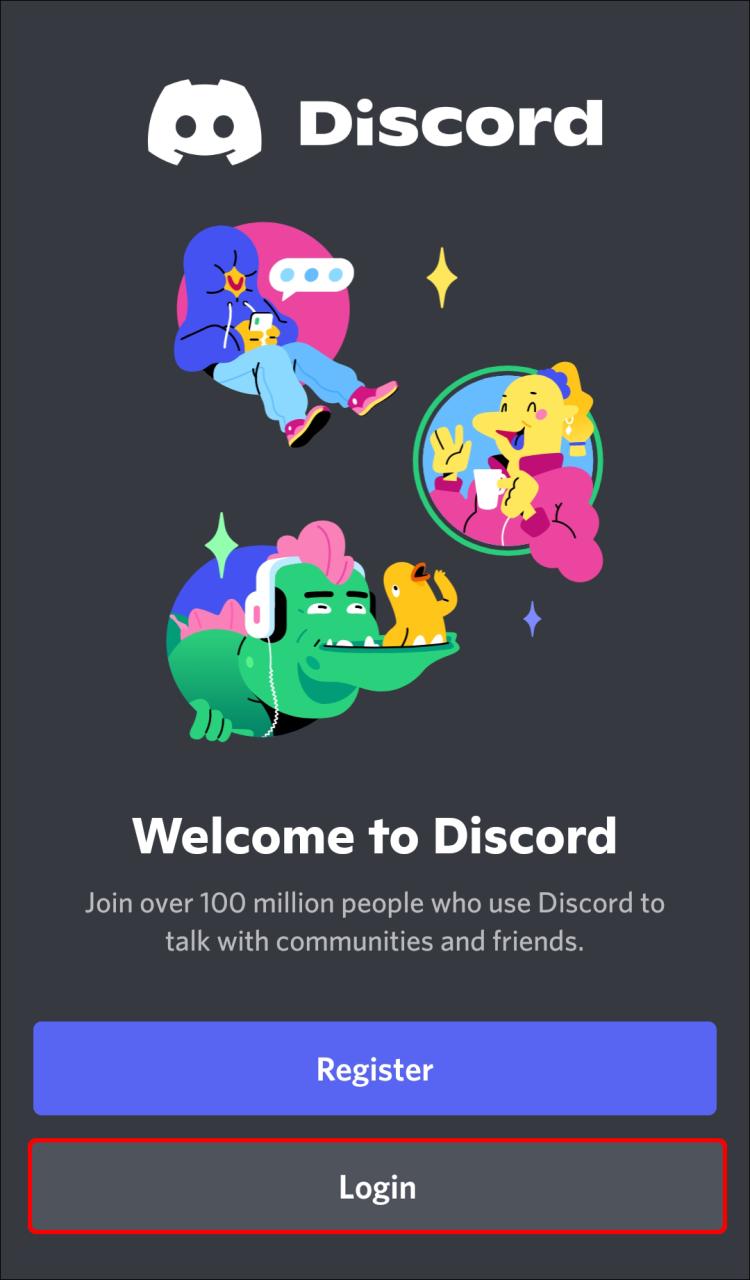
- Appuyez sur l’icône « Amis » sur le côté gauche pour accéder à votre liste d’amis.
- Appuyez sur l’icône « Créer un groupe DM » – cela ressemble à une bulle de dialogue avec un plus.
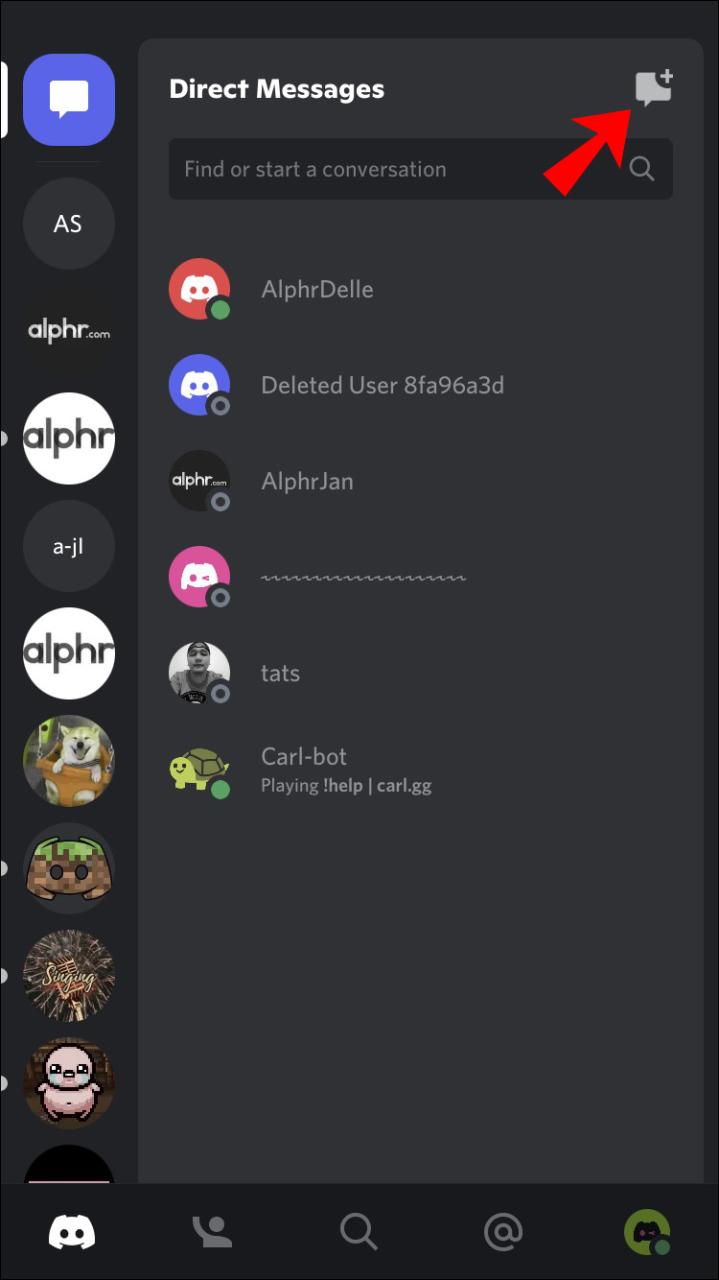
- Vous verrez un écran de sélection d’utilisateur. N’ajoutez personne à votre groupe. Appuyez plutôt sur « Créer un DM de groupe » en bas de votre écran.
- Écrivez-vous un message et envoyez-le. Vous pouvez accéder à tout moment à votre groupe personnel via le menu « Messages directs ».
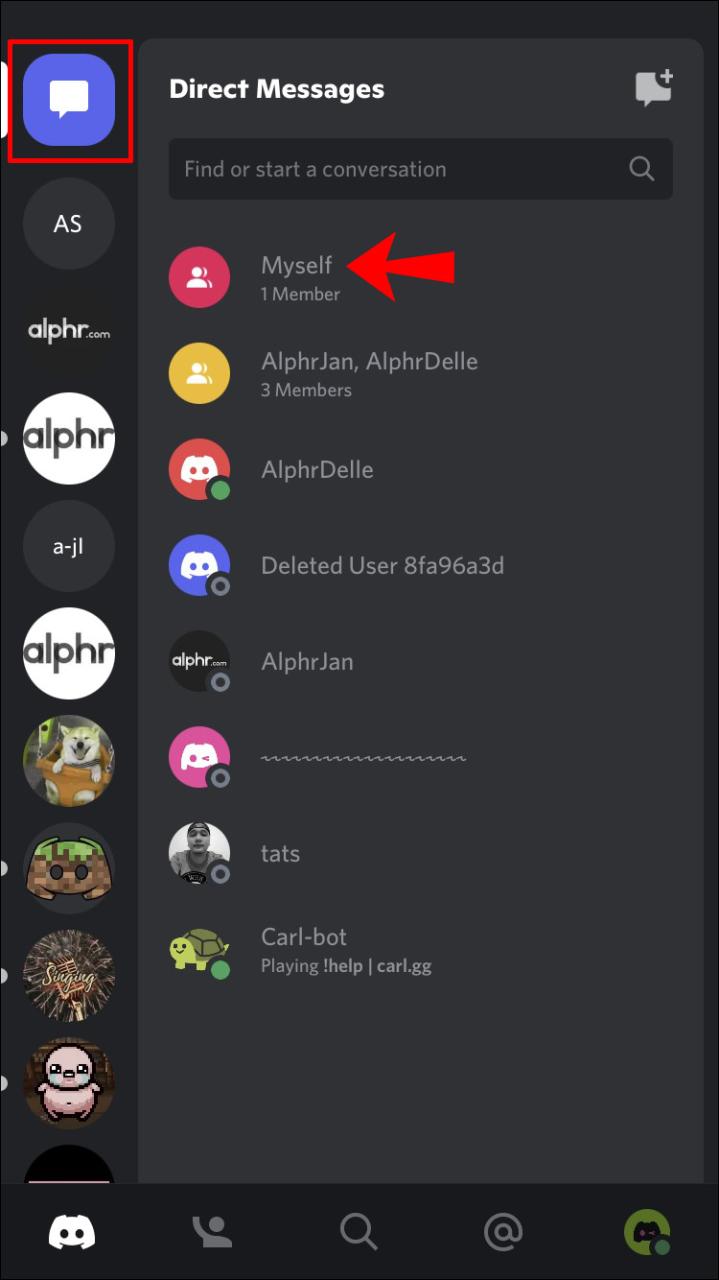
Comment s’envoyer un message sur Discord sur un iPad
Pour vous envoyer un message via l’application iOS de Discord pour iPad, vous devez d’abord créer un groupe de messages directs personnels. Suivez les instructions ci-dessous pour le faire :
- Lancez l’application Discord iOS et connectez-vous à votre compte.
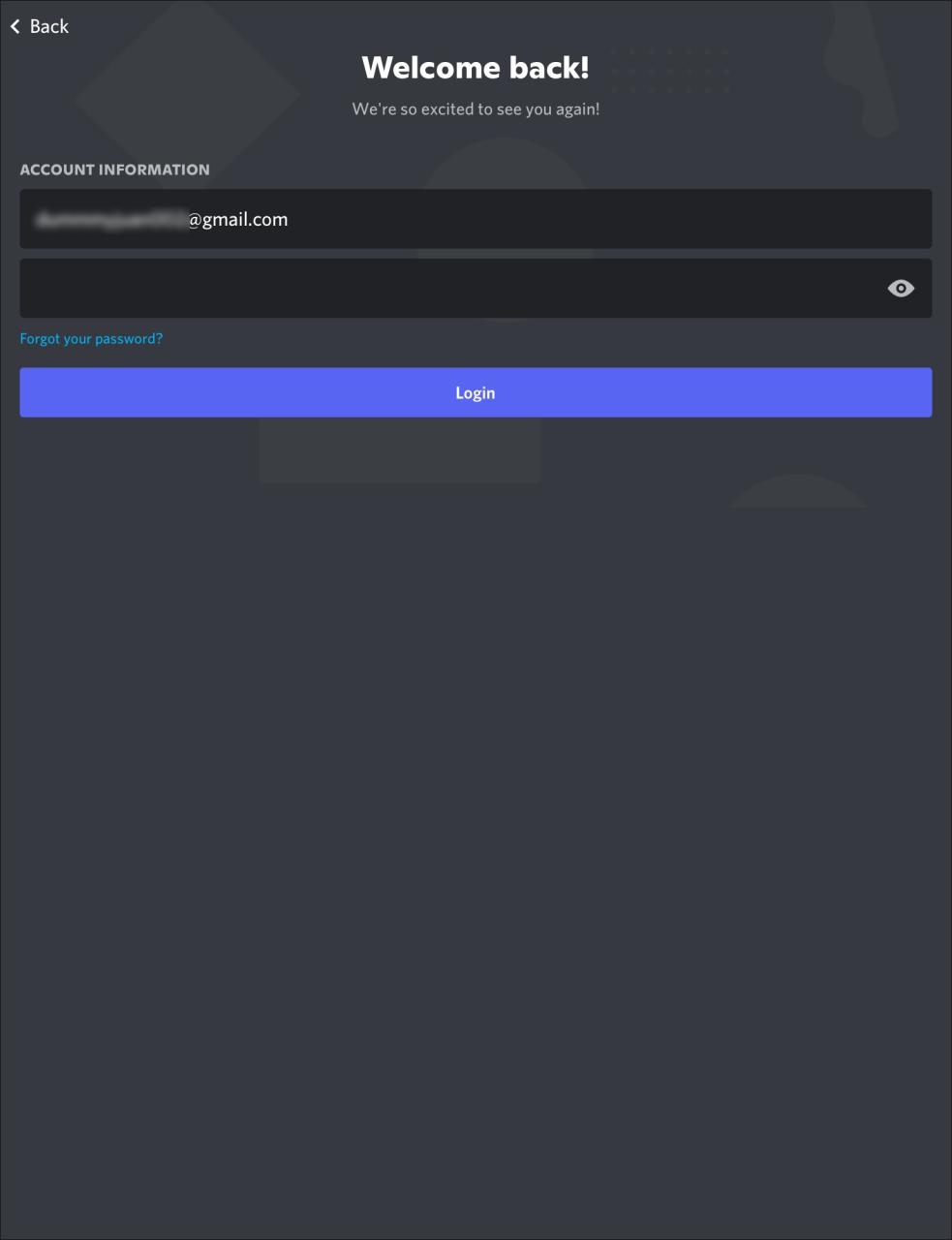
- Accédez à l’onglet « Amis » en appuyant sur l’icône de la silhouette humaine sur la gauche.
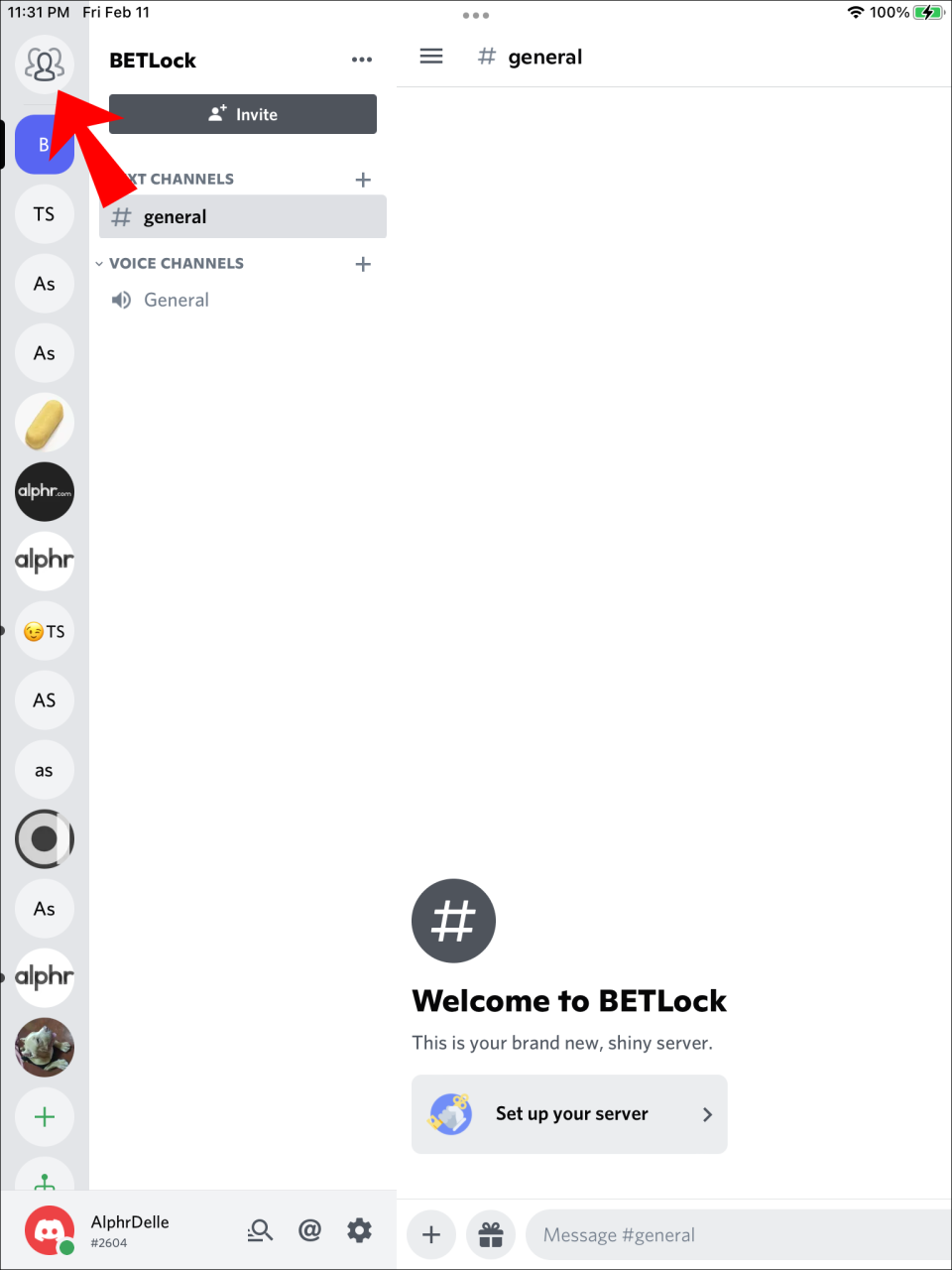
- Appuyez sur l’icône de la bulle de dialogue dans le coin supérieur droit.
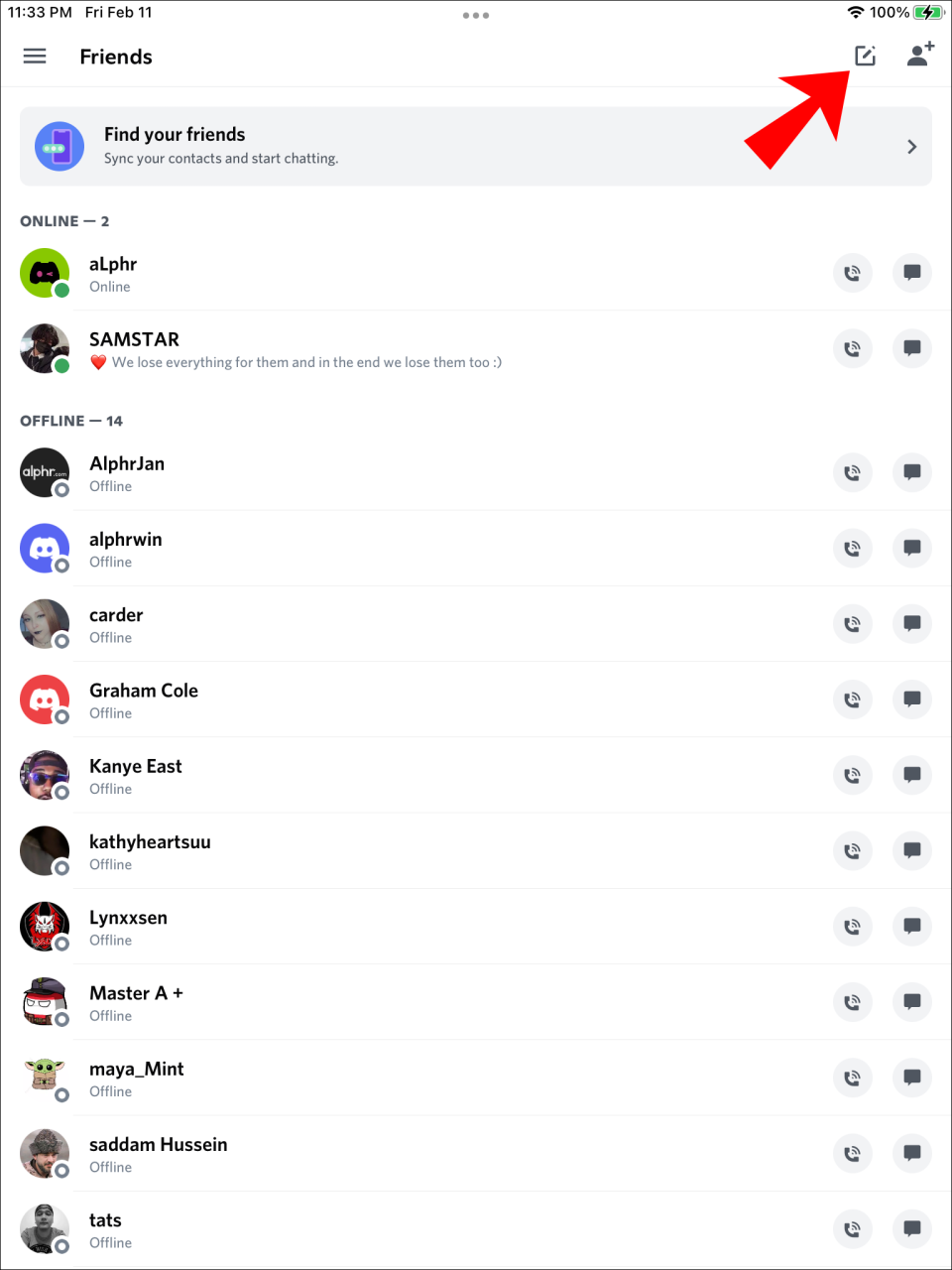
- Ignorez l’étape de sélection de l’utilisateur en appuyant sur « Créer un groupe DM » en bas.
- Tapez-vous un message et envoyez-le. Vous pouvez accéder à tout moment à vos messages personnels via le menu « Messages directs ».
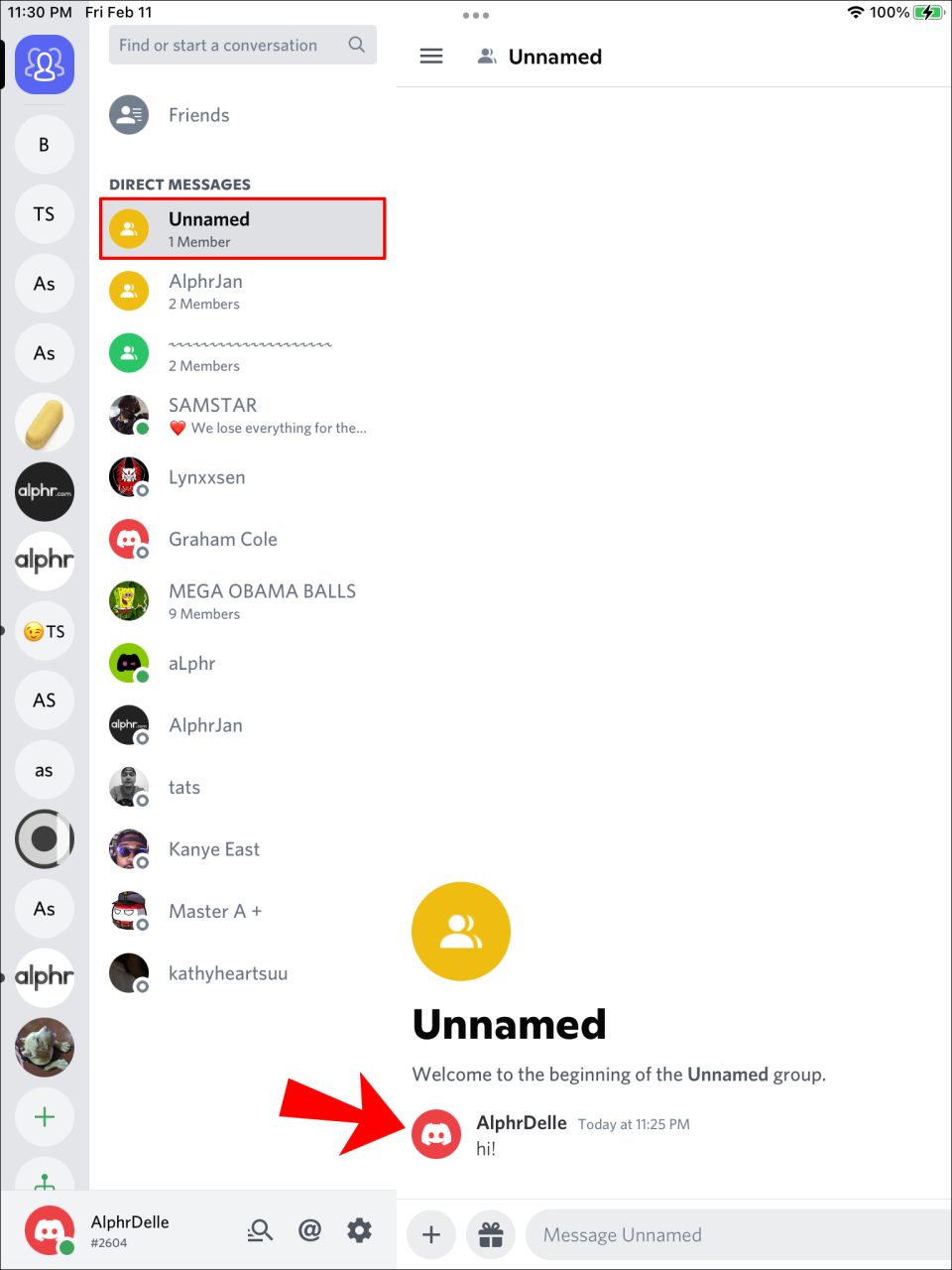
FAQ
Discord prévoit-il d’implémenter la fonctionnalité d’auto-messagerie à l’avenir ?
Il n’y a aucun moyen de savoir avec certitude si les développeurs de Discord prévoient d’ajouter la fonctionnalité d’auto-messagerie dans le futur. Cependant, ils ont reconnu l’intérêt des utilisateurs pour cette fonctionnalité ces dernières années.
Cela ne signifie pas pour autant que les développeurs feront quoi que ce soit à ce sujet. Par exemple, en 2017, un utilisateur de Twitter a demandé : « @discordapp Existe-t-il un moyen de discuter uniquement avec moi-même ? Utile sur Slack, Facebook, etc., donc je peux enregistrer des notes pour plus tard (par exemple, au travail ou à la maison). Le compte Twitter officiel de Discord a répondu : « Hmmm, vous ne pouvez pas vous DM vous-même, mais vous pouvez créer un serveur à cet effet ! ». Cela peut indiquer que les développeurs considèrent que la solution de contournement est trop simple pour investir du temps et de l’argent dans la conception d’une fonctionnalité d’auto-messagerie appropriée.
Solutions simples
J’espère que notre guide vous a aidé à vous envoyer un message sur Discord. Bien que la solution soit simple, nous pensons que les utilisateurs bénéficieraient toujours d’une fonction d’auto-messagerie appropriée. Cela rendrait le processus beaucoup plus facile, éliminant le besoin de créer des discussions de groupe.
/send-message-to-self-discord/