RemotePC vous permet d’accéder à distance à votre ordinateur de bureau depuis n’importe quel appareil. Votre bureau et l’appareil que vous utilisez doivent être connectés à Internet et avoir installé l’application RemotePC pour utiliser la plate-forme. Grâce à RemotePC, vous pouvez transférer des fichiers, inviter d’autres personnes à accéder temporairement à votre ordinateur et créer des documents à l’aide de la souris et du clavier à votre emplacement actuel.

Au moins, vous pouvez créer des documents tant que votre clavier fonctionne. RemotePC vous permet de vous connecter à un PC Windows à l’aide du protocole RDP (Remote Desktop Protocol), ce qui signifie que de nombreux problèmes affectant les claviers utilisant des connexions RDP affectent également les claviers dans RemotePC. Cet article explique comment activer RDP dans RemotePC et certaines des méthodes que vous pouvez utiliser pour réparer un clavier qui ne fonctionne pas sur la plate-forme.
Comment activer RDP dans RemotePC
Avant de pouvoir utiliser RDP pour connecter un clavier à RemotePC, vous devez activer le connecteur RDP de la plate-forme. Cette fonctionnalité vous permet d’accéder à distance à un PC Windows sans utiliser de réseau privé virtuel ou de passerelle Microsoft RD. Suivez ces étapes pour utiliser RDP dans RemotePC pour accéder à votre bureau Windows.
- Ouvrez RemotePC sur votre bureau Windows.
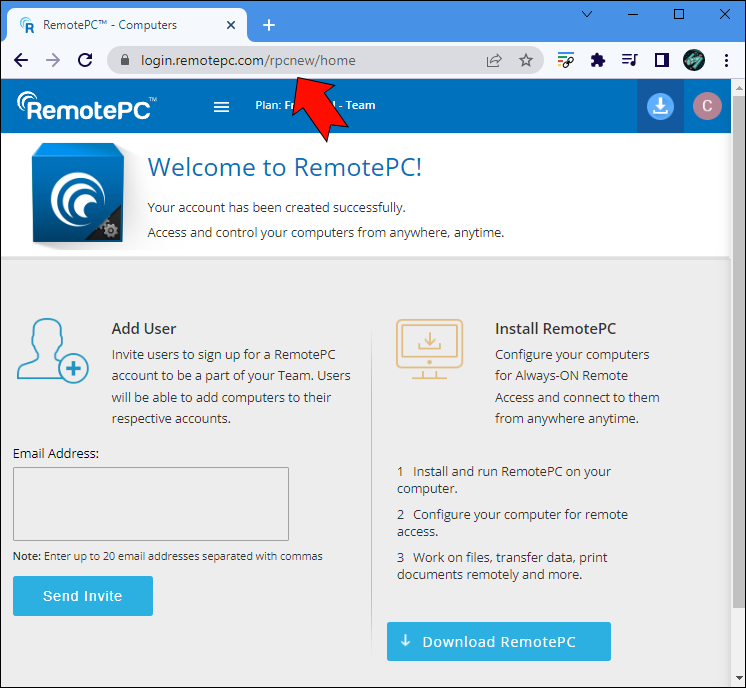
- Accédez à l’onglet « Connecteur RDP » et sélectionnez « Activer ».
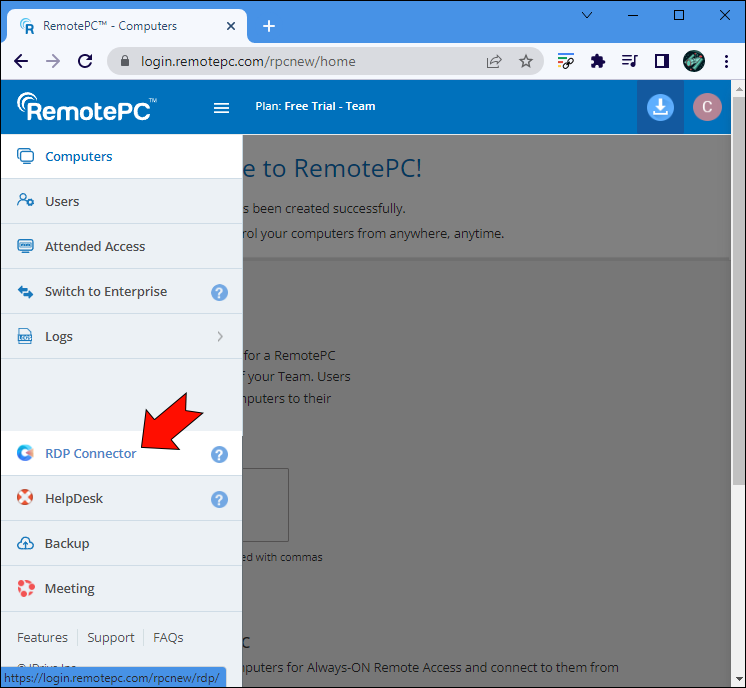
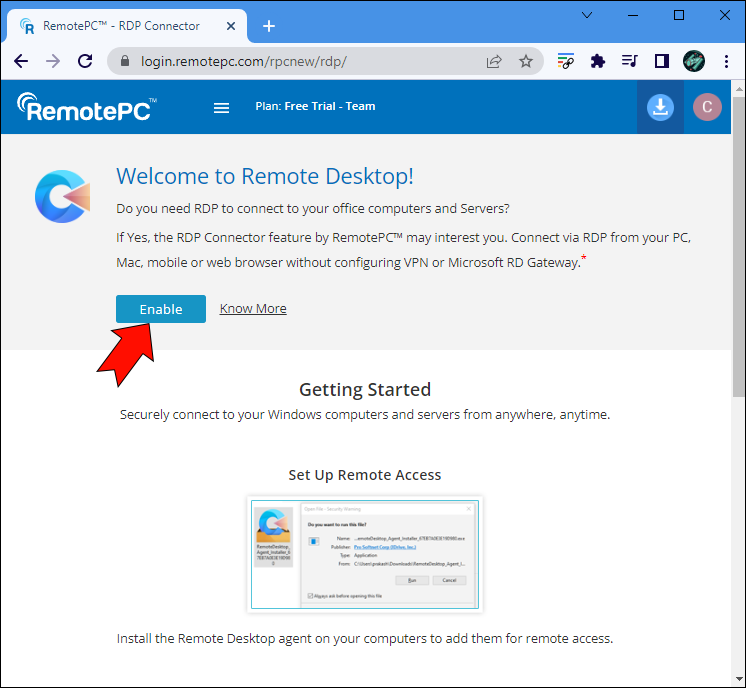
- Installez l’agent Remote Desktop sur le bureau auquel vous souhaitez accéder.
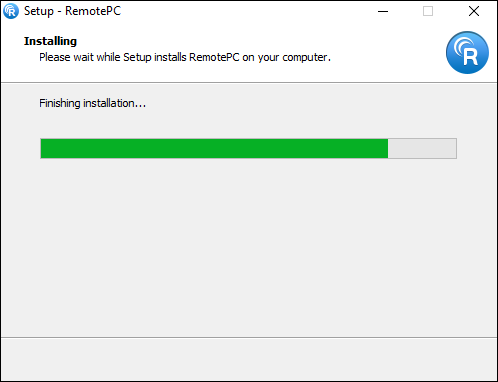
- Connectez-vous à l’appareil pour l’ajouter pour l’accès à distance.
- Installez la visionneuse de bureau à distance de RemotePC sur l’appareil que vous utilisez pour accéder à votre bureau.
- Connectez-vous et sélectionnez le bureau auquel vous souhaitez accéder.
- Cliquez sur le bouton « Se connecter » à côté de l’ordinateur choisi et entrez vos informations d’identification système.
- Sélectionnez « OK ».
Vous avez maintenant établi une connexion RDP entre votre appareil et le bureau auquel vous souhaitez accéder à distance. Vous pouvez également répéter les quatre premières étapes pour ajouter d’autres appareils, auxquels vous pouvez accéder séparément à l’aide de la visionneuse Remote Desktop.
Notez que RemotePC facture 10 $ par ordinateur et par an pour l’installation et la création de connexions RDP.
Modification de vos paramètres RDC pour réparer un clavier cassé
Cette méthode est utilisée lorsqu’aucune des touches de votre clavier ne fonctionne. Une absence totale de fonctionnalité suggère un problème avec la configuration RDC, que vous pouvez résoudre en suivant ces étapes.
- Fermez votre session RemotePC pour rompre la connexion à distance.
- Tapez « Exécuter » dans le champ de recherche Windows.
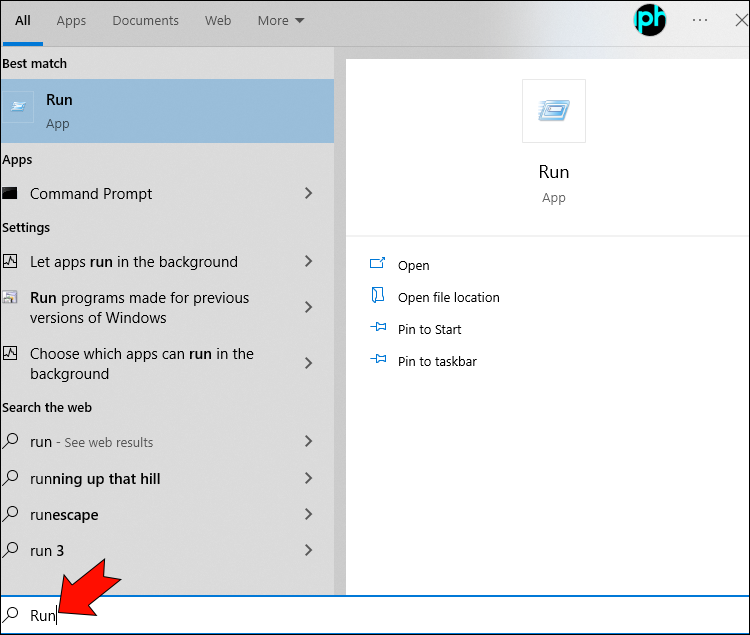
- Saisissez «
mstsc» et appuyez sur « OK ».
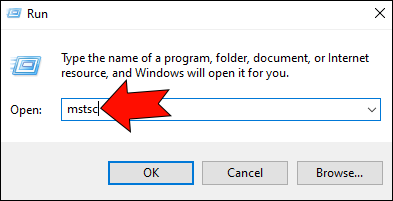
- Sélectionnez « Afficher les options » et dirigez-vous vers l’onglet « Ressources locales ».
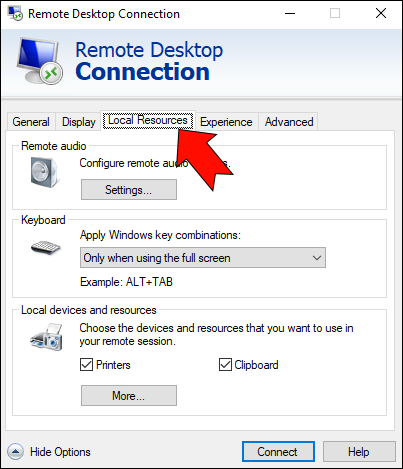
- Sélectionnez « Sur cet ordinateur » dans la liste déroulante Clavier.
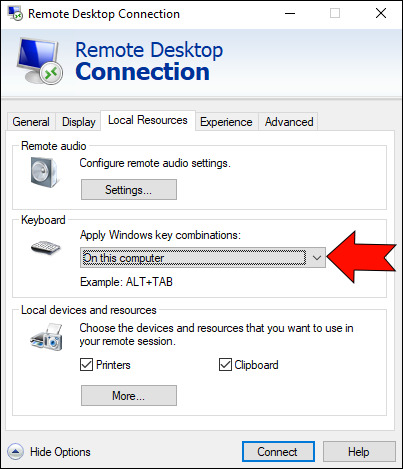
L’appareil que vous utilisez peut maintenant lire vos entrées au clavier et les transmettre à votre poste de travail distant. Ouvrez à nouveau RemotePC et essayez de taper.
Les raccourcis clavier ne fonctionnent pas dans RemotePC
Vous constaterez peut-être que votre clavier fonctionne correctement, mais que vous ne pouvez pas utiliser les raccourcis courants, tels que CTRL+C et CTRL+V. Il existe plusieurs façons de résoudre ce problème. L’un utilise RemotePC et les autres impliquent des correctifs au niveau de la connexion RDP.
La solution Remote PC
Réparer les raccourcis cassés à l’aide de RemotePC lui-même est le moyen le plus simple, bien que cela puisse ne pas fonctionner s’il y a un problème avec votre connexion RDP. Suivez ces étapes pour activer les raccourcis clavier dans RemotePC.
- Connectez-vous à RemotePC et créez une connexion avec votre bureau à distance.
- Accédez au menu supérieur de l’application et cliquez sur « Actions ».
- Cliquez sur « Envoyer des combinaisons de touches ».
Résoudre les problèmes de raccourci via votre bureau
Il existe six techniques à essayer si vous ne pouvez pas utiliser les raccourcis clavier dans RemotePC.
Méthode n ° 1 – Redémarrez votre moniteur de presse-papiers RDP
Un problème de configuration dans le moniteur de presse-papiers RDP de votre appareil local peut empêcher RemotePC de lire les raccourcis clavier. Redémarrer le Clipboard Monitor peut résoudre le problème.
- Appuyez sur CTRL+ALT+Suppr.

- Sélectionnez « Gestionnaire des tâches ».
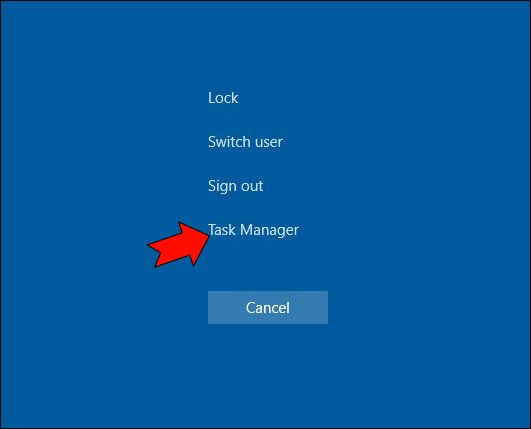
- Accédez à « Processus » et localisez la tâche « RDP Clipboard Monitor ».
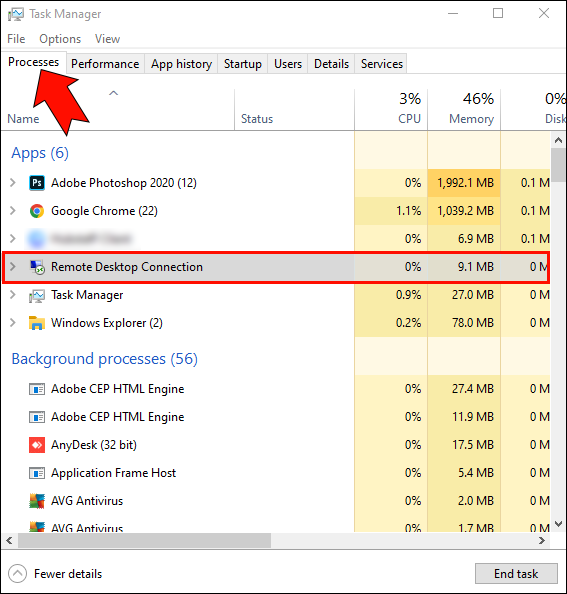
- Faites un clic droit sur « RDP Clipboard Monitor » et sélectionnez « Fin de tâche ».
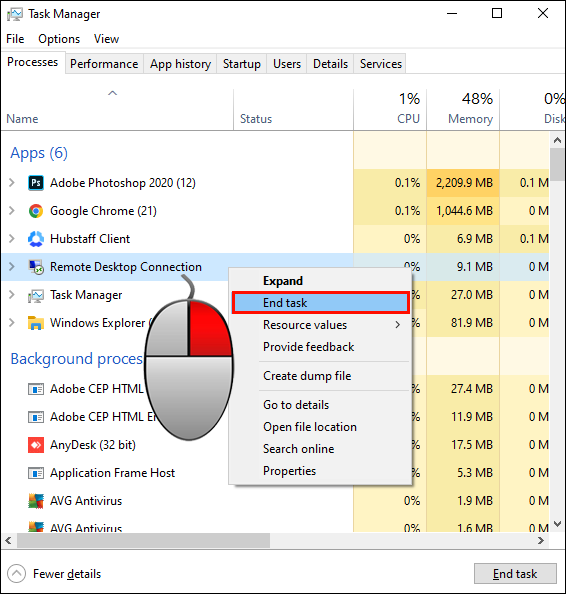
- Sélectionnez l’onglet « Détails ».
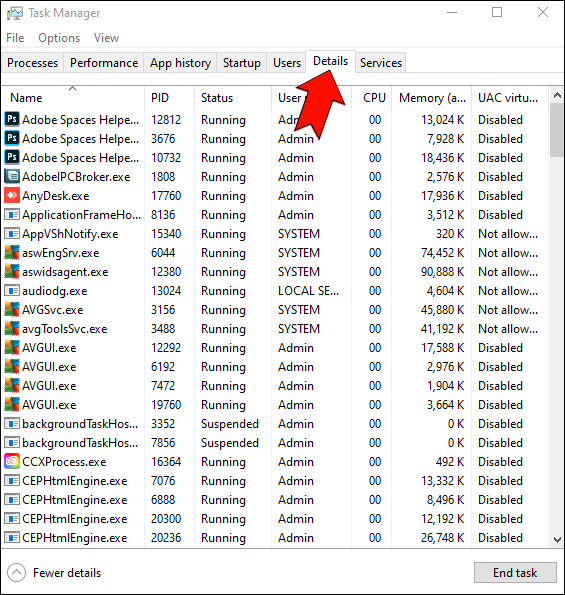
- Localisez « rdpclip.exe » et cliquez avec le bouton droit pour sélectionner « Fin de tâche ».
Ces étapes mettent fin à la tâche Clipboard Monitor, préparant le terrain pour un redémarrage.
- Toujours dans l’onglet « Détails » du Gestionnaire des tâches, cliquez sur « Fichier » et sélectionnez « Exécuter une nouvelle tâche ».
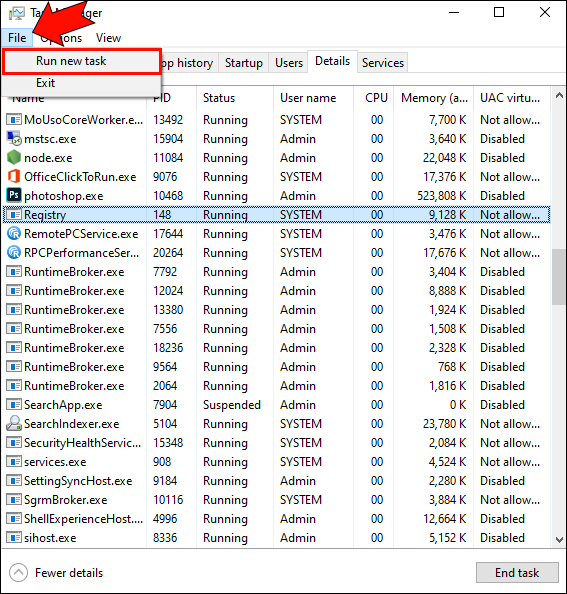
- Entrez « rdpclip.exe » dans la fenêtre et cliquez sur « OK ».
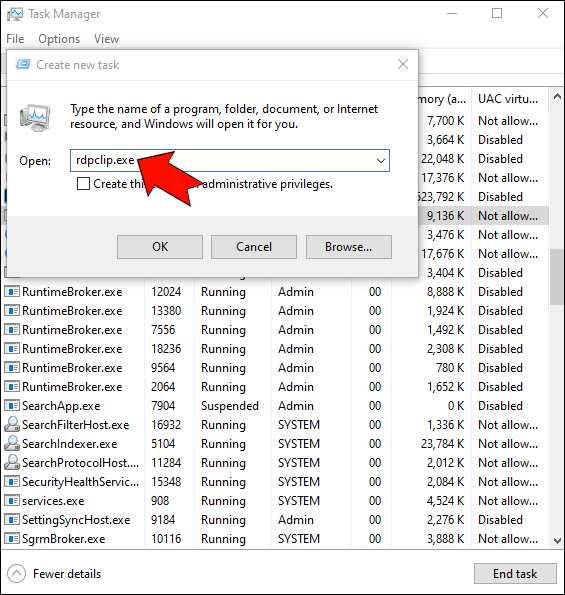
Cela redémarre le moniteur de presse-papiers RDP. Essayez de vous reconnecter à RemotePC et d’utiliser des raccourcis.
Méthode n ° 2 – Redémarrage de l’Explorateur Windows
Cette méthode peut également être utile si votre clavier ne fonctionne pas du tout dans RemotePC. Déconnectez-vous de RemotePC avant de suivre ces étapes.
- Appuyez sur CTRL + ALT + Suppr et cliquez sur « Gestionnaire de tâches ».

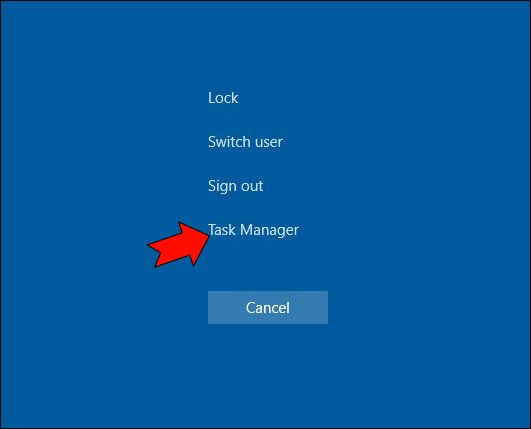
- Dirigez-vous vers l’onglet « Processus » et recherchez « Explorateur Windows ».
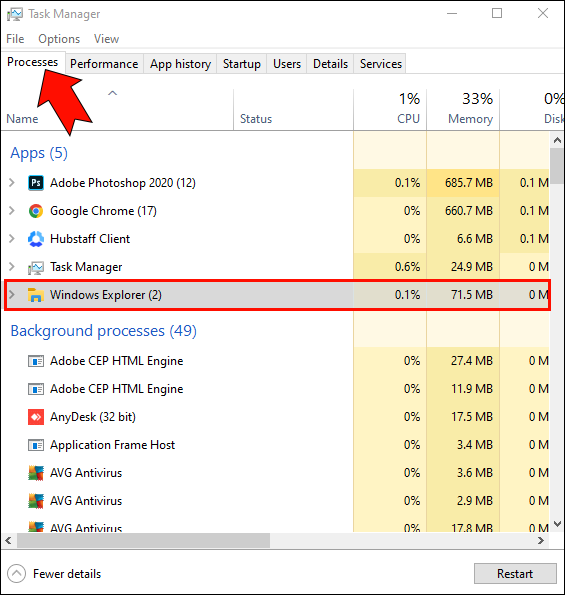
- Faites un clic droit sur « Explorateur Windows » et cliquez sur « Redémarrer ».
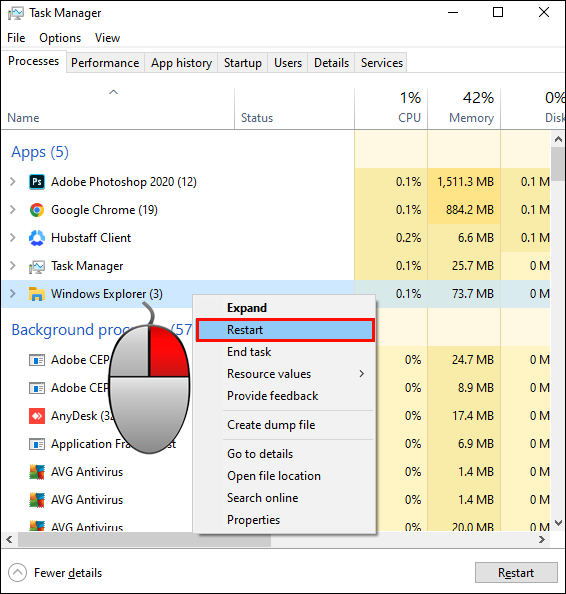
Attendez que votre ordinateur redémarre et essayez à nouveau d’établir une connexion RDP avec RemotePC. Dans de nombreux cas, un simple redémarrage résout les problèmes de configuration et vous permet d’utiliser correctement votre clavier.
Méthode n ° 3 – Activer les redirections à l’aide de l’éditeur de stratégie de groupe local
L’activation de la redirection du lecteur et du presse-papiers peut également résoudre votre problème de clavier.
- Tapez « Exécuter » dans le champ de recherche Windows.
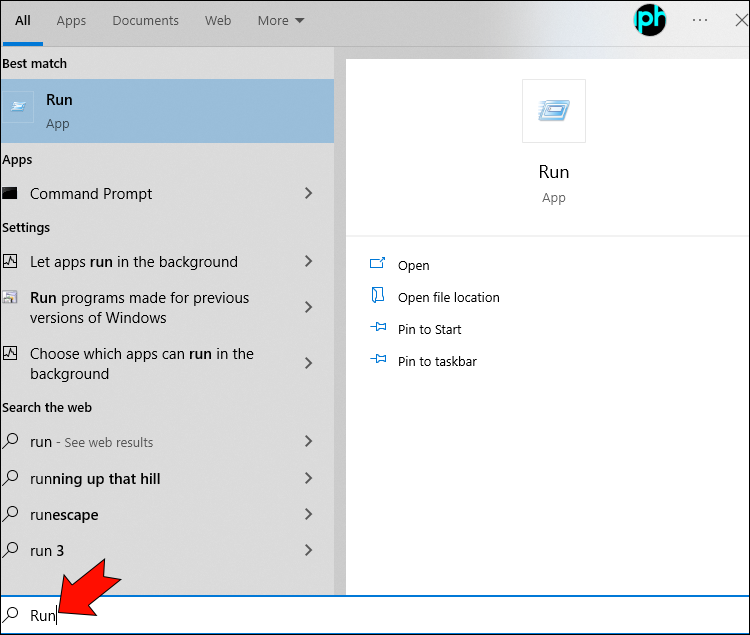
- Sélectionnez l’application « Exécuter ».
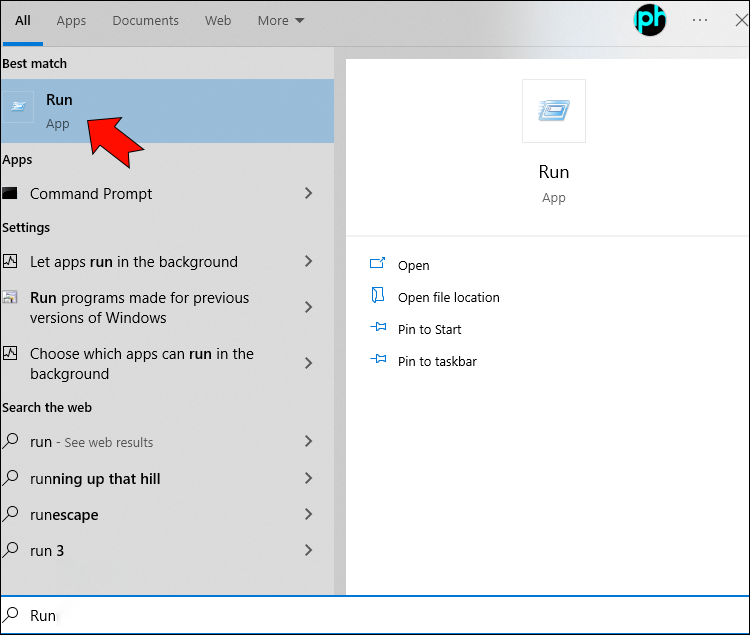
- Tapez «
gpedit.msc» et cliquez sur « OK » pour ouvrir l’éditeur de stratégie de groupe local.
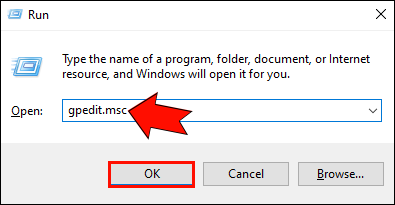
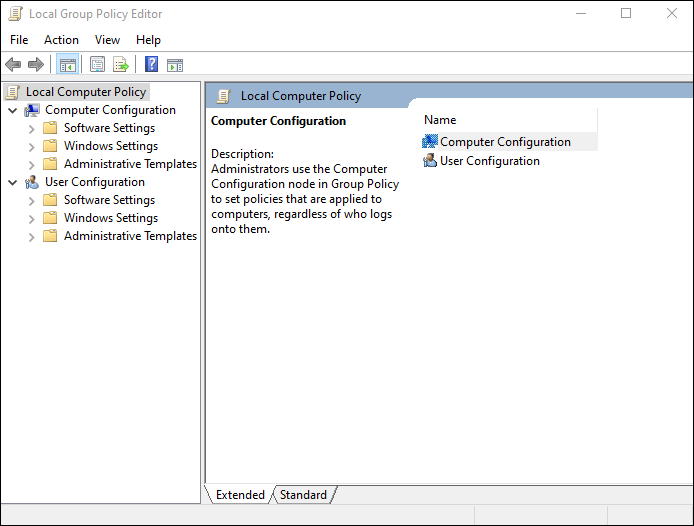
- Accédez à « Configuration de l’ordinateur » et sélectionnez « Modèles d’administration ».
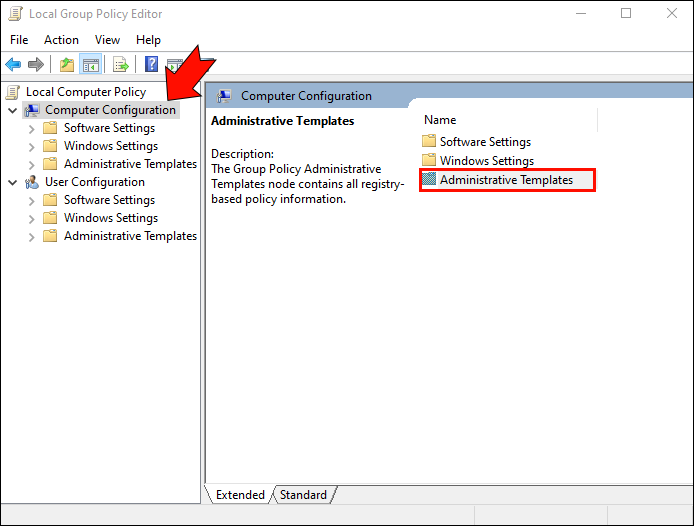
- Cliquez sur « Composants Windows ».
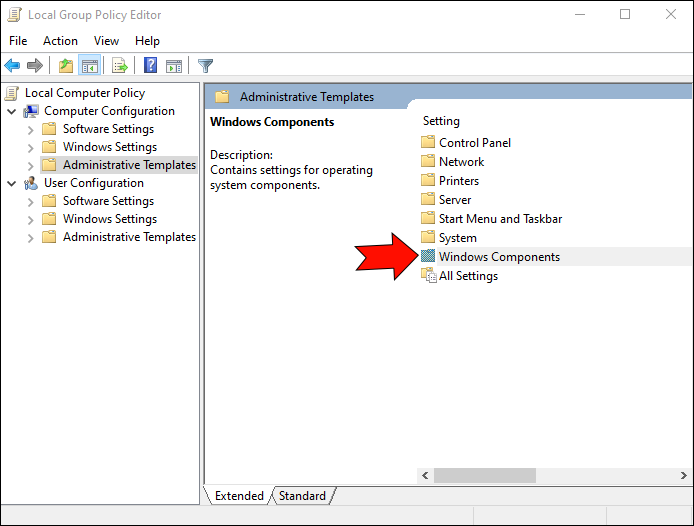
- Sélectionnez « Service Bureau à distance ». suivi de « Hôte de session Bureau à distance ».
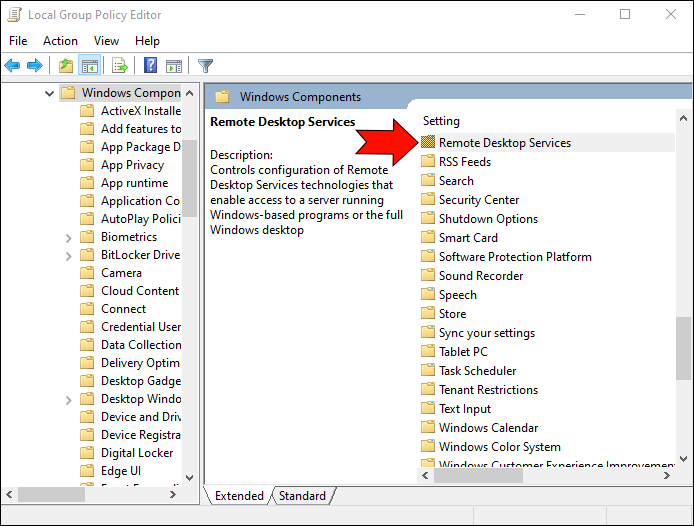
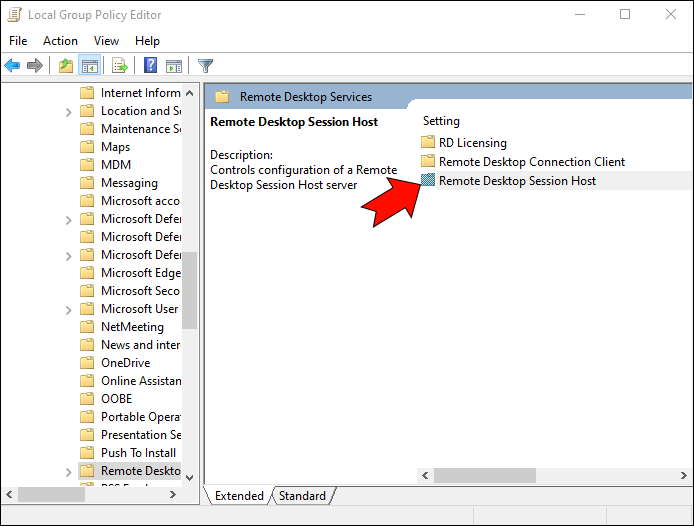
- Sélectionnez « Redirection de périphérique et de ressource ».
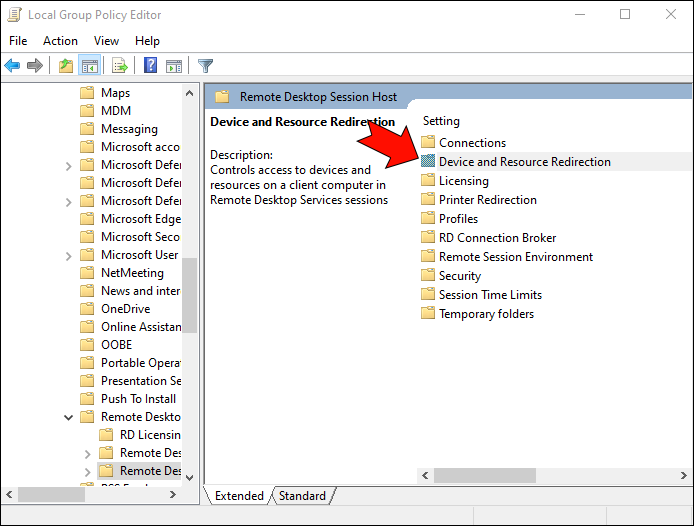
- Cliquez sur « Ne pas autoriser la redirection du Presse-papiers ».
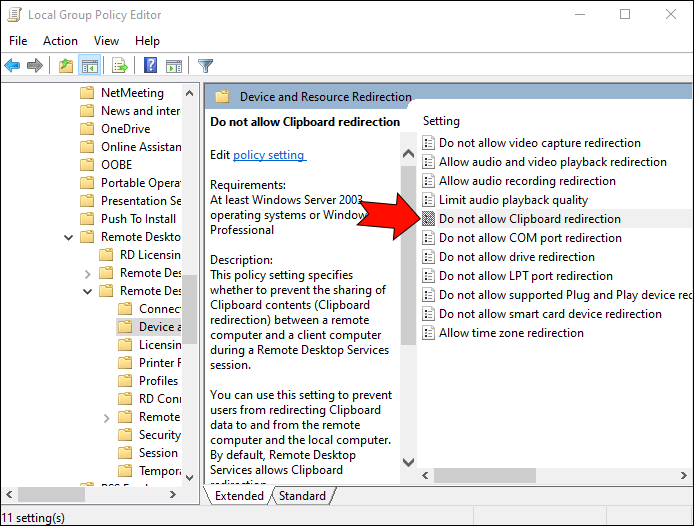
- Sélectionnez « Activé » et cliquez sur « Appliquer ».
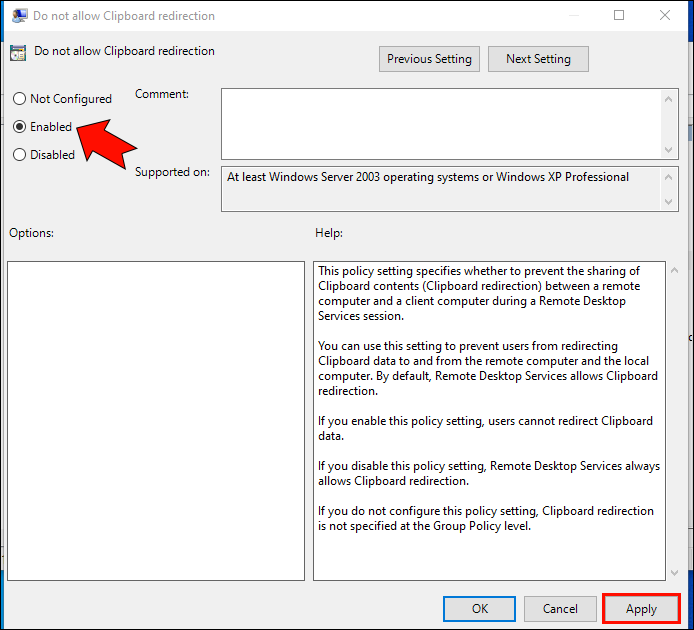
- Revenez à « Redirection de périphérique et de ressource » et cliquez sur « Ne pas autoriser la redirection de lecteur ».
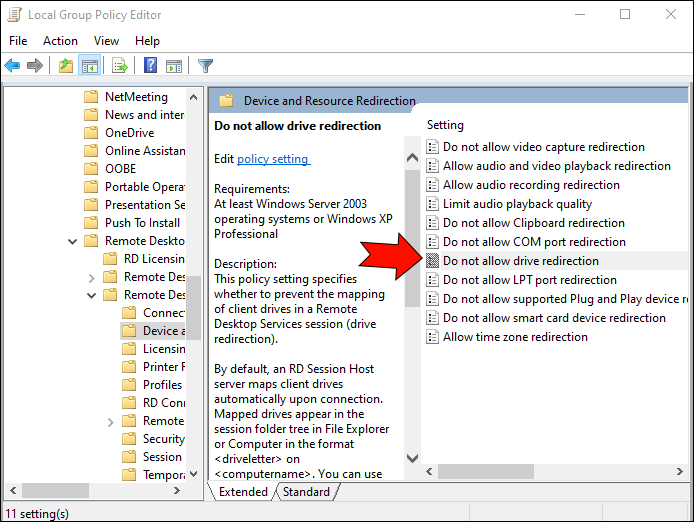
- Cochez l’option « Activé » et cliquez sur « Appliquer ».
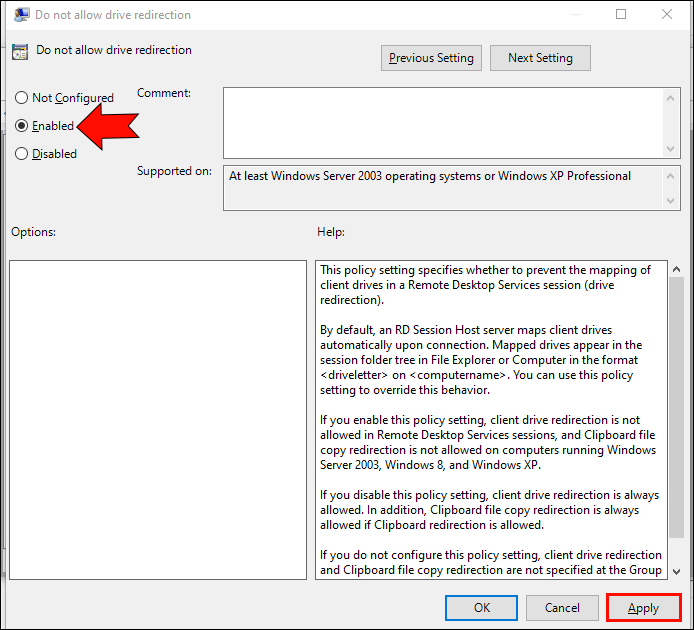
Méthode n ° 4 – Modifier les paramètres du client RDP
Votre clavier peut ne pas fonctionner dans RemotePC si vous n’avez pas activé le presse-papiers et les lecteurs dans les paramètres de votre client RDP. Suivez ces étapes pour activer rapidement les deux.
- Tapez « R » dans le champ de recherche Windows et sélectionnez Exécuter.
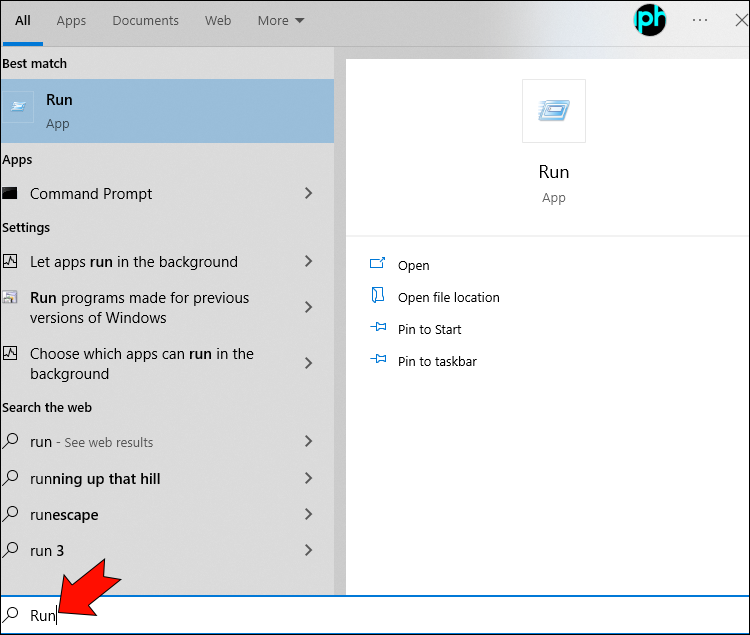
- Ouvrez la connexion Bureau à distance en tapant »
mstsc» dans l’application Exécuter.
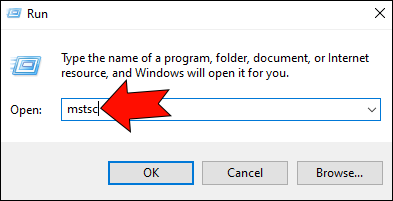
- Sélectionnez « Afficher les options » et dirigez-vous vers l’onglet « Ressources locales ».
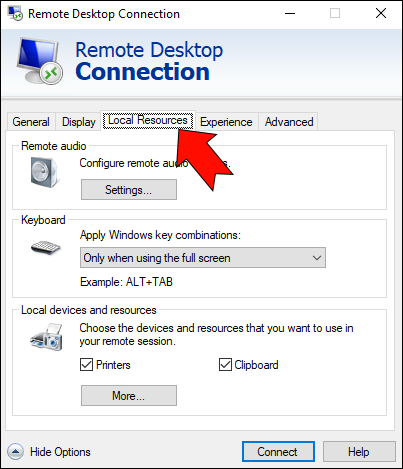
- Cochez l’option « Presse-papiers ».
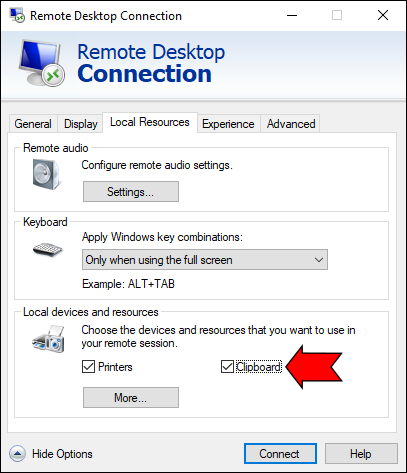
- Cliquez sur « Plus… » et cochez l’option « Lecteurs ».
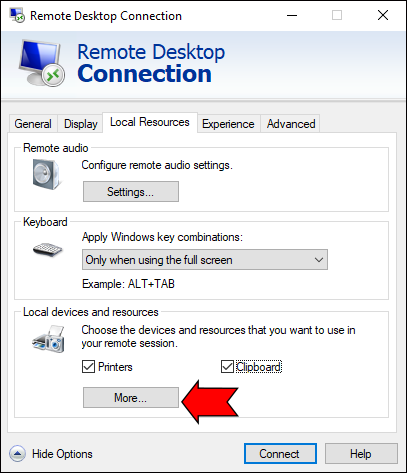
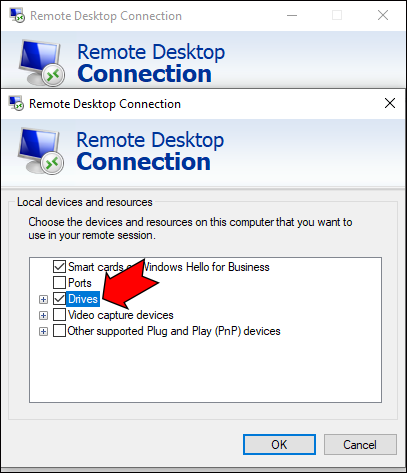
- Cliquez sur « OK » et testez votre clavier.
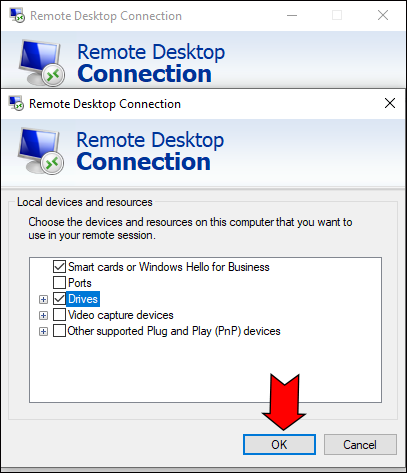
Méthode n ° 5 – Utiliser l’Éditeur du Registre pour modifier les valeurs des fichiers
Si aucune autre solution ne fonctionne, essayez de modifier les paramètres de connexion au niveau du registre.
- Entrez « Exécuter » dans la barre de recherche Windows et ouvrez l’application.
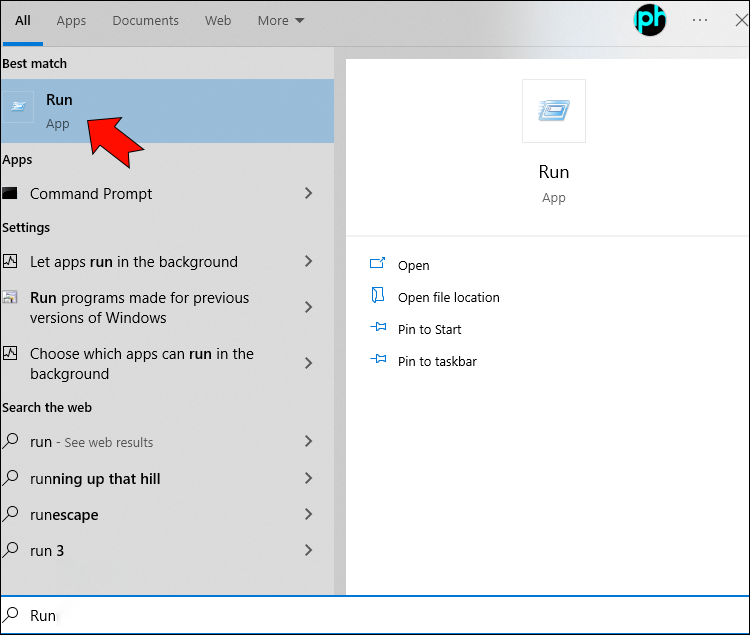
- Tapez « regedit » et appuyez sur « OK ».
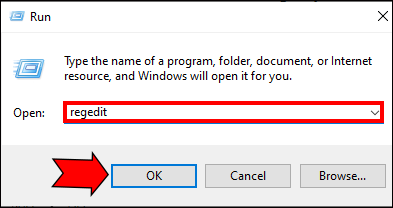
- Une fois dans l’Éditeur du Registre, sélectionnez « Ordinateur », puis « HKEY_LOCAL_MACHINE ».
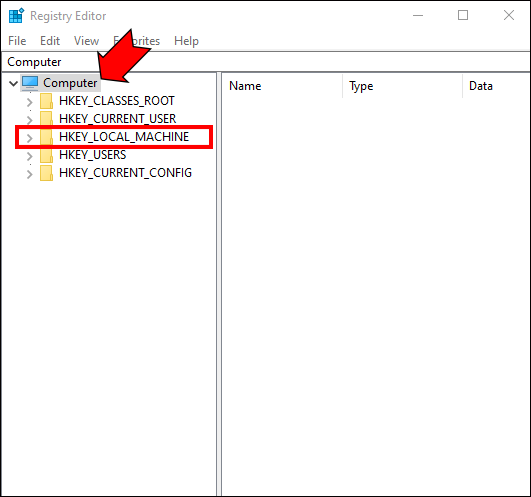
- Cliquez sur « SYSTÈME ».
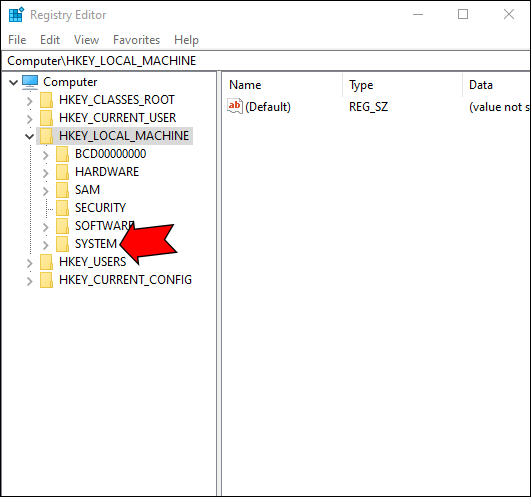
- Sélectionnez « CurrentControlSet » suivi de « Control ».
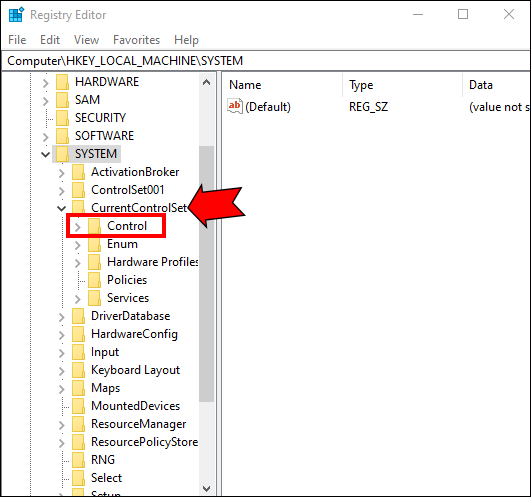
- Cliquez sur « Terminal Server » et sélectionnez « WinStations ».
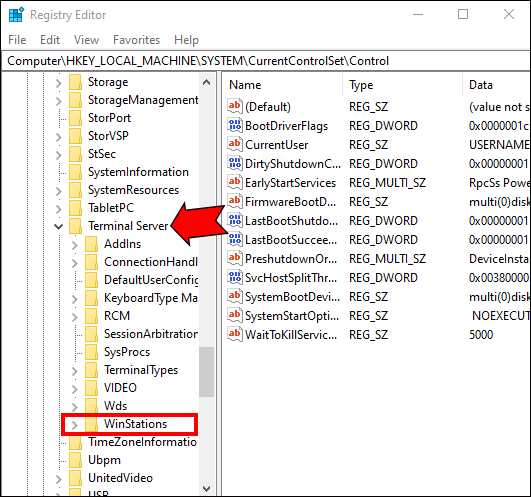
- Sélectionnez « RDC-Tcp » et double-cliquez sur l’entrée de registre « fDisableClip ».
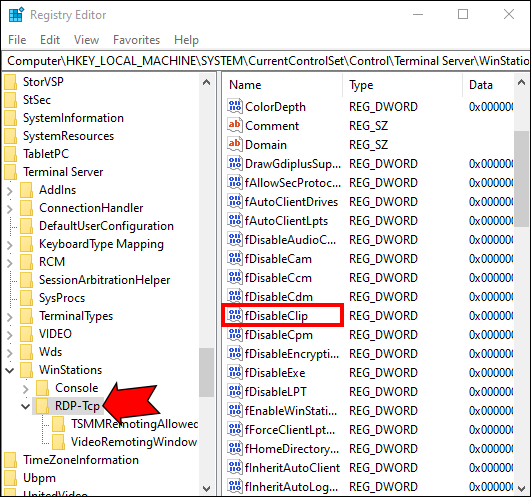
- Dans la fenêtre d’édition, réglez la valeur sur 0 et sélectionnez « OK ».
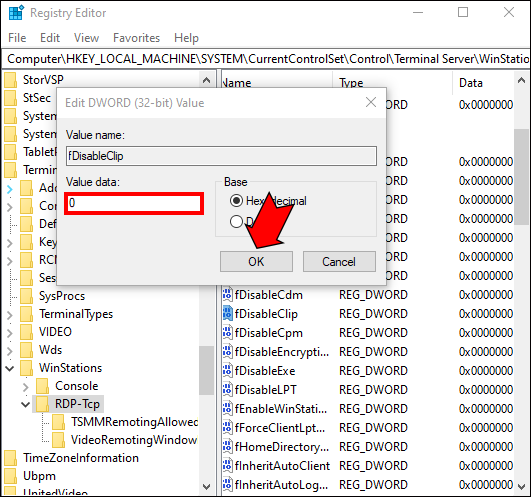
Passer à un clavier à l’écran si votre clavier physique ne fonctionne pas
Si vous parvenez à envoyer certaines touches à RemotePC mais constatez que d’autres ne fonctionnent pas, le passage à un clavier à l’écran offre une solution rapide.
- Tapez « R » dans le champ de recherche en bas à gauche de votre écran.
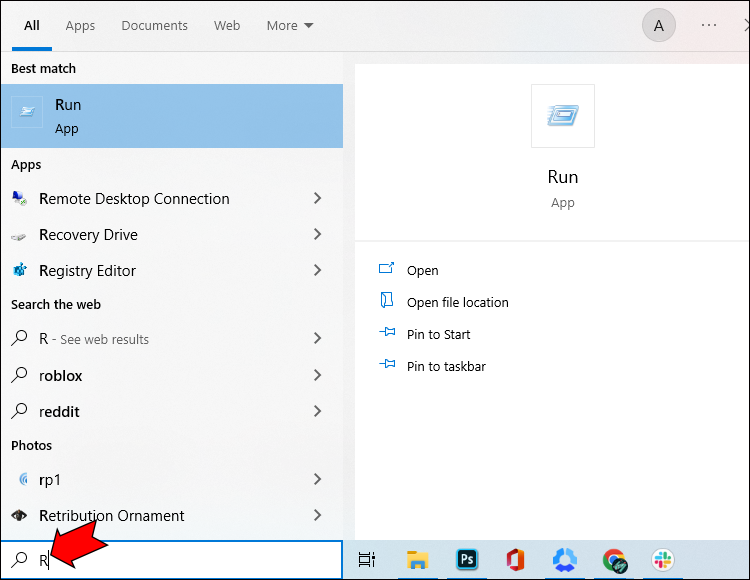
- Sélectionnez « Exécuter » dans la liste « Meilleure correspondance ».
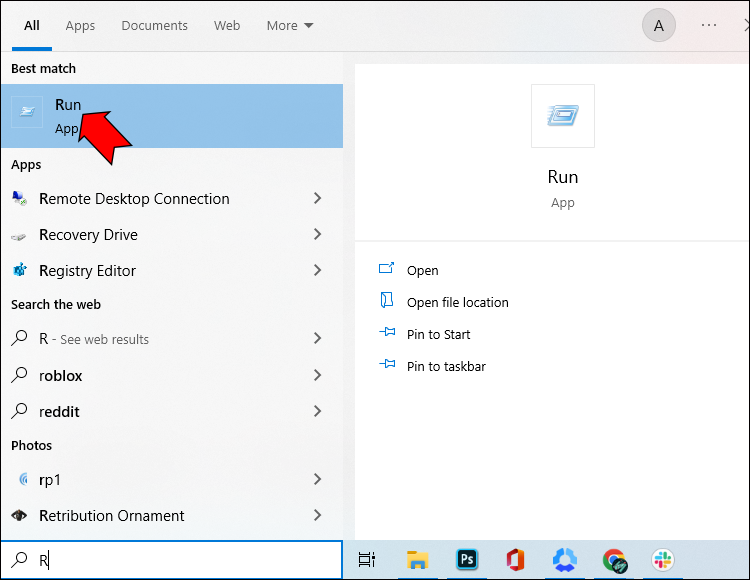
- Tapez « osk » et cliquez sur « OK ».
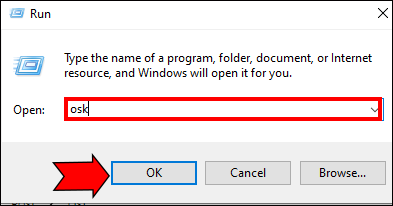
Cela fait apparaître le clavier à l’écran. Maintenez CTRL et ALT sur votre clavier physique tout en utilisant votre souris pour cliquer sur Suppr sur le clavier à l’écran. Cela vous fait passer au clavier à l’écran, vous permettant de taper à l’aide d’une souris ou d’un écran tactile.
Faites fonctionner votre clavier
Bien que RemotePC offre généralement une compatibilité plug-and-play pour la plupart des claviers, des problèmes techniques peuvent survenir. Les correctifs ci-dessus restaurent la fonctionnalité complète du clavier et des raccourcis clavier, vous permettant de taper et de travailler efficacement.
/remotepc-keyboard-not-working/