En raison de la popularité des systèmes d’exploitation macOS et Android, il n’est pas rare de trouver des personnes qui utilisent un appareil Mac dans un but et un appareil Android dans d’autres. Donc, si vous ne parvenez pas à faire apparaître votre téléphone ou votre tablette Android sur votre Mac, ne vous inquiétez pas.

Cet article vous guidera à travers quelques solutions possibles.
Android ne s’affiche pas sur Mac
Comme vous le savez probablement, macOS et Android sont deux des systèmes d’exploitation les plus populaires aujourd’hui. Les deux offrent une variété de fonctionnalités et d’avantages qui plaisent à de nombreuses personnes. Cependant, connecter un Mac à un téléphone Android peut devenir un peu plus compliqué.
Bien qu’il soit possible de connecter les deux appareils à l’aide d’un câble USB, la compatibilité entre les deux systèmes d’exploitation n’est pas garantie. Cela peut entraîner de la frustration si vous essayez de transférer des données entre vos appareils.
Et il ne s’agit pas seulement de transfert de données ; Lorsque vous souhaitez utiliser votre téléphone pour vous connecter à Internet sur votre Mac, cela peut prendre beaucoup de temps et d’efforts pour que les deux appareils fonctionnent correctement ensemble.
Heureusement, plusieurs méthodes de dépannage ont été trouvées pour résoudre le problème.
Le transfert Android ne fonctionne pas sur Mac
Si vous avez utilisé un téléphone Android et transféré des fichiers vers ou depuis votre ordinateur Mac, vous avez peut-être rencontré le problème du transfert Android qui ne fonctionne pas sur Mac. Cela peut être un problème frustrant, mais il existe quelques solutions possibles que vous pouvez essayer.
Les bases
Avant d’essayer des solutions compliquées, il est toujours bon de commencer par des astuces de dépannage simples.
Lorsque vous rencontrez des difficultés avec les câbles USB, l’une des premières choses à faire est de vérifier si le problème vient du câble ou des appareils que vous essayez de connecter. Un moyen simple de le faire est d’essayer de brancher le câble USB sur un autre PC ; si l’autre PC n’enregistre pas non plus le câble, il y a probablement un problème avec le câble lui-même.
De plus, essayez de changer le port USB que vous utilisez sur votre Mac. Parfois, un port fonctionnera mieux qu’un autre. Dans le même ordre d’idées, inspectez le port USB pour détecter toute saleté ou débris pouvant empêcher une bonne connexion. Si nécessaire, utilisez une bombe d’air comprimé pour nettoyer le port.
Si vous essayez de connecter votre appareil Android à votre Mac via Bluetooth, assurez-vous d’abord que les deux appareils sont allumés et à portée l’un de l’autre. Ensuite, vérifiez les paramètres Bluetooth sur les deux appareils pour vous assurer que Bluetooth est activé et que les deux appareils sont couplés.
Si le problème persiste, essayez de redémarrer les deux appareils.
Activer le débogage USB
Le débogage USB d’Android est un mode que vous pouvez activer sur votre téléphone Android et qui vous permet de transférer des fichiers et d’accéder à la mémoire interne du téléphone depuis votre ordinateur.
Pour activer le mode de débogage USB :
- Connectez votre téléphone à votre Mac via un câble USB.
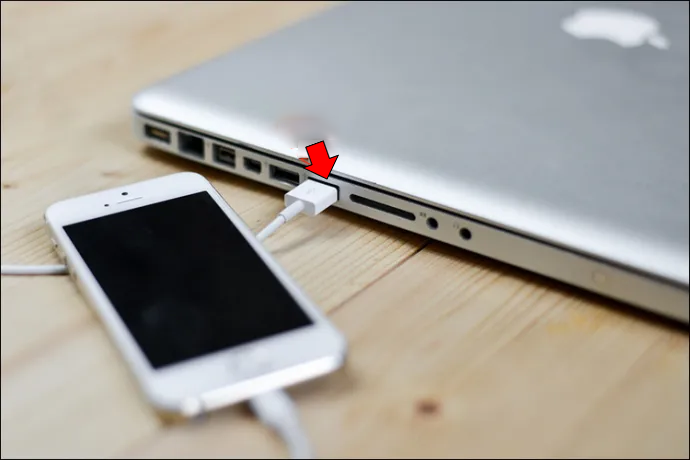
- Ouvrez le menu Paramètres sur votre téléphone et faites défiler vers le bas pour trouver la section « Options pour les développeurs ».
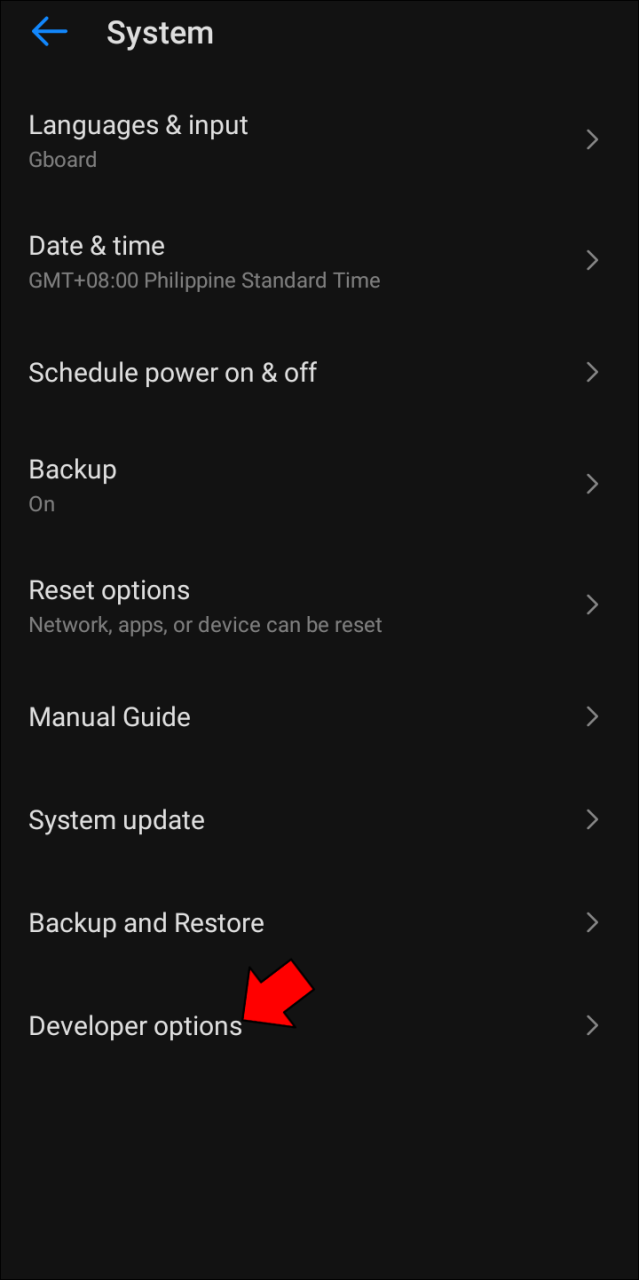
- Appuyez sur Options du développeur, puis cochez la case à côté de « Mode de débogage USB ».
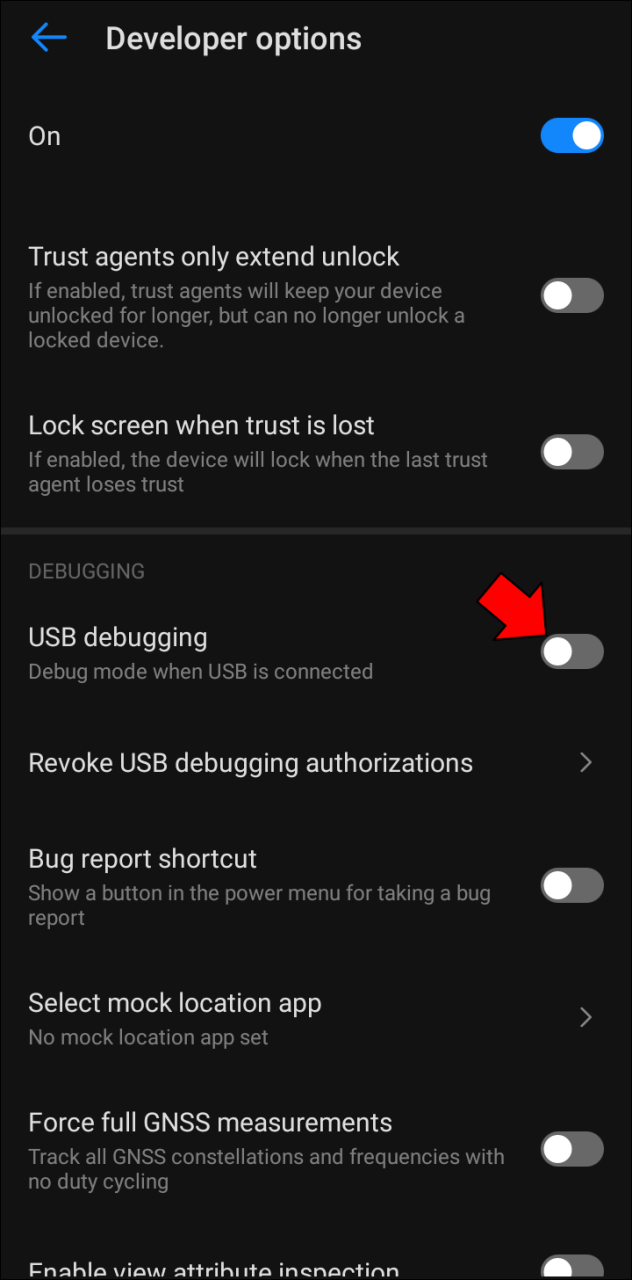
Vous devriez maintenant pouvoir accéder à la mémoire interne de votre téléphone à partir de votre ordinateur et transférer des fichiers dans les deux sens.
Activer le mode de partage de fichiers sur Android
Lorsque vous connectez votre Android à votre Mac, il est important de vous assurer que votre téléphone est dans le bon mode. Lorsqu’une connexion est établie, votre smartphone passe automatiquement en mode de charge. Si vous souhaitez transférer des fichiers entre votre téléphone et votre ordinateur, vous devez mettre votre téléphone en mode de partage de fichiers.
Sur la plupart des téléphones, voici comment cela fonctionne :
- Balayez vers le bas pour ouvrir la section Notification.
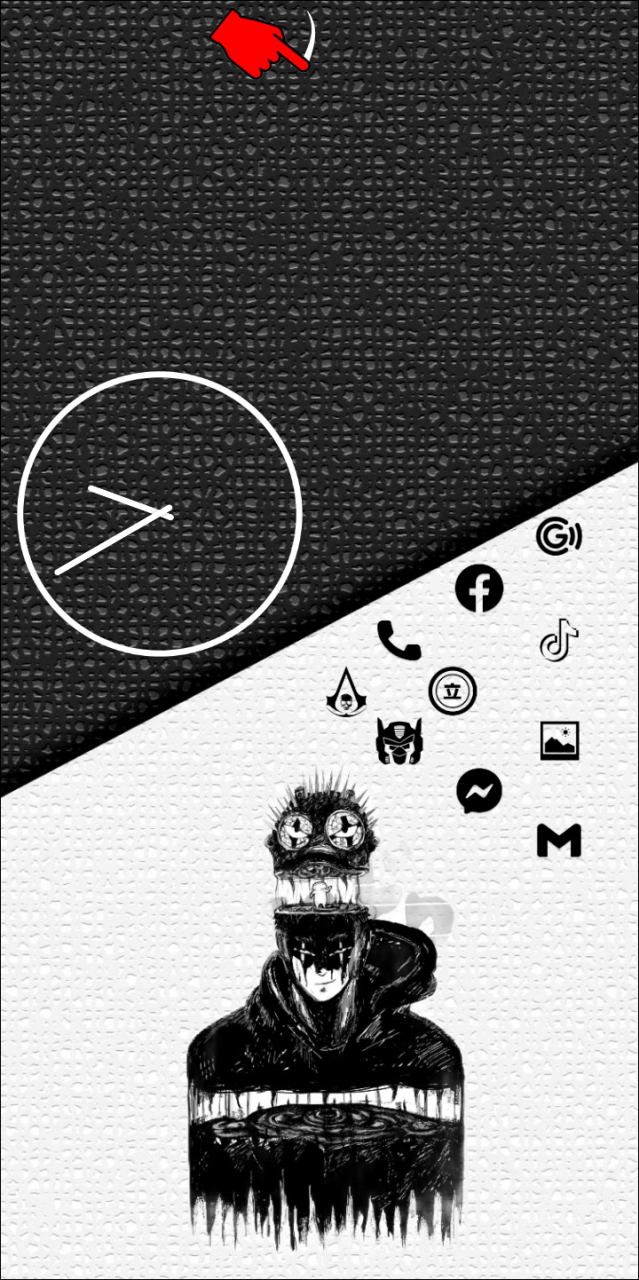
- Recherchez une section intitulée « USB pour le transfert de fichiers » et appuyez dessus.
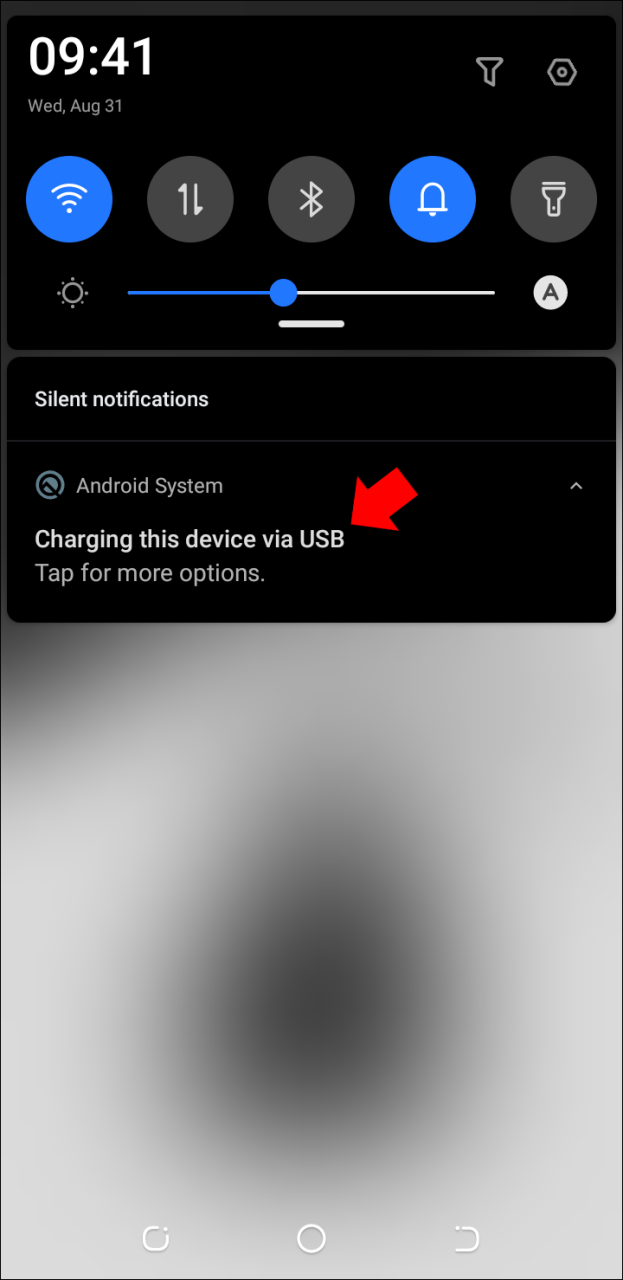
Une fois que votre téléphone est en mode de partage de fichiers, vous pourrez transférer des fichiers entre vos appareils.
Réinstallez l’application de transfert de fichiers Android
Si les étapes ci-dessus ne résolvent pas le problème, essayez ensuite de désinstaller et de réinstaller l’application Android File Transfer. Mais qu’est-ce que c’est?
Android File Transfer est une application gratuite de Google qui vous permet de transférer facilement des fichiers entre votre appareil Android et votre Mac. Vous pouvez l’utiliser pour transférer des photos, des vidéos, de la musique et d’autres fichiers entre votre appareil Android et votre Mac. Cependant, l’application est connue pour mal fonctionner de temps en temps.
Voici comment désinstaller l’application Android Transfer de votre Mac :
- Ouvrez le Finder et sélectionnez la section « Applications ».
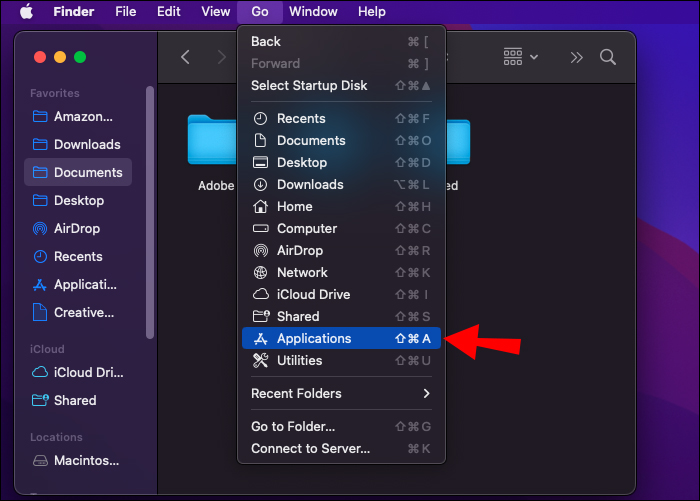
- Accédez à « Transfert de fichiers Android » et faites un clic droit dessus.
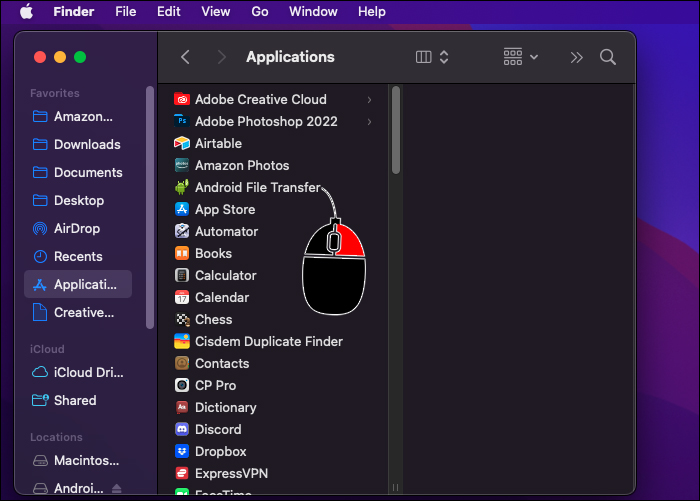
- Sélectionnez « Déplacer vers la corbeille » dans le menu contextuel.
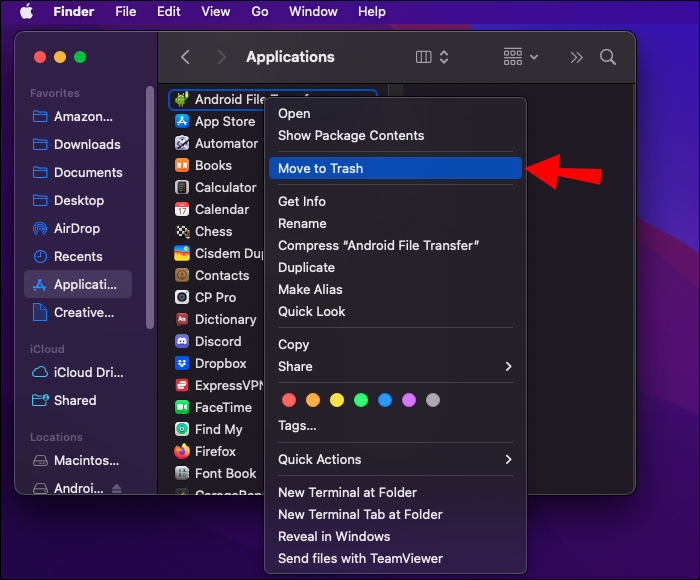
- Vider la poubelle.
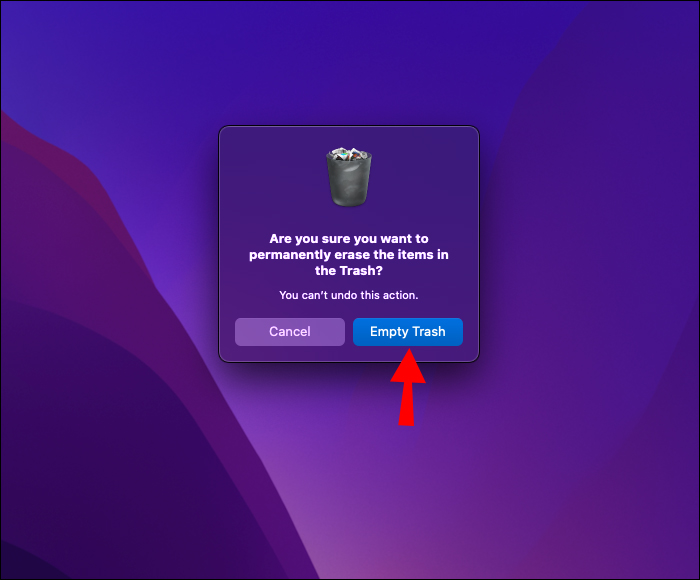
À ce stade, visitez la page Android File Transfer et installez la dernière version sur votre Mac.
Installez AirDroid sur votre Mac
AirDroid est un outil d’accès à distance qui vous permet de gérer votre téléphone ou votre tablette Android à partir d’un navigateur Web sur ordinateur. Avec AirDroid, vous pouvez envoyer et recevoir des SMS, accéder au système de fichiers de votre appareil, afficher les notifications et même prendre des captures d’écran.
AirDroid est gratuit et disponible pour Windows, macOS et Linux.
Voici comment utiliser AirDroid pour transférer des fichiers entre votre téléphone Android et votre Mac :
- Téléchargez le programme d’installation d’AirDroid Mac , puis installez le programme sur votre ordinateur Mac.
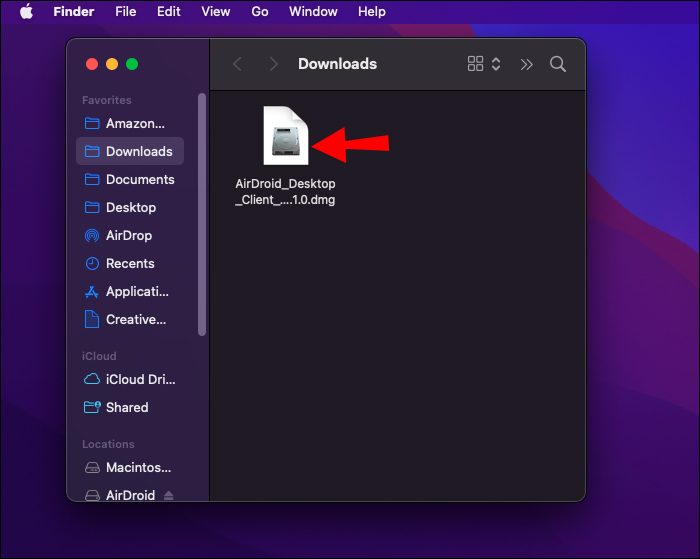
- Lancez le programme et suivez les instructions à l’écran pour créer un compte.
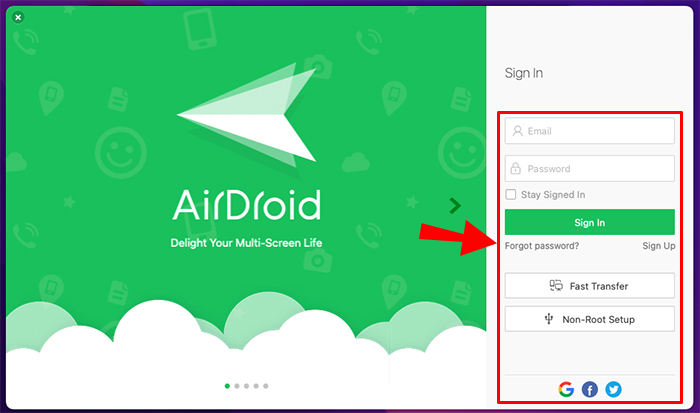
- Téléchargez le programme d’installation AirDroid Android et installez le programme sur votre téléphone.
- Connectez-vous à votre compte AirDroid sur votre ordinateur et votre appareil Android pour commencer à gérer vos fichiers de manière transparente.
Le point d’accès Android ne fonctionne pas sur Mac
Lorsque vous êtes loin d’un réseau Wi-Fi et que vous devez vous connecter, l’une des meilleures façons de le faire est d’utiliser un point d’accès mobile.
Un point d’accès mobile est simplement une fonctionnalité de votre téléphone qui vous permet de partager votre connexion de données avec d’autres appareils. Si vous disposez d’une connexion de données stable et fiable sur votre téléphone Android, vous pouvez l’utiliser comme point d’accès Wi-Fi et y connecter votre Mac. L’avantage d’utiliser un point d’accès mobile est qu’il est très pratique et facile à configurer.
Mais que se passe-t-il si le point d’accès ne fonctionne pas ? Voici quelques solutions que vous voudrez peut-être essayer :
Confirmer si votre téléphone dispose d’une connexion Internet active
Lors du dépannage d’un problème de connexion, l’une des premières choses à faire est de vous assurer que votre téléphone dispose d’une connexion Internet fonctionnelle. Cela peut sembler une évidence, mais c’est néanmoins une étape importante.
Pour tester votre connexion, lancez un navigateur Web sur votre téléphone et essayez de charger plusieurs sites Web différents. Si les pages ne se chargent pas correctement, il se peut qu’il y ait un problème avec la connexion. Dans ce cas, le redémarrage de votre téléphone ou de la connexion Internet elle-même peut aider.
Oubliez le réseau, puis reconnectez votre Mac
Si vous rencontrez des difficultés pour vous connecter à un point d’accès sur votre Android ou votre iPhone, une solution consiste à « oublier » la connexion et à réessayer. Cela implique de supprimer le point d’accès enregistré de votre appareil afin que vous puissiez repartir à neuf avec une nouvelle connexion.
Voici comment procéder :
- Cliquez sur l’icône Wi-Fi pour développer les réseaux disponibles.
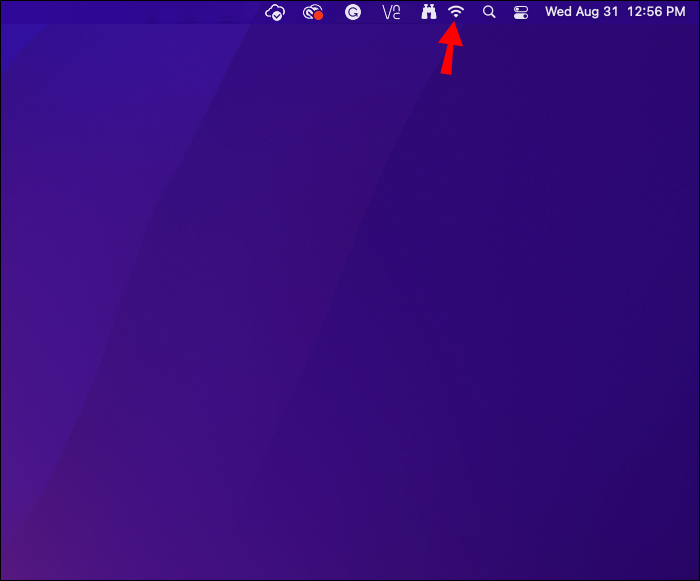
- Sélectionnez « Préférences réseau ».
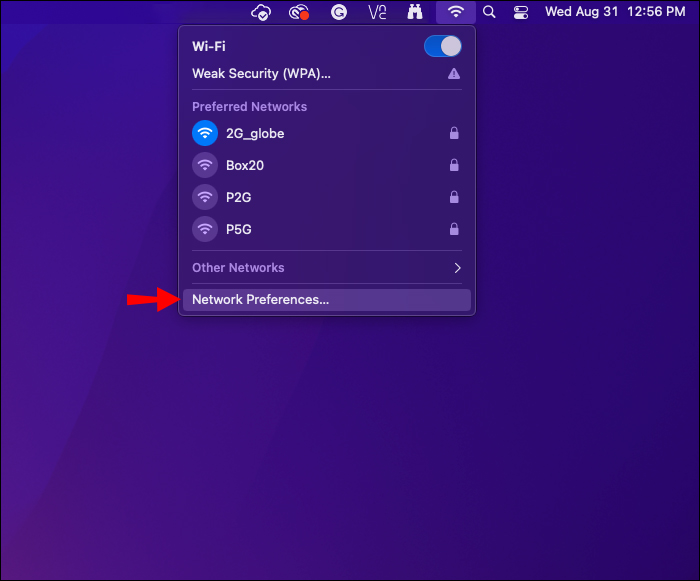
- Cliquez sur le bouton « Avancé » dans le coin inférieur droit. Cela devrait révéler une liste de tous les réseaux Wi-Fi/points d’accès que vous avez utilisés.
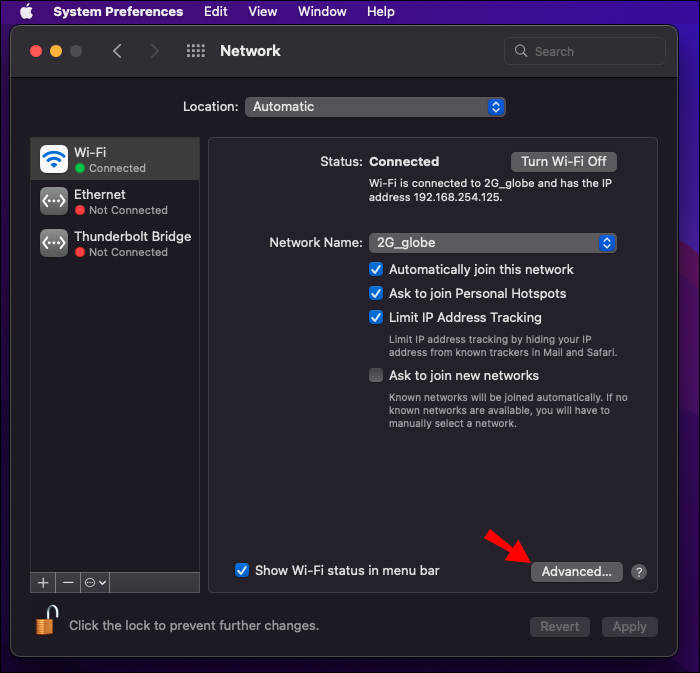
- Cliquez sur le nom de votre point d’accès Android, puis appuyez sur le bouton moins (-) en bas de l’écran.
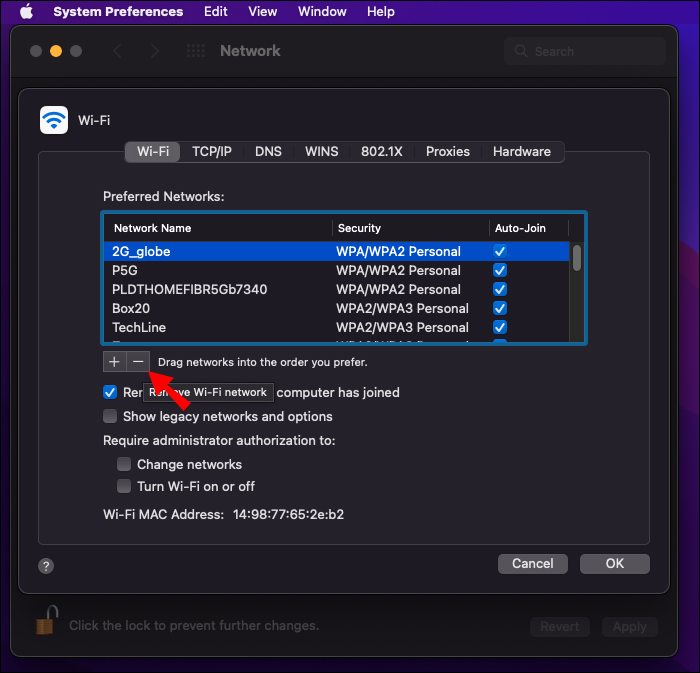
- Cliquez sur « OK » pour enregistrer les modifications.
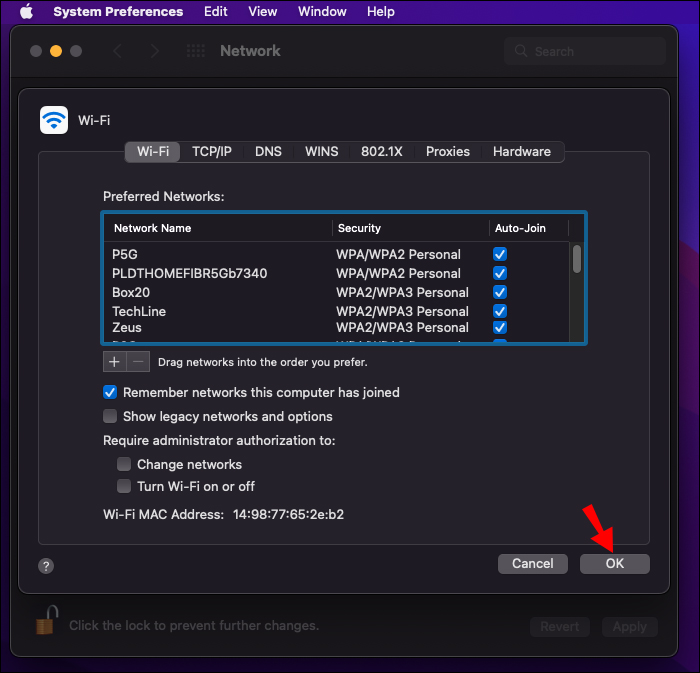
- Enfin, recherchez les connexions disponibles et reconnectez-vous à nouveau à votre point d’accès Android.
Sécurisez votre point d’accès avec un mot de passe
Comme tout utilisateur de Mac le sait, les réseaux ouverts peuvent présenter un risque pour la sécurité. Si votre point d’accès est ouvert, votre Mac peut « refuser » de s’y connecter pour des raisons de sécurité. Cependant, vous pouvez sécuriser votre point d’accès avec un mot de passe, puis réessayer de connecter votre Mac.
Voici comment:
- Ouvrez les paramètres de votre Android.
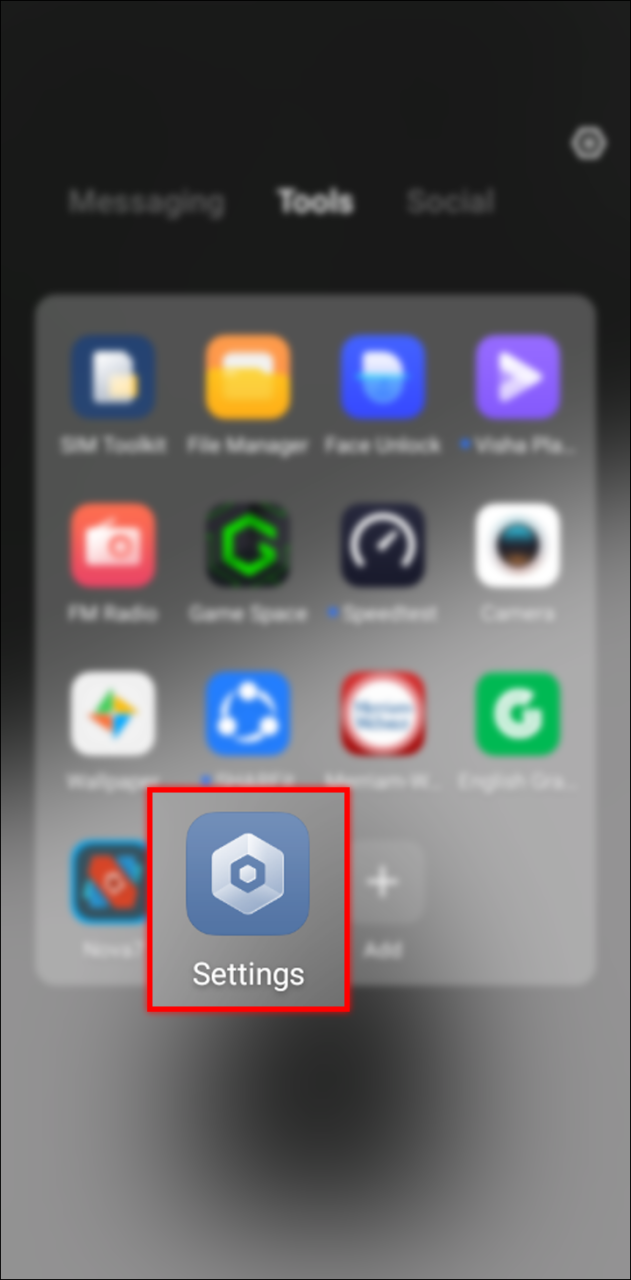
- Appuyez sur « Plus » sous « Sans fil et réseaux ».
- Appuyez sur « Partage de connexion et point d’accès portable ».
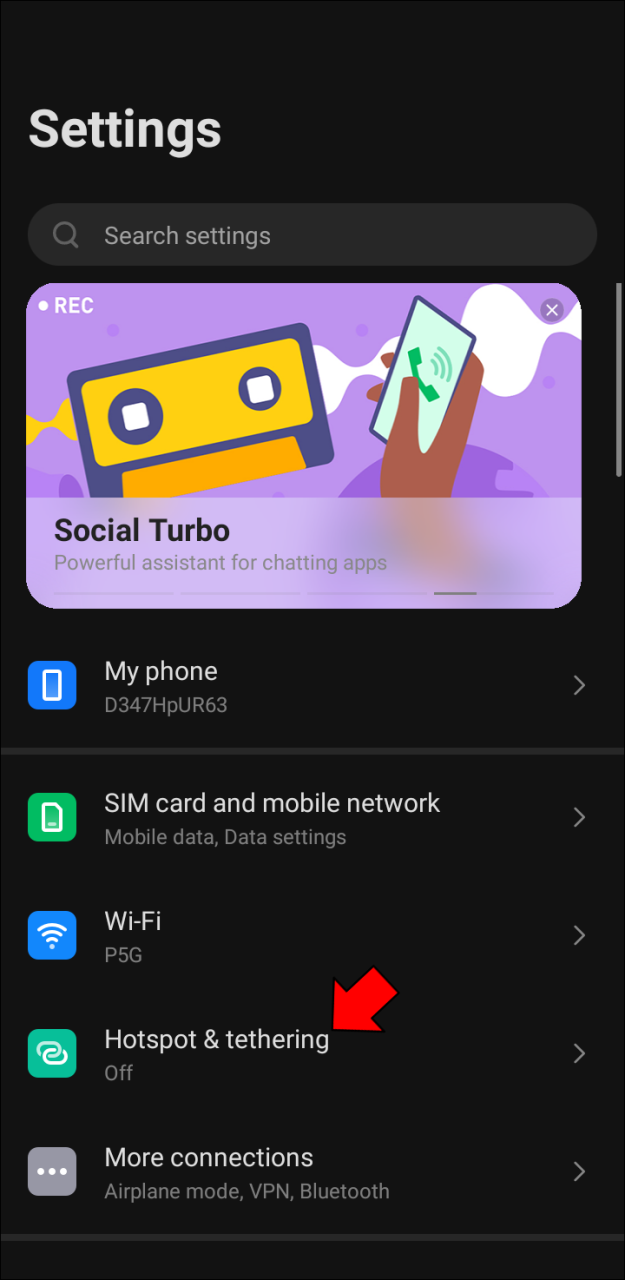
- Si vous ne l’avez pas déjà fait, activez la fonction de partage de connexion et de point d’accès portable en basculant l’interrupteur en haut sur « ON ».
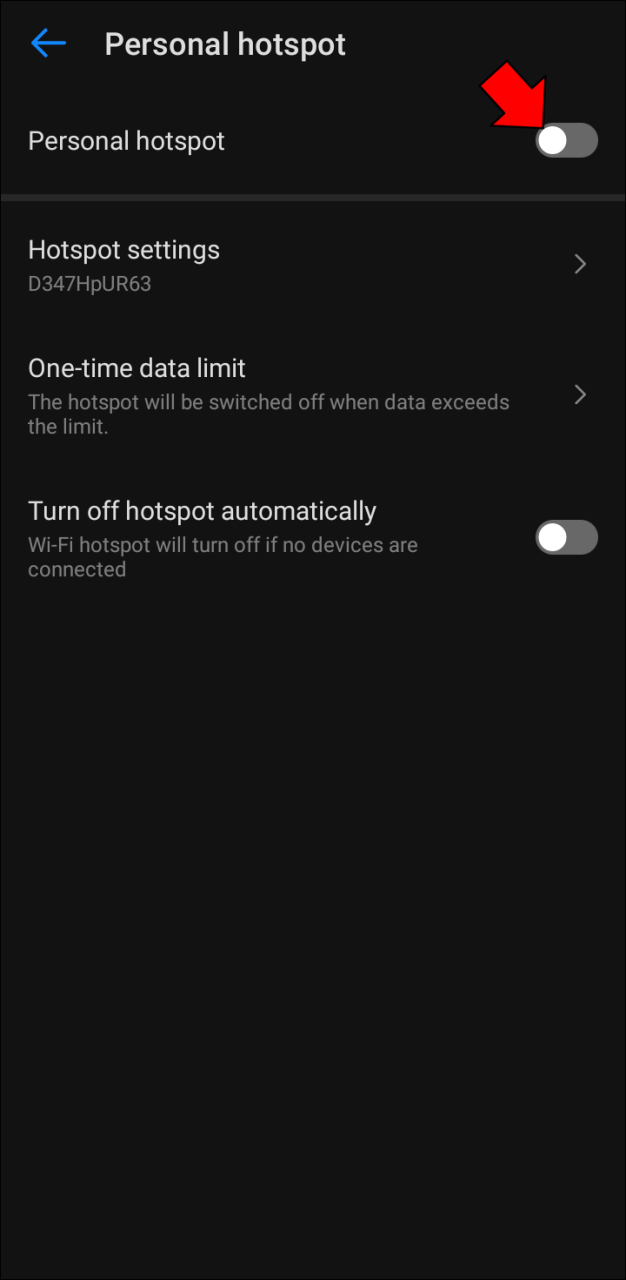
- Ensuite, il vous sera demandé de créer un nouveau réseau Wi-Fi. Appuyez sur « Créer un nouveau réseau ».
- Dans le champ « Network SSID », saisissez un nom pour votre nouveau réseau Wi-Fi. Cela peut être tout ce que vous voulez, mais nous recommandons quelque chose qui l’identifiera facilement comme votre réseau de points d’accès personnels.
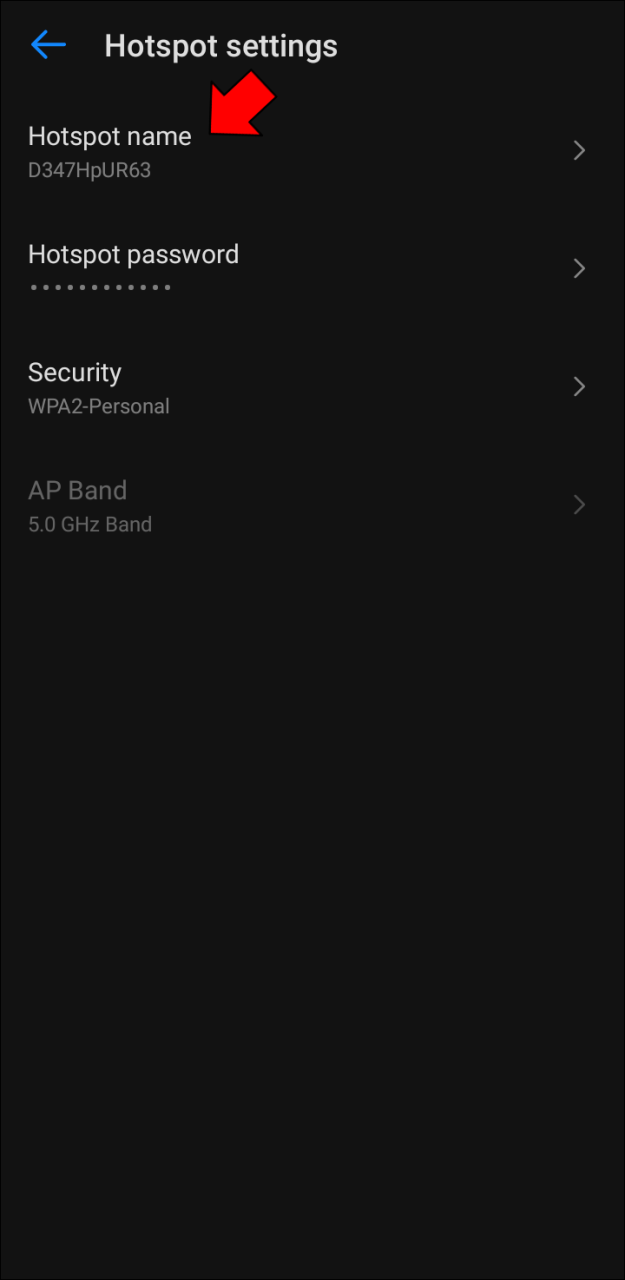
- Dans le champ « Sécurité », sélectionnez WPA2 PSK dans le menu déroulant.
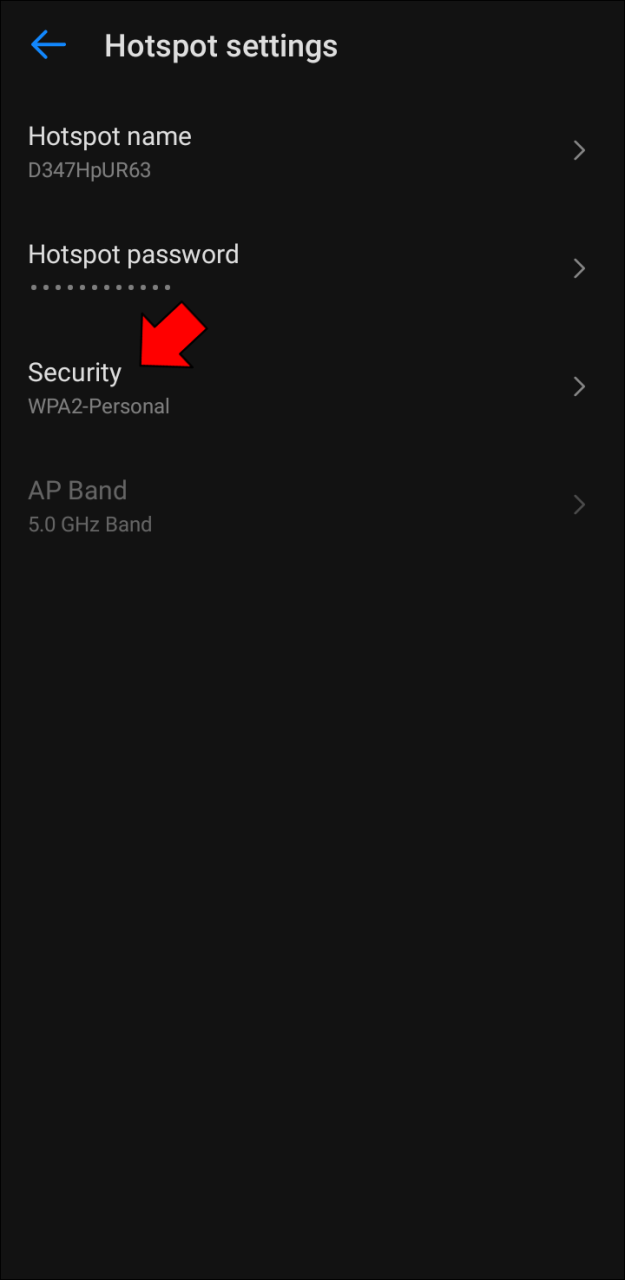
- Ensuite, entrez un mot de passe dans le champ « Mot de passe ». Assurez-vous que c’est quelque chose dont vous vous souviendrez, car vous en aurez besoin pour vous connecter ultérieurement à votre réseau de points d’accès.
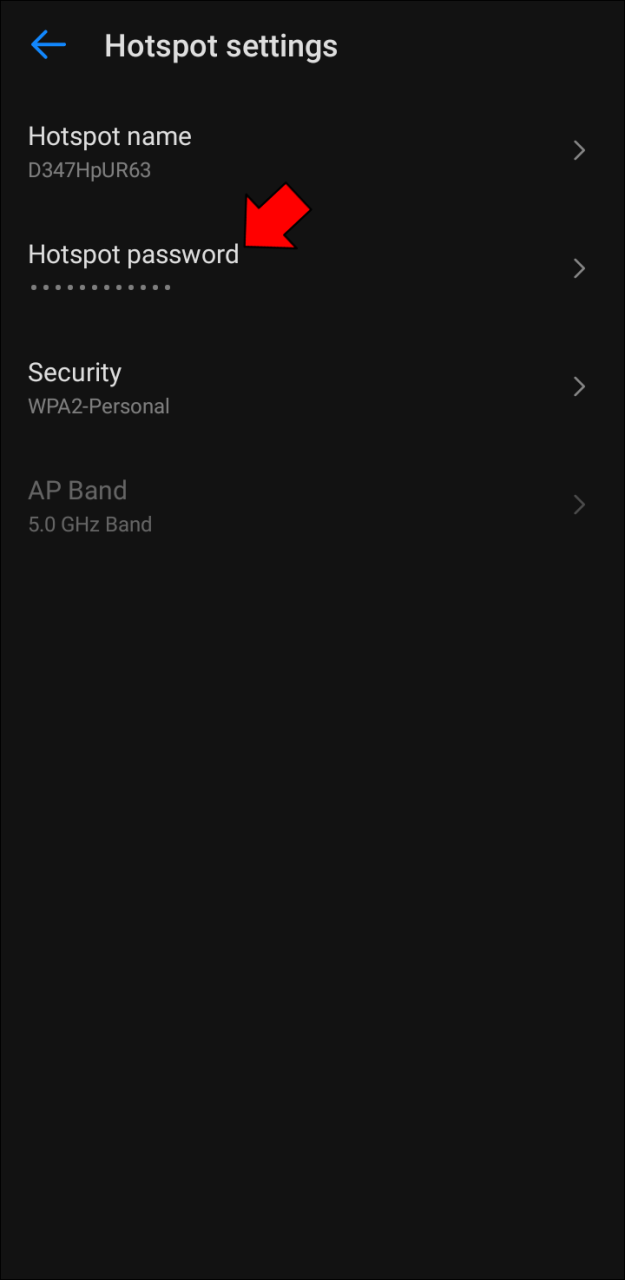
- Enfin, appuyez sur le bouton « Enregistrer » pour créer votre nouveau réseau Wi-Fi.
Les messages texte Android ne s’affichent pas sur Mac
Les appareils Android et MAC sont tous deux populaires parmi les utilisateurs pour différentes raisons. Les appareils Android sont connus pour leurs options de personnalisation et leur large gamme d’applications disponibles, tandis que les Mac sont appréciés pour leur interface conviviale et leur design élégant.
Cependant, l’un des avantages de posséder les deux types d’appareils est qu’ils peuvent être facilement connectés à l’aide d’un programme comme AirDroid. Cela vous permet d’afficher les messages Android directement depuis votre Mac, ce qui vous permet de rester organisé et de conserver toutes vos communications au même endroit.
Si vous rencontrez des difficultés pour afficher vos messages texte Android sur votre Mac, vous pouvez essayer quelques étapes de dépannage. Tout d’abord, assurez-vous d’avoir la dernière version d’Android Messages sur votre appareil Android. Vous pouvez vérifier en ouvrant l’application et en naviguant vers Menu > Paramètres > À propos. Si vous devez mettre à jour, l’application vous guidera tout au long du processus.
Ensuite, vérifiez si vous avez autorisé Android Messages à accéder à vos messages. Sinon, accédez aux paramètres de l’application et activez les autorisations appropriées.
Enfin, essayez de redémarrer à la fois votre téléphone et votre Mac. Cela peut souvent résoudre les problèmes de communication entre les deux appareils. Si aucune de ces solutions ne fonctionne, contactez votre opérateur pour voir s’il peut vous aider à résoudre le problème.
Ce n’est pas trop difficile
Essayer de faire en sorte qu’Android et macOS fonctionnent bien peut être frustrant, mais ce n’est pas impossible. Avec un peu de travail, vous pouvez transférer des fichiers, utiliser votre téléphone pour une connexion Internet sur votre Mac, ou même envoyer et afficher des messages texte directement depuis votre ordinateur. Si vous rencontrez des problèmes, essayez les méthodes de dépannage décrites dans cet article et rétablissez la connexion.
Avez-vous rencontré des problèmes lors du transfert de fichiers de votre appareil Android vers votre Mac ? Comment les avez-vous contournés ?
Faites-nous savoir dans la section commentaires ci-dessous.
/android-not-showing-up-mac/