Procreate, l’application d’édition graphique, permet aux utilisateurs d’iPad et d’iPhone de faire preuve de créativité lors de leurs déplacements. Cependant, si vous souhaitez acquérir une véritable maîtrise de cette application étonnante, il serait préférable de commencer par certaines des bases.

La fonctionnalité copier/coller peut s’avérer essentielle dans la conception visuelle. La copie d’éléments individuels ou de calques entiers permet de gagner du temps et peut être nécessaire pour certains projets. Cet article vous montrera comment faire exactement cela.
Comment copier et coller dans Procreate Pocket sur un iPhone
À partir de la version exclusive à l’iPhone, copier et coller dans Procreate Pocket fonctionne de la même manière que dans la version Procreate de l’iPad. Pourtant, le processus sera un peu différent.
Vous pouvez utiliser plusieurs méthodes pour copier et coller des calques et des éléments.
Copier/Coller via le menu
Il est possible de copier tous les éléments d’un calque avec le menu « Copier et Coller ». Avant d’essayer cette méthode, assurez-vous d’être positionné sur le bon calque. Le calque actuellement actif sera copié.
- Affichez le menu « Copier et Coller » en utilisant trois doigts pour glisser vers le haut.
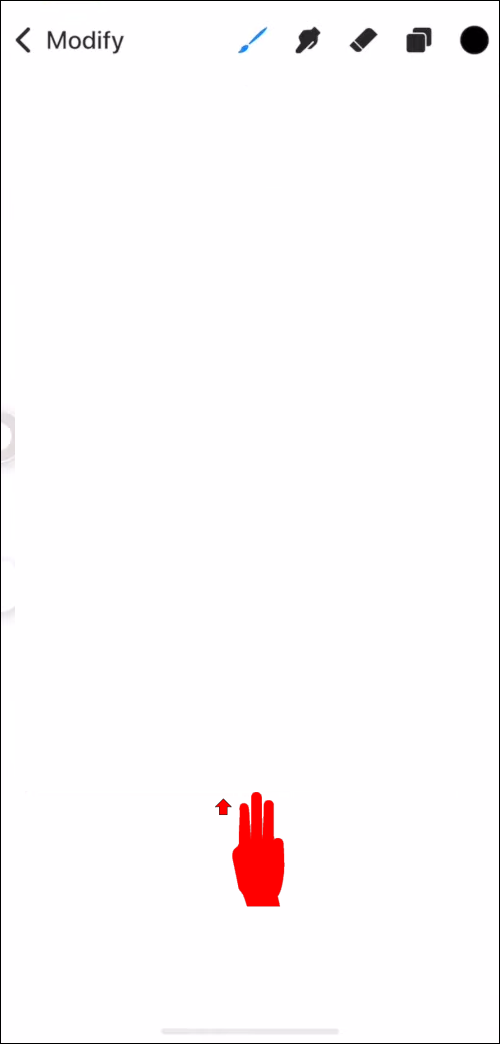
- Sélectionner « Copier » copiera le calque actuel, tandis que « Copier tout » copiera l’intégralité du projet.
- Collez les éléments pour créer un nouveau calque contenant le contenu copié.
Copie via la duplication de couche
Si vous devez copier l’intégralité du calque, il existe un moyen de le faire encore plus rapidement qu’avec la méthode précédente. Voici comment dupliquer un calque dans Procreate :
- Accédez au panneau « Calques ».
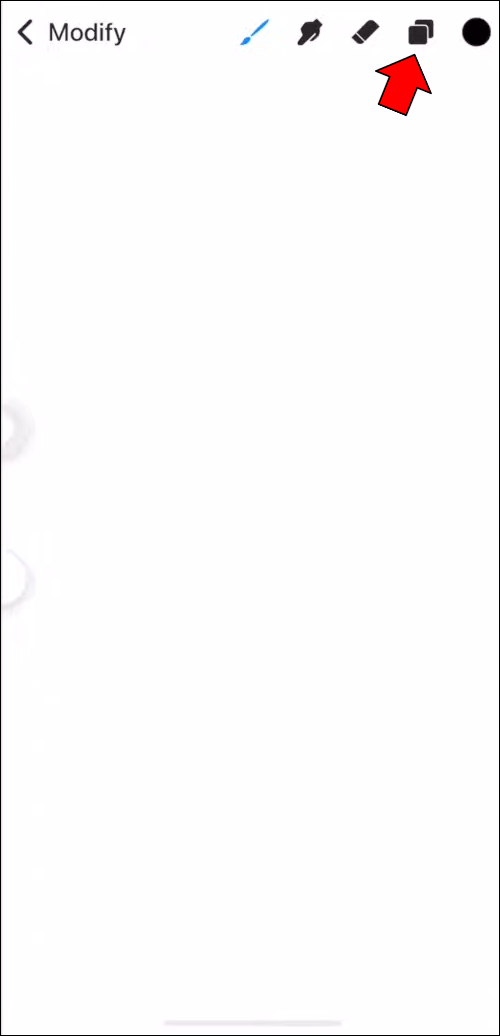
- Sélectionnez le calque que vous souhaitez dupliquer et balayez vers la gauche dessus.
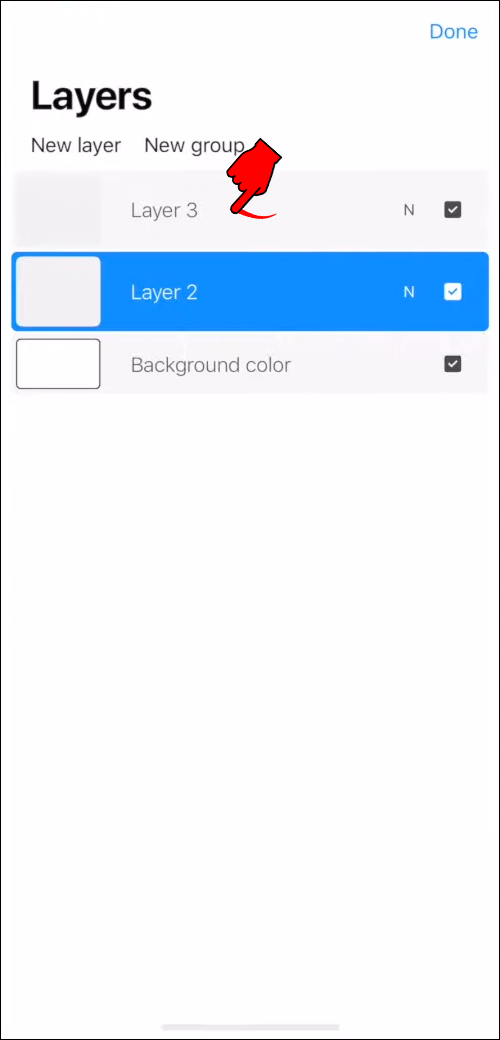
- Choisissez « Dupliquer » et un nouveau calque sera créé, identique à celui sélectionné.
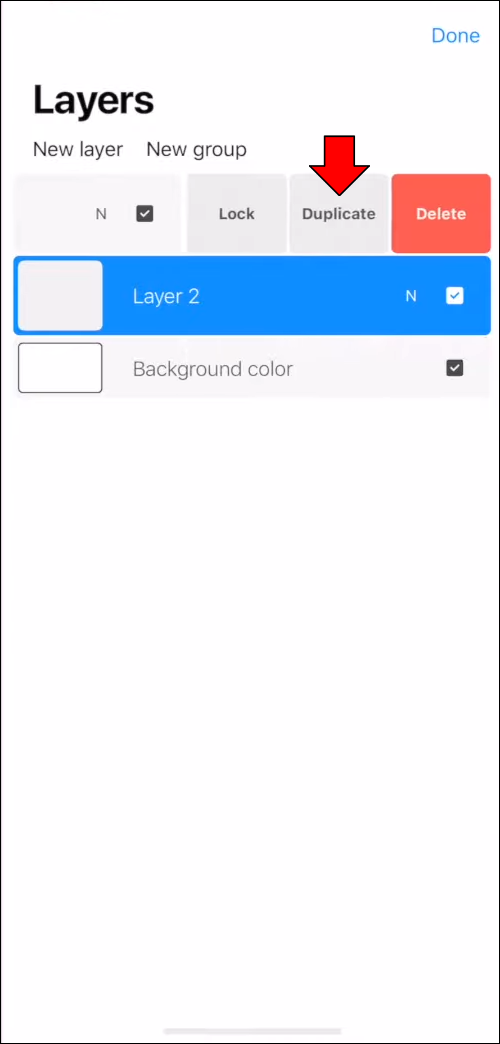
Copier/Coller via le menu « Actions »
Vous pouvez accéder à la fonction copier/coller d’une manière différente via le menu « Actions », bien que le même résultat puisse être obtenu en utilisant la méthode « Copier et Coller ». Néanmoins, si vous souhaitez utiliser cette méthode alternative pour une raison quelconque, voici comment :
- Allez dans « Calques » et sélectionnez le calque que vous souhaitez copier.
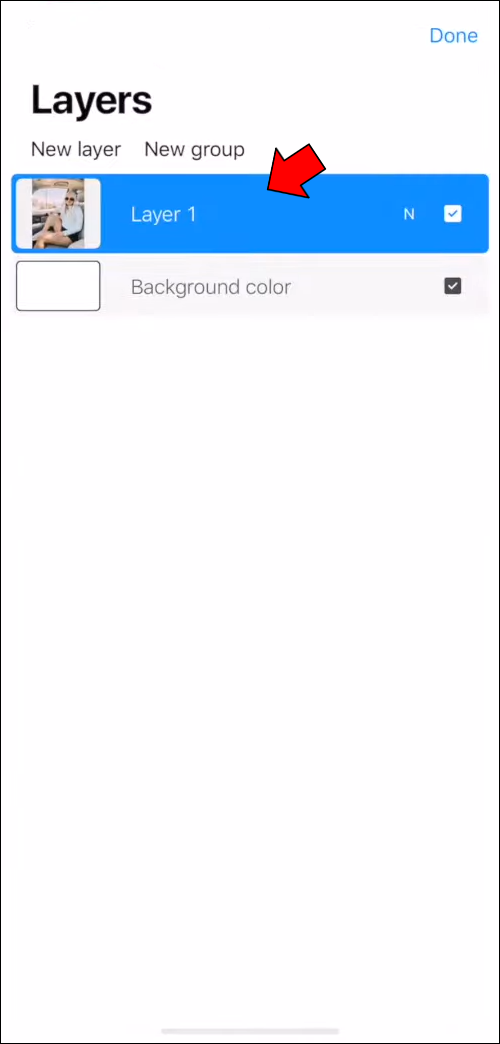
- Appuyez sur « Modifier », qui sera en haut à gauche.
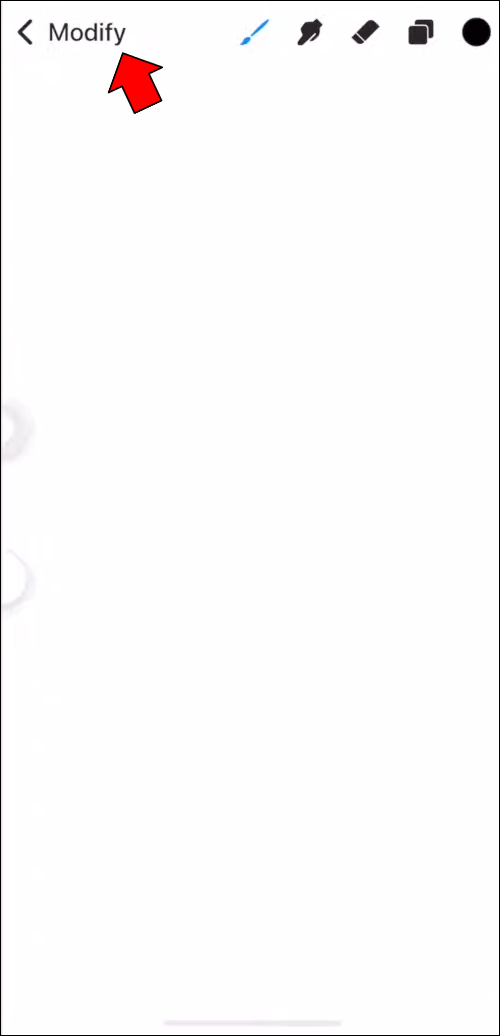
- Entrez dans le menu « Actions » en appuyant sur la clé.
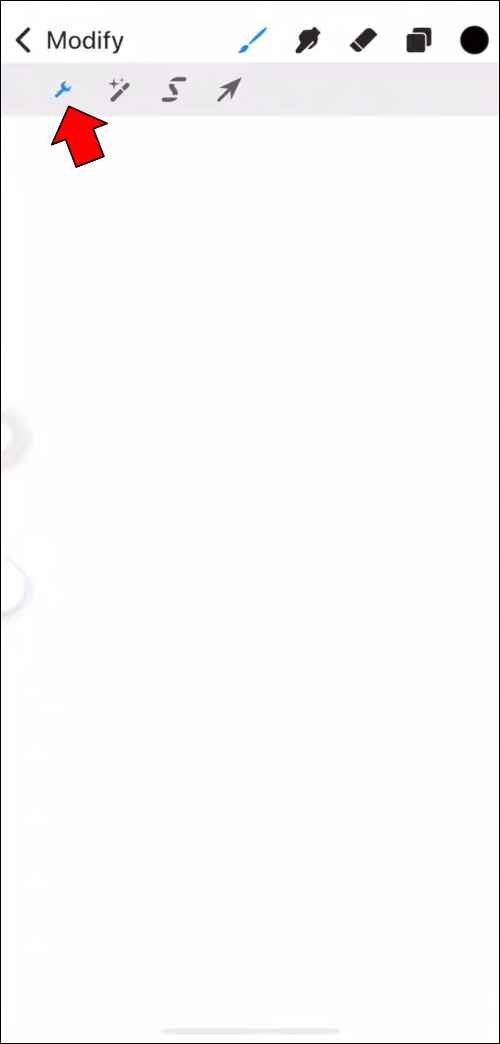
- Appuyez sur « Ajouter » pour afficher les options de copie.
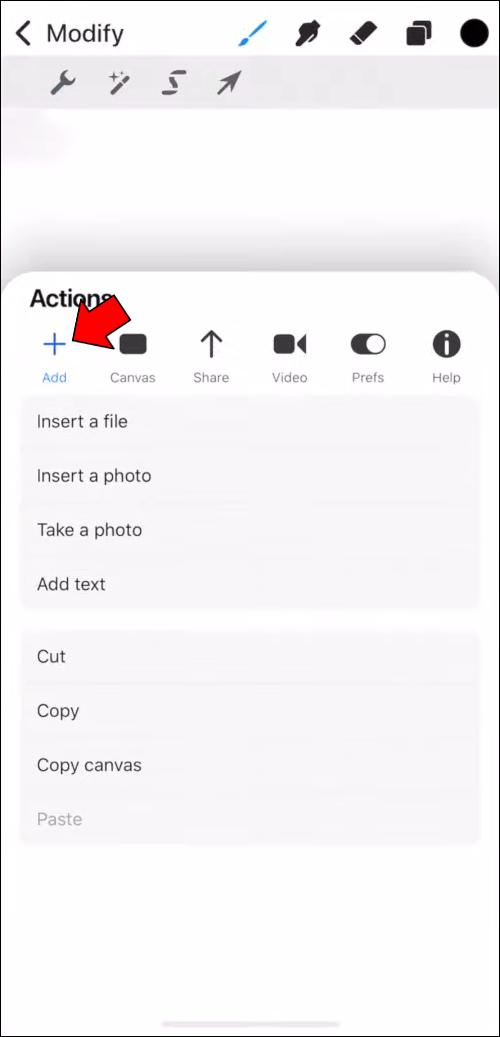
- Semblable à la première méthode, choisissez « Copier » ou « Copier le canevas ».
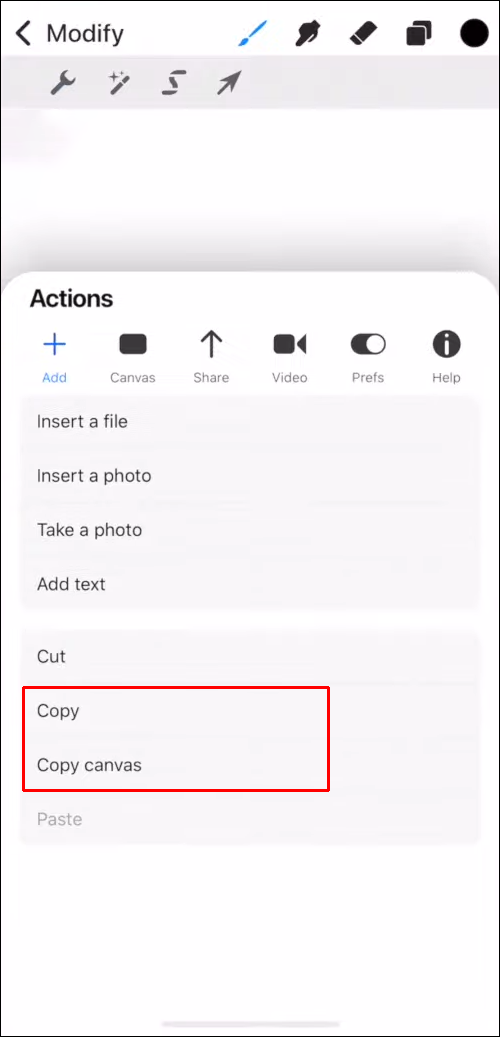
- Collez le contenu copié en appuyant sur « Coller ».
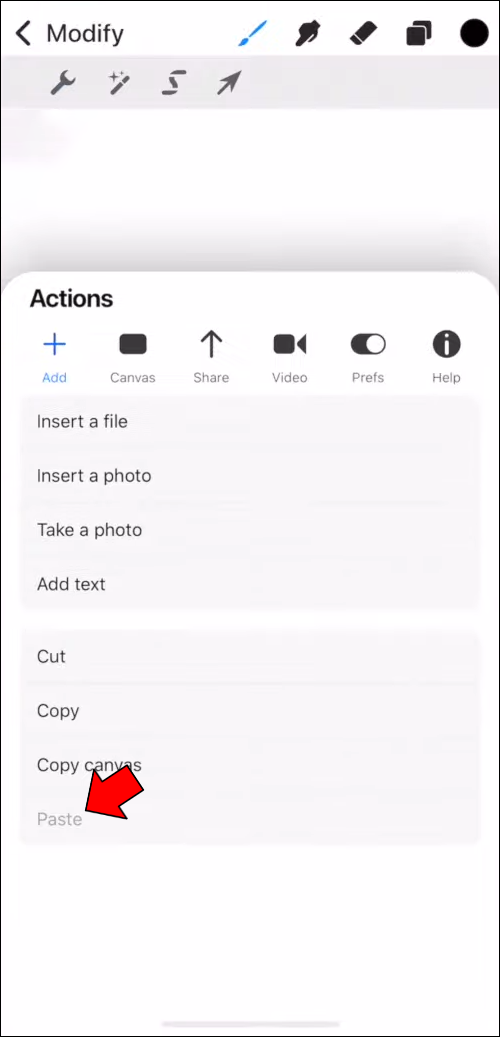
Copie d’éléments individuels
Jusqu’à présent, nous avons couvert les méthodes de copie du calque entier ou de tous les éléments d’un calque. Cependant, vous pouvez également copier chaque élément individuellement. Voici comment:
- Ouvrez « Calques », en vous assurant que le bon calque est en surbrillance.
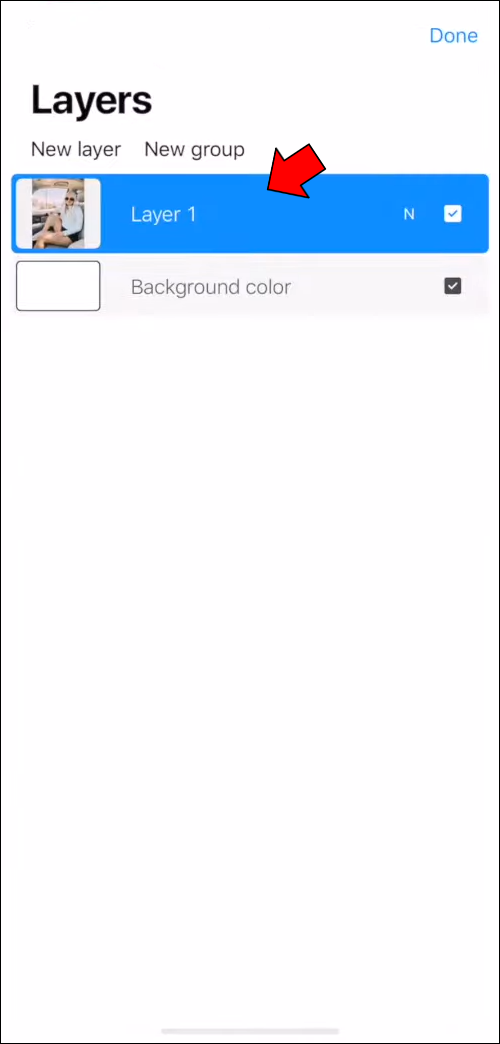
- Allez dans « Modifier » et choisissez la troisième icône à partir de la gauche. Il est représenté par une lettre stylisée « S ». Cela vous permettra d’utiliser l’outil de sélection.
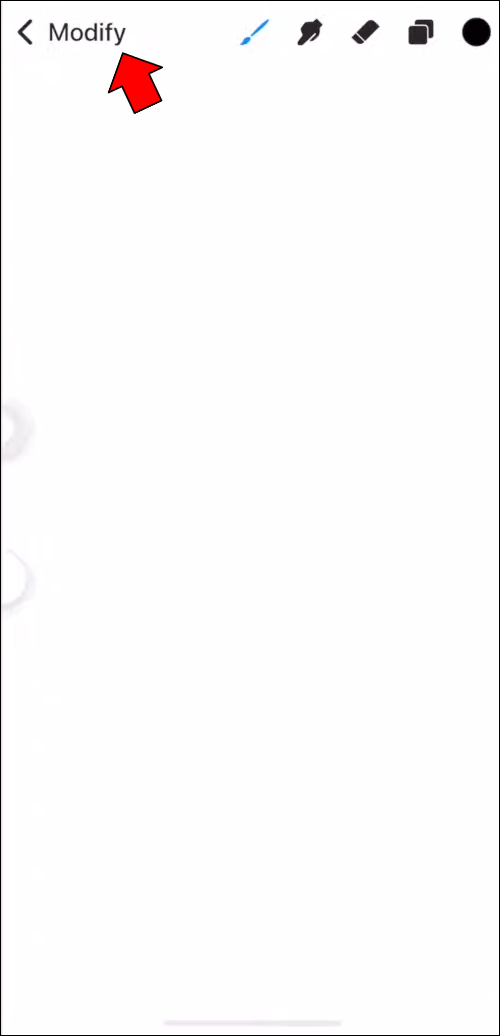
- Décidez quelle méthode de sélection vous souhaitez utiliser. Les options sont Automatique, Main levée, Rectangle et Ellipse.
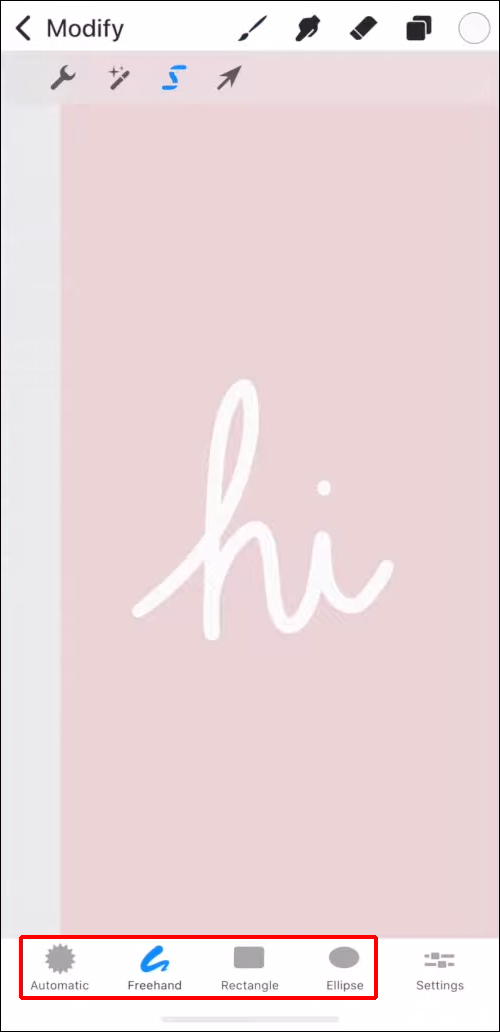
- Dessinez la zone de sélection de manière à ce qu’elle inclue l’élément souhaité. Assurez-vous que l’élément que vous souhaitez copier est le seul dans la zone.
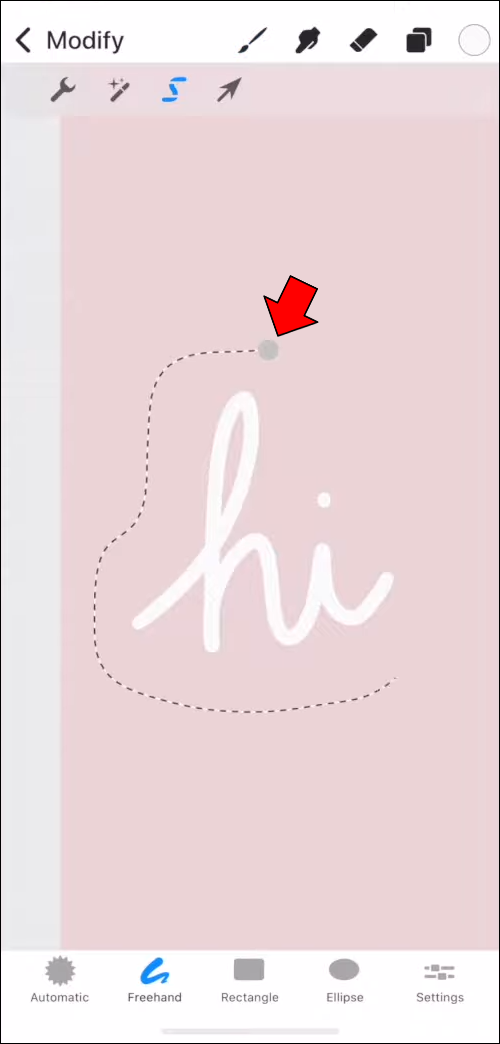
- Avec l’élément sélectionné, utilisez le menu « Copier et Coller » ou « Actions » pour copier et coller la sélection.
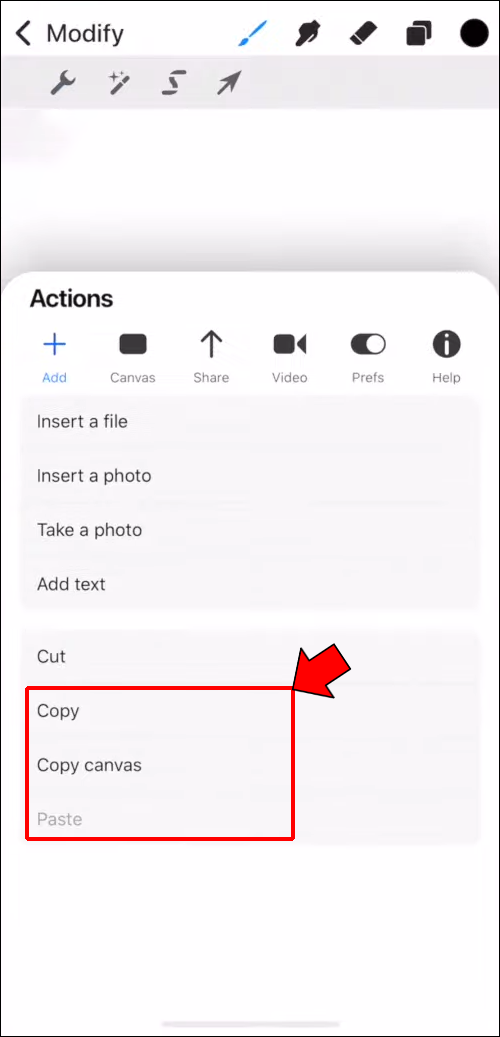
- Comme avec les autres méthodes, l’élément collé sera créé sur un nouveau calque.
Comment copier et coller dans Procreate sur un iPad
Comme mentionné précédemment, copier et coller dans Procreate fonctionnera de la même manière sur l’application iPad que dans Procreate Pocket. Cependant, les méthodes précises seront quelque peu différentes. Voici toutes les techniques pour copier et coller sur un iPad.
Copier/Coller via raccourci
Si vous avez besoin de copier l’intégralité du calque, Procreate propose une option simple et rapide pour cela :
- Balayez vers le bas avec trois doigts pour afficher le menu contextuel « Copier et coller ».
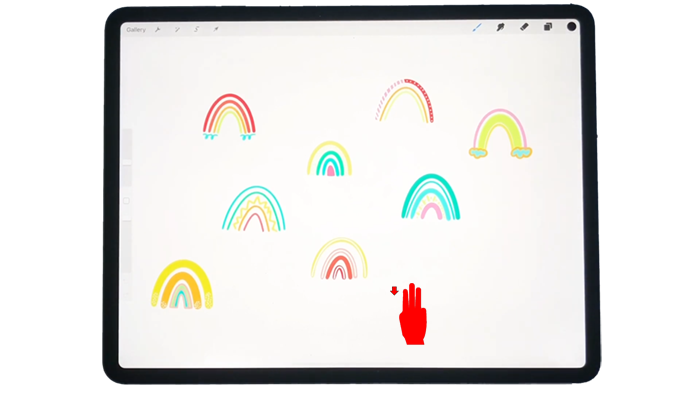
- Choisissez « Copier » ou « Copier tout ».
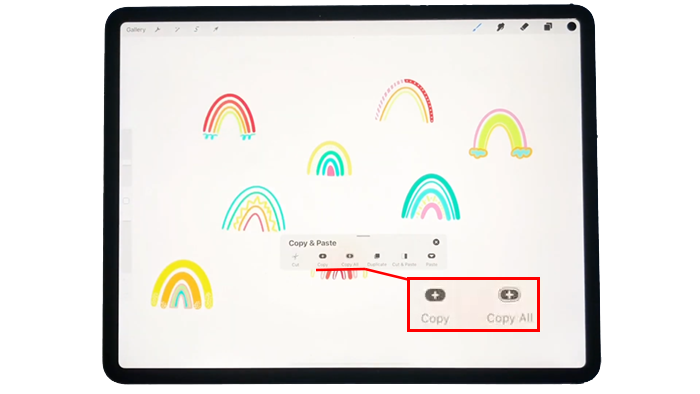
- Appuyez sur « Coller ».
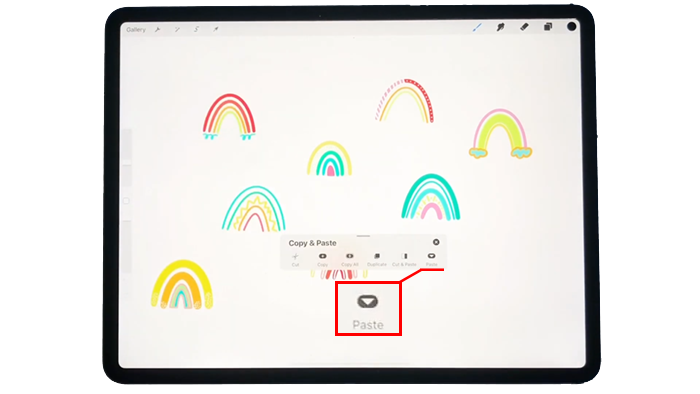
Copier/coller tout le calque
Si vous ne souhaitez pas utiliser le raccourci pratique, vous pouvez copier et coller l’intégralité du calque avec une méthode alternative :
- Assurez-vous que le calque que vous souhaitez copier est sélectionné.
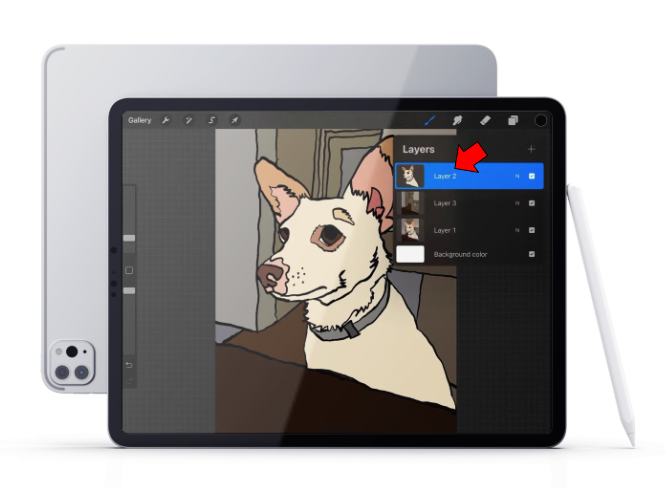
- Appuyez une fois sur le calque dans la liste « Calques » pour faire apparaître un menu latéral.
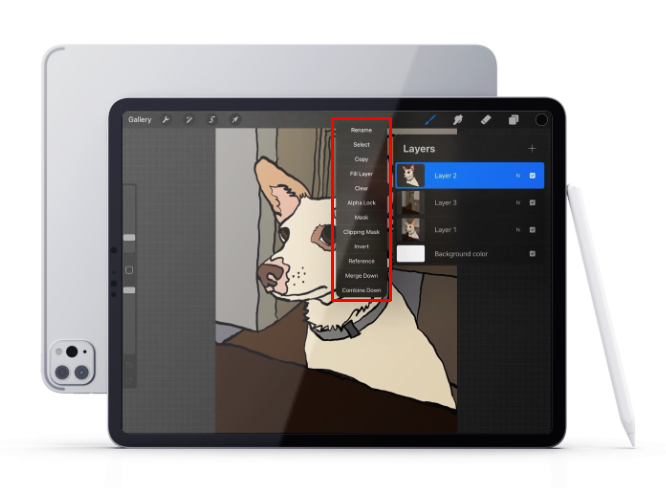
- Choisissez « Copier ».
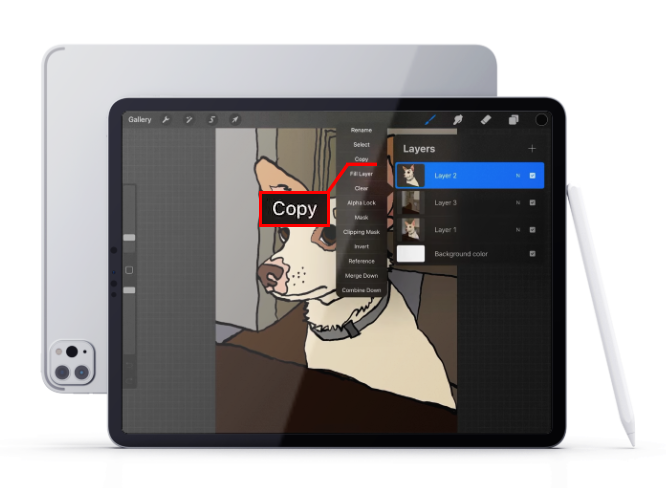
- Appuyez sur l’icône de la clé en haut à gauche.
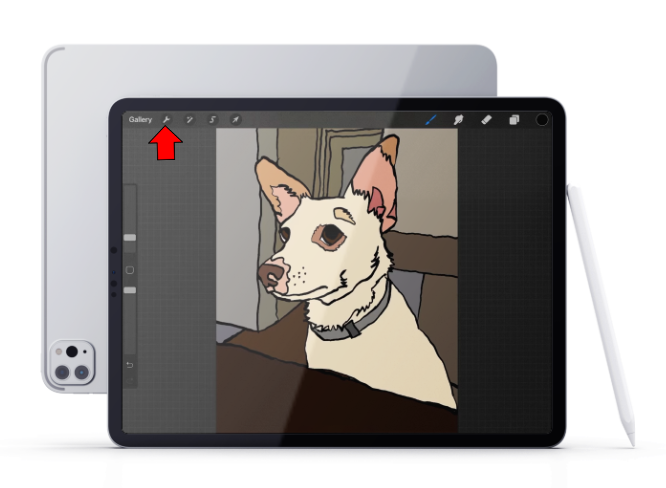
- Sélectionnez « Ajouter », puis « Coller » qui devrait être l’option la plus basse.
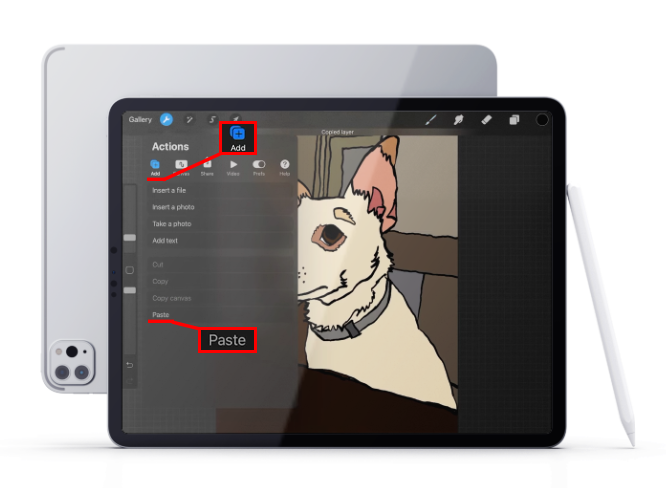
Une fois l’étape 5 terminée, le nouveau calque apparaîtra dans le menu « Calques ».
Dupliquer des calques
La duplication des calques est extrêmement simple dans Procreate et se compose de seulement deux étapes :
- Allez dans « Calques » et sélectionnez le calque souhaité.

- Balayez vers la gauche sur le calque et choisissez « Dupliquer ».
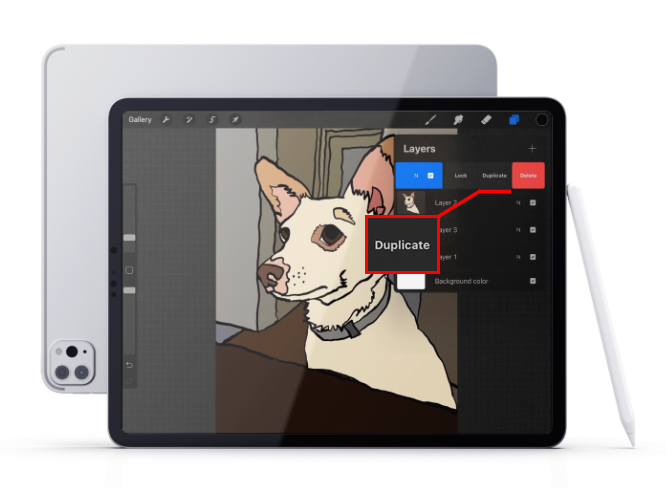
C’est tout – le calque dupliqué apparaîtra dans la liste.
Copier/coller des éléments individuels
Copier des calques entiers peut être utile, mais faire de même avec des éléments individuels peut s’avérer essentiel dans divers projets. Heureusement, la technique pour cela est tout aussi simple que d’autres mentionnées ici :
- Dans « Calques », sélectionnez le calque contenant les éléments que vous souhaitez copier.
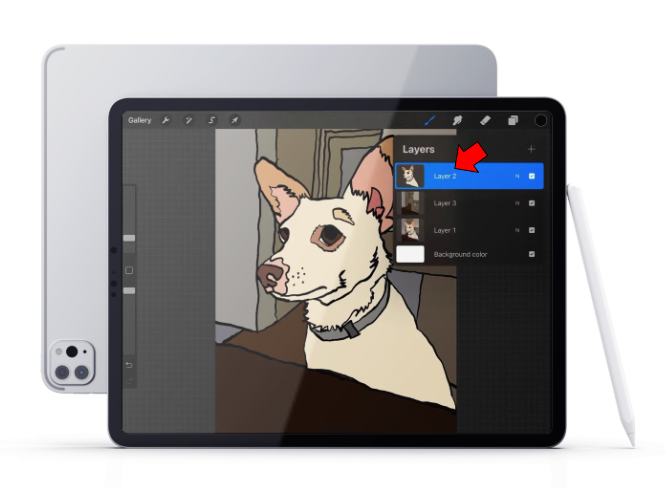
- Appuyez sur le « S » stylisé dans le menu en haut à gauche pour faire apparaître l’outil Sélections.
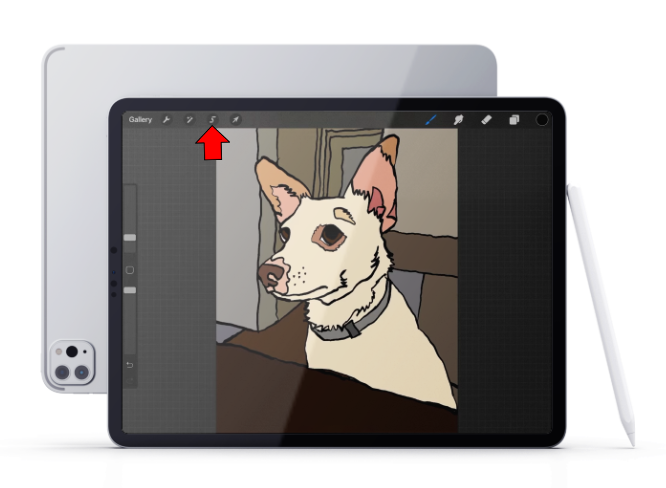
- Choisissez la méthode de sélection. Les options seront Automatique, Main levée, Rectangle et Ellipse.
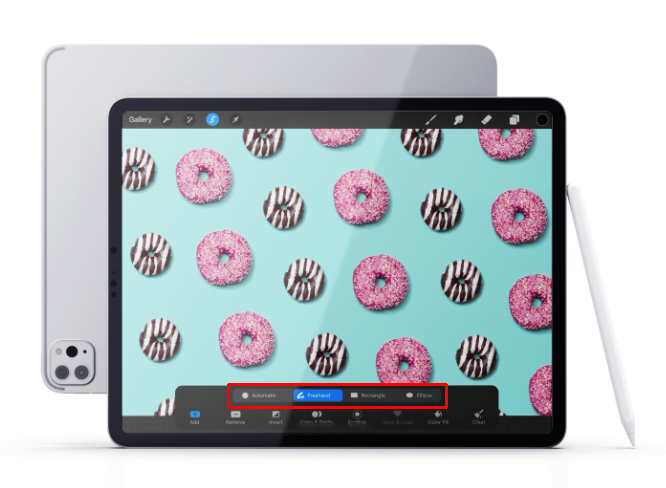
- Dessinez la zone de sélection autour de l’objet souhaité.
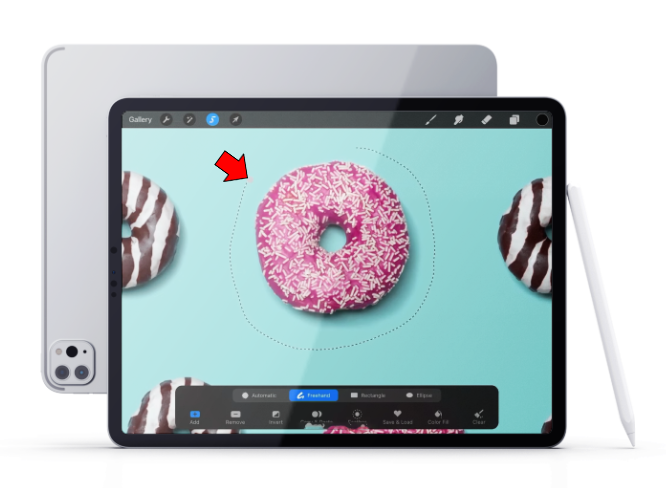
- Utilisez les raccourcis disponibles ou le menu clé à molette pour copier et coller l’élément.
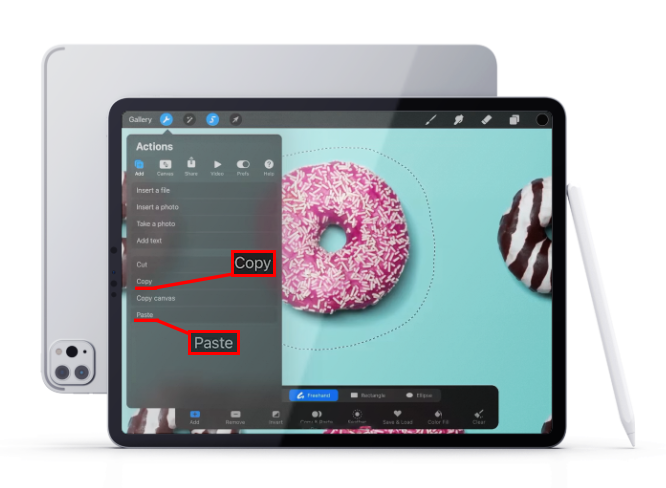
Comme pour les calques, l’élément copié formera un nouveau calque que vous trouverez sous « Calques ».
Coller des calques ou des éléments sur un canevas
Vous avez vu que copier et coller dans le même canevas est très simple. Si vous souhaitez déplacer un calque ou un élément vers un nouveau canevas, Procreate facilite également ce processus.
Dans ces situations, vous pouvez suivre l’une des méthodes décrites ici pour copier le calque ou l’élément. Ensuite, accédez simplement à une nouvelle toile et appuyez sur coller.
Copier et coller sans perte de qualité
Le copier-coller dans Procreate ne devrait pas entraîner une perte de qualité des éléments collés. Cependant, vous pouvez voir des bords flous en raison d’autres facteurs.
En particulier, si vous copiez d’un canevas à un autre, la qualité peut chuter si les canevas n’ont pas la même résolution. Voici pourquoi:
Lorsque vous définissez la largeur et la hauteur du canevas, vous déterminez essentiellement sa résolution. Plus les dimensions sont petites, plus la résolution est faible.
Étant donné que la résolution dicte le nombre de pixels dans une image, chaque élément du canevas aura la même résolution. Ainsi, si vous copiez un élément d’un canevas avec une résolution inférieure vers un autre canevas avec une résolution supérieure, l’élément restera en basse résolution.
La perte apparente de qualité se traduira par des bords basse résolution montrant plus sur une toile haute résolution. Faire en sorte que les deux toiles aient la même taille vous aidera à éviter ce problème.
Copier et coller facilement
Il existe plusieurs façons de copier et coller dans Procreate et Procreate Pocket. Mieux encore, ces actions peuvent être effectuées sur des éléments individuels ou sur des calques entiers.
Maintenant que vous savez copier et coller dans Procreate, vous aurez un obstacle de moins à votre créativité. Alors, prenez votre iPad ou iPhone et commencez à vous entraîner.
Avez-vous copié et collé quelque chose dans Procreate ? Quelle méthode as-tu utilisé ? Faites-le nous savoir dans les commentaires ci-dessous.
/copy-paste-procreate/