Si vous avez cassé l’écran de votre iPhone, vous devez le sauvegarder avant qu’il ne réponde complètement. Que vous puissiez ou non sauvegarder un iPhone avec un écran cassé dépend de son état réel. S’il est réactif, vous pouvez utiliser plusieurs méthodes pour sauvegarder votre iPhone et enregistrer vos données. S’il ne répond pas, vous n’aurez peut-être pas d’autre choix que de le faire réparer.

Cet article vous donnera quelques suggestions sur la façon de sauvegarder un iPhone avec un écran cassé. Nous parlerons également de vos options si l’écran est complètement brisé.
Comment sauvegarder un iPhone réactif avec un écran cassé
Laisser tomber votre téléphone est le pire cauchemar de tout propriétaire d’iPhone. Malgré leur design époustouflant et élégant, les iPhones sont connus pour être fragiles et peuvent se casser très facilement. Une goutte suffit à casser son écran. Si cela se produit, vous ne pourrez peut-être pas du tout accéder à votre téléphone. En d’autres termes, toutes vos photos, vidéos, messages et contacts seront perdus.
C’est pourquoi vous devez sauvegarder régulièrement votre iPhone, que ce soit sur votre compte Mac ou iCloud. De nombreux appareils iOS sont sauvegardés automatiquement lorsqu’ils sont en charge ou connectés à un câble d’alimentation, mais ce n’est peut-être pas le cas avec votre iPhone. La plupart des gens ne se souviennent pas de sauvegarder leur iPhone avant qu’il ne soit trop tard.
Après avoir évalué les dégâts, vous devez voir si votre écran réagit à votre toucher. S’il est réactif, ne vous inquiétez pas, il n’est pas trop tard pour le sauvegarder. Avant d’aborder les différentes méthodes de sauvegarde d’un iPhone avec un écran cassé, voici comment vous pouvez vous assurer que votre iPhone est sauvegardé automatiquement.
- Ouvrez « Paramètres » sur votre écran d’accueil.
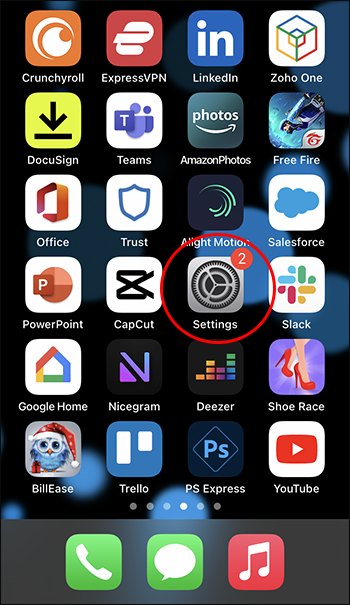
- Rendez-vous sur « Apple ID » et passez à l’option « iCloud ».
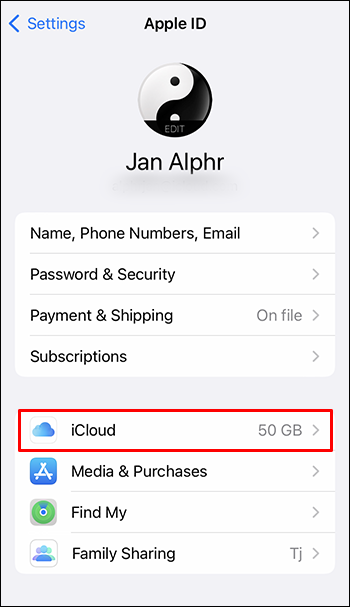
- Allez dans « Sauvegarde iCloud ».
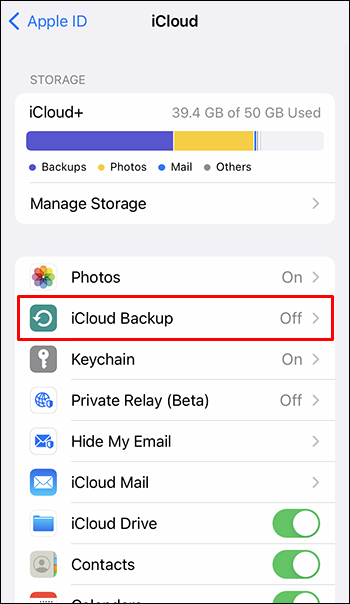
- Activez l’interrupteur en haut de votre écran.
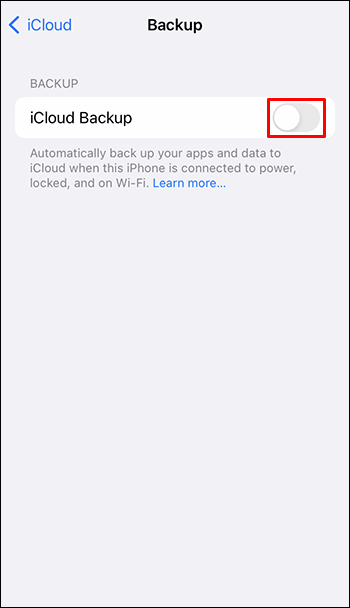
Désormais, chaque fois que votre iPhone sera connecté au câble d’alimentation, il sera automatiquement sauvegardé. Même si vous parvenez à sauvegarder votre iPhone, nous vous recommandons tout de même de remplacer l’écran au plus vite.
Essayez de le faire de manière régulière
Bien que personne ne veuille d’un écran d’iPhone fissuré, cela ne signifie pas nécessairement que tout est perdu. Si vous pouvez toujours accéder à votre écran, voici comment vous pouvez effectuer une sauvegarde régulière.
- Rendez-vous dans « Paramètres » sur votre iPhone.
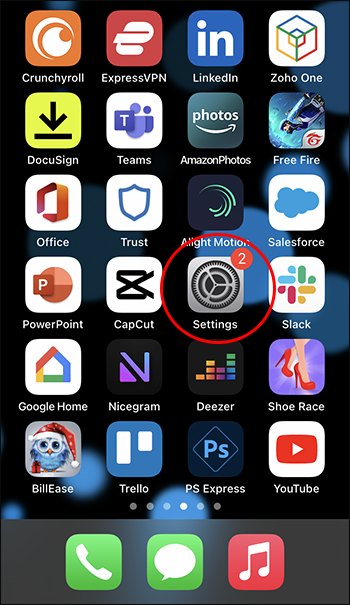
- Accédez à « Identifiant Apple ».
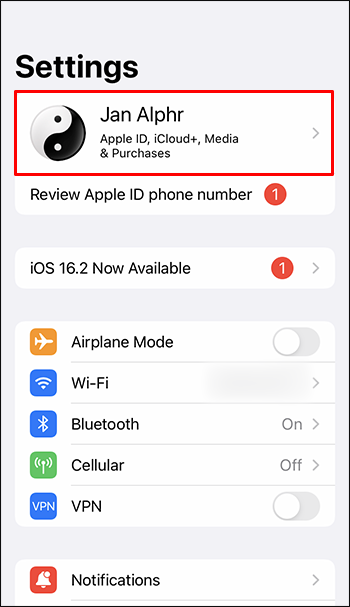
- Localisez l’onglet « iCloud » dans la liste des options.
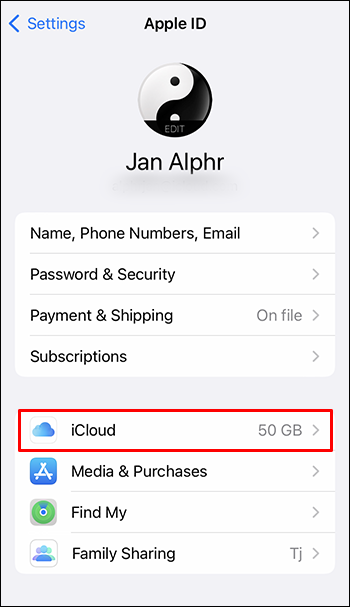
- Appuyez sur l’option « Sauvegarde iCloud ».
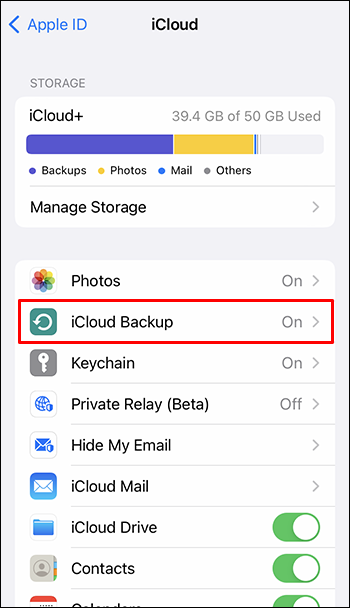
- Choisissez « Sauvegarder maintenant ».
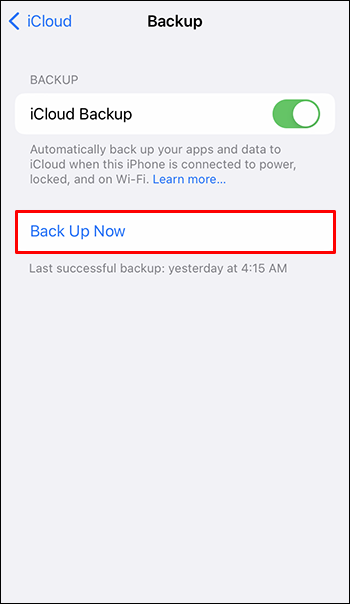
Le processus de sauvegarde devrait commencer immédiatement. La seule chose qui peut vous empêcher de sauvegarder votre iPhone est un faible stockage iCloud, auquel cas vous devrez sauvegarder votre iPhone sur votre Mac.
Une sauvegarde iCloud comprend des photos, des vidéos, des messages texte, des iMessages, des données d’application, des paramètres de l’appareil, des sonneries, des mots de passe, l’écran d’accueil et l’organisation des applications, ainsi que d’autres types de données. Les informations déjà stockées sur votre iCloud, telles que vos contacts, notes, signets, calendriers et mémos vocaux, ne seront pas sauvegardées.
Vous devez être connecté à Internet pour démarrer le processus de sauvegarde. Notez qu’il faudra un certain temps à votre iPhone pour sauvegarder toutes les données. L’ensemble du processus de sauvegarde peut durer de 20 minutes à deux heures, selon la quantité de données dont vous disposez.
Utiliser iTunes
Votre deuxième option consiste à utiliser iTunes sur votre Mac pour le processus de sauvegarde. Pour sauvegarder votre iPhone de cette façon, vous devrez installer la dernière version d’iTunes sur votre ordinateur.
Cette méthode ne fonctionnera que si vous utilisez un ordinateur de confiance. En d’autres termes, si vous n’avez jamais connecté votre iPhone à cet ordinateur auparavant, vous devrez d’abord coupler ces deux appareils.
Cela se fait en appuyant sur l’option « Faire confiance » dans le message contextuel « Faites confiance à cet ordinateur » sur votre iPhone. Si votre écran ne répond pas, cette méthode n’est pas une option pour vous.
Si vous utilisez un ordinateur de confiance, voici comment vous pouvez utiliser iTunes pour sauvegarder votre iPhone.
- Utilisez un câble USB pour connecter votre iPhone à votre Mac.

- Ouvrez iTunes sur votre Mac.
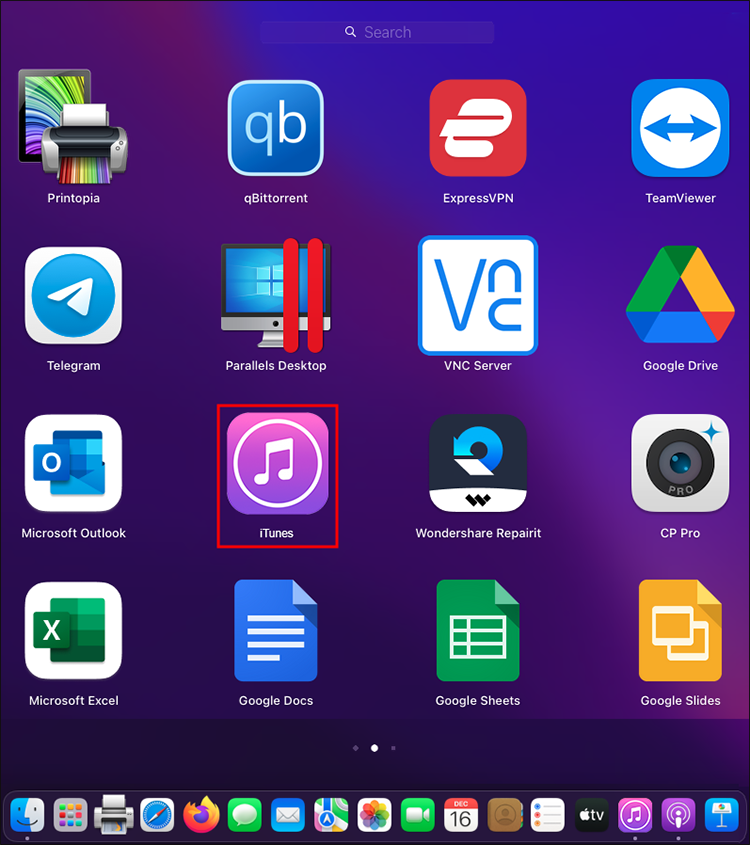
- Sous « Appareils », sélectionnez votre iPhone en haut de la fenêtre.
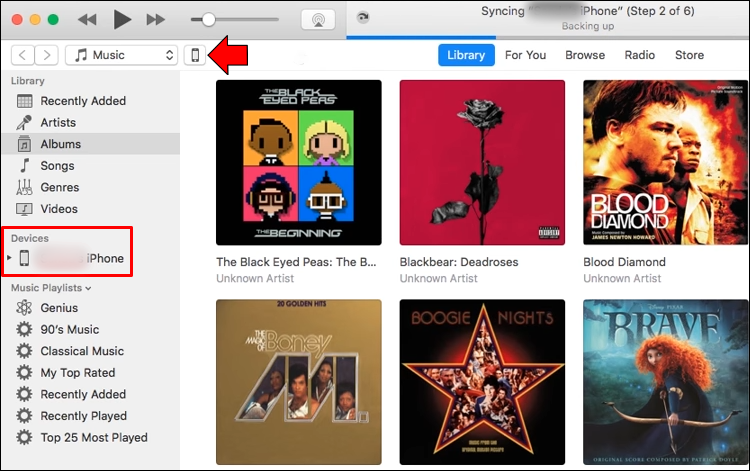
- Choisissez « Résumé » dans la barre latérale gauche.
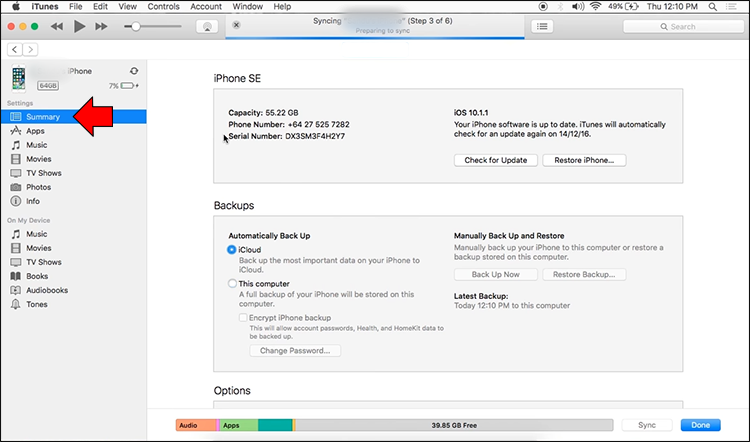
- Passez à la section « Sauvegardes ».
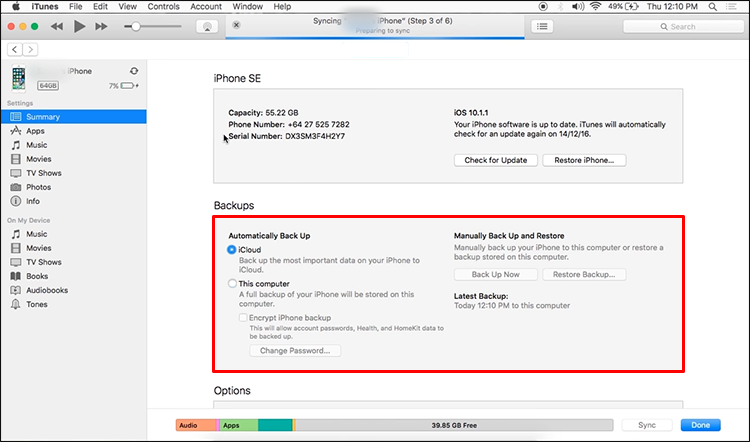
- Cliquez sur « Cet ordinateur ».
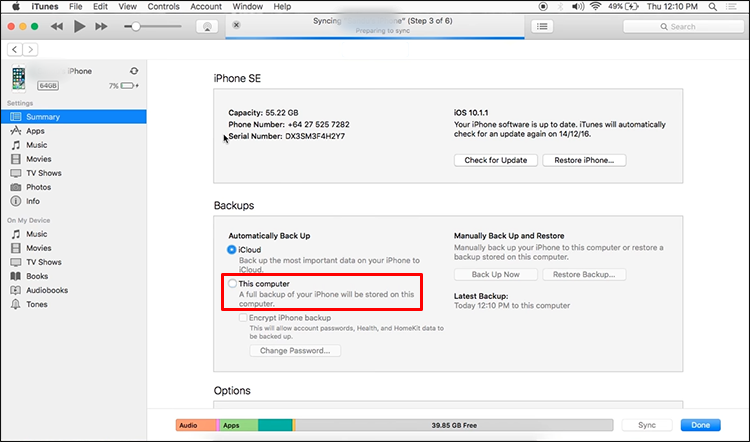
- Sélectionnez « Sauvegarder maintenant ».
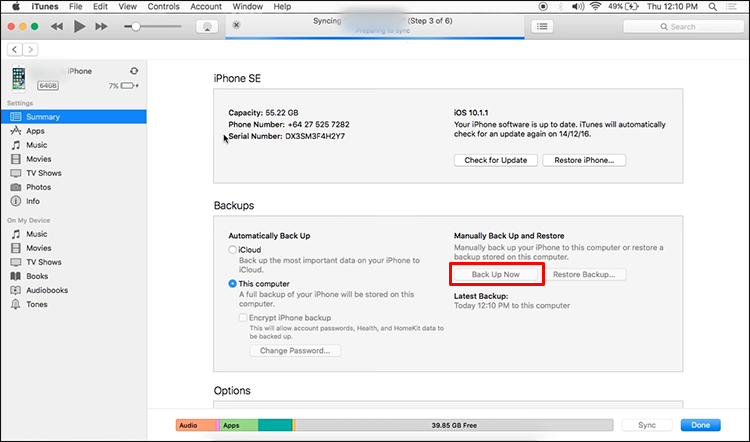
- Cliquez sur « Terminé » dans le coin inférieur droit.
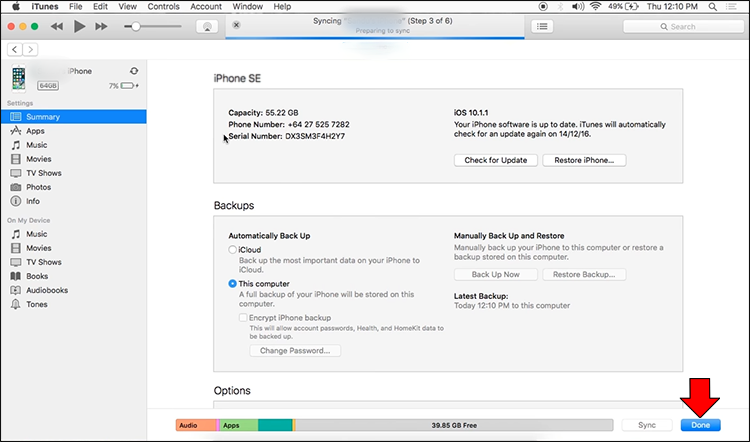
Assurez-vous de ne pas éteindre votre ordinateur pendant le processus de sauvegarde, car cela prendra un certain temps. Il va sans dire que vous ne devez pas non plus débrancher votre iPhone de votre ordinateur.
Au-dessus du panneau Cet ordinateur, vous verrez l’option iCloud. Vous pouvez utiliser votre Mac pour sauvegarder votre iPhone sur votre iCloud.
Ce qui est génial avec cette méthode de sauvegarde, c’est que vous pouvez utiliser les données sauvegardées si vous achetez un nouvel iPhone. Pour ce faire, vous devrez suivre les mêmes étapes et cliquer sur l’option Restaurer la sauvegarde.
Comment sauvegarder un iPhone qui ne répond pas avec un écran cassé
Un écran qui ne répond pas peut signifier deux choses. Dans le premier scénario, vous pourrez toujours voir l’écran, mais à cause du verre fissuré, l’écran ne répondra tout simplement pas à vos tapotements. Le deuxième et pire résultat est un écran noir qui ne s’allume même pas lorsque vous appuyez sur les boutons latéraux. Nous allons parler de ce que vous pouvez faire dans les deux cas.
Si votre écran est trop endommagé, vous ne pourrez peut-être plus du tout utiliser votre iPhone. Ce n’est pas parce que votre iPhone ne répond pas au toucher que vous n’avez plus d’options. Voici quelques solutions que vous pouvez essayer.
Utiliser la fonction VoiceOver
Vous pouvez utiliser la fonction VoiceOver intégrée pour sauvegarder votre iPhone cassé. Pour que cette méthode fonctionne, vous devez pouvoir voir votre écran. Si votre écran est noir, vous ne pourrez pas utiliser l’outil VoiceOver. Cette fonctionnalité vous permet de contrôler votre iPhone sans le toucher.
Pour déverrouiller votre téléphone, vous aurez besoin de Face ID ou Touch ID. Si vous avez un modèle plus ancien, comme l’iPhone 6S, l’iPhone 7, l’iPhone 8 ou l’iPhone SE, vous ne pourrez utiliser que Touch ID. Les modèles dotés de la fonction Face ID incluent l’iPhone X, l’iPhone 11, l’iPhone 12 et les nouveaux modèles qui pourraient sortir.
Les autres exigences de cette méthode sont l’activation de Siri, une connexion Internet solide, un clavier USB et l’adaptateur Lightning vers USB. Vous pouvez également utiliser un clavier Bluetooth si vous en avez un, mais vous devrez suivre quelques étapes supplémentaires pour activer votre Bluetooth.
Si vous disposez de tous ces gadgets et que vous remplissez les conditions requises, voici comment vous pouvez utiliser la fonction VoiceOver pour sauvegarder votre iPhone cassé.
- Utilisez l’adaptateur Lightning vers USB pour connecter votre iPhone au clavier USB.
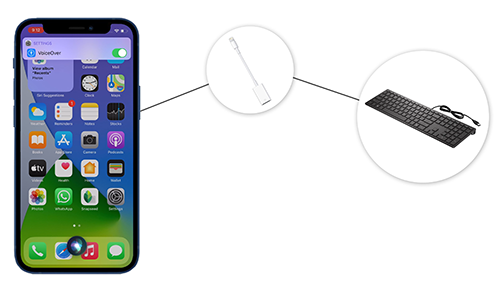
- Utilisez Touch ID ou Face ID pour déverrouiller votre iPhone.
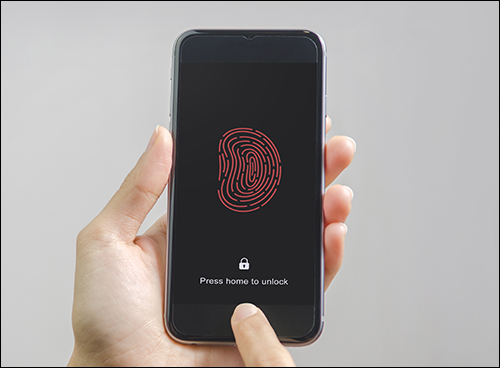
- Donnez la commande vocale suivante : « Hey, Siri », suivie de « Activer VoiceOver ».
- Dites : « Ouvrir les paramètres iCloud ».
- Naviguez dans le menu iCloud avec le clavier USB pour sélectionner « iCloud ». Pour parcourir les listes, vous devrez utiliser la touche curseur « droite ».
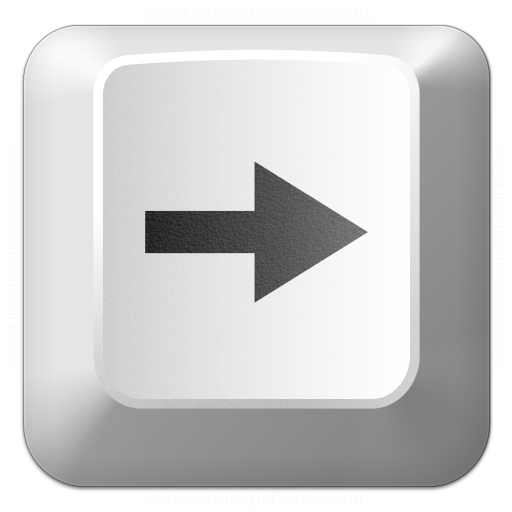
- Appuyez simultanément sur les touches suivantes pour activer l’option de sauvegarde « Ctrl + Alt + Espace ».
Remarque : Appuyez sur « Ctrl + Option + Espace » sur un clavier Mac USB.
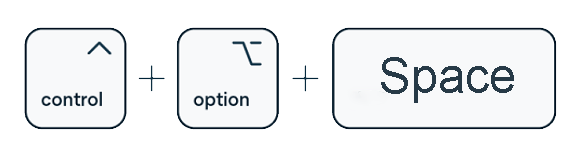
- Utilisez la même combinaison de touches pour accéder à « iCloud Backup ».
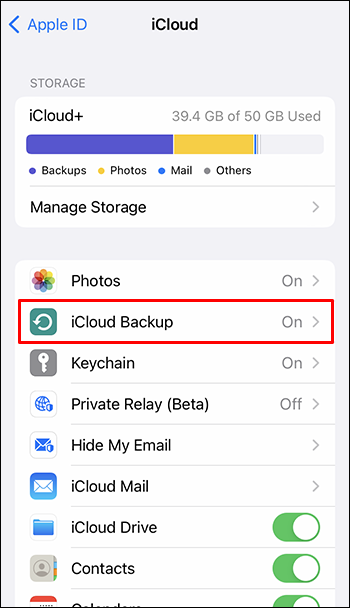
- Faites de même jusqu’à ce que vous activiez l’option « Sauvegarder maintenant ».
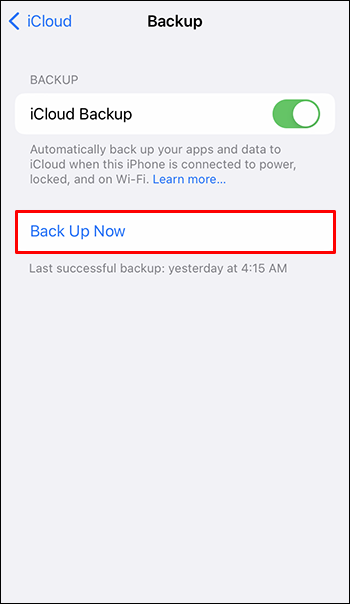
Tout comme avec la première solution de sauvegarde iCloud, vous aurez besoin de suffisamment d’espace sur votre iCloud pour enregistrer toutes vos données.
Il est très important de ne pas redémarrer votre iPhone ou de laisser la batterie mourir avant d’essayer cette méthode. Si cela se produit, vous ne pourrez pas utiliser Touch ID ou Face ID car votre iPhone vous demandera de saisir le mot de passe.
Si vous ne voyez pas votre écran, vous pouvez toujours utiliser cette méthode pour sauvegarder votre iPhone. Vous n’aurez qu’à utiliser la fonction VoiceOver pour toutes les commandes vocales.
Fixer l’écran
Si votre iPhone ne répond absolument pas, vous ne pourrez essayer aucune des méthodes dont nous avons parlé. Dans la plupart des cas, vous ne pourrez pas utiliser votre iPhone si l’écran est gravement endommagé. Gardez à l’esprit que ce n’est pas parce que votre écran ne répond pas que votre iPhone ne pourra plus jamais être utilisé. Vous devrez peut-être simplement remplacer l’écran cassé.
À ce stade, la meilleure chose à faire est d’apporter votre iPhone dans un magasin Apple pour le faire réparer. Vous devrez peut-être remplacer votre écran ou d’autres pièces matérielles internes dont vous ne saviez même pas qu’elles étaient endommagées.
Dans le pire des cas, votre iPhone pourrait être totalement cassé. Si cela se produit, vous devrez vous procurer un nouveau téléphone. Mais ne vous inquiétez pas; il faut plus qu’un seul écran fissuré pour rendre votre iPhone inutile.
Sécurisez le contenu de votre iPhone
Vous ne pouvez jamais savoir quand quelque chose peut arriver à votre iPhone. Lorsque l’écran se brise, vous disposez de plusieurs méthodes pour sauvegarder les données. Si la méthode habituelle ne fonctionne pas, vous pouvez utiliser iTunes ou la fonction VoiceOver. Si tout le reste échoue, vous devrez le faire réparer.
Est-ce déjà arrivé à votre iPhone? Quelle méthode avez-vous utilisé pour le sauvegarder? Parlez-nous de votre expérience dans la section des commentaires ci-dessous.
/backup-iphone-with-broken-screen/