Windows 11 est le dernier système d’exploitation de Microsoft, et le géant de la technologie promet aux joueurs qu’il offre de nouvelles fonctionnalités qu’ils apprécieront. Jusqu’à présent, il n’y a aucune raison convaincante de mettre à niveau vers le dernier système d’exploitation, car il y a quelques problèmes et de nombreuses fonctionnalités promises ne sont pas arrivées. Cependant, si vous avez déjà fait le saut, vous pouvez toujours en tirer le meilleur parti.

Les utilisateurs peuvent effectuer plusieurs étapes pour améliorer leur expérience de jeu, en particulier avec le mode jeu, qui a été impitoyablement peaufiné pendant longtemps. Lire la suite pour plus de détails.
Activer le mode jeu
Dans le passé, le mode jeu était plus un obstacle qu’un booster d’expérience de jeu. Cela causerait des problèmes tels que le bégaiement et l’augmentation du décalage d’entrée. Ces problèmes ont affecté les joueurs, des occasionnels aux professionnels, car même de petits problèmes comme celui-ci peuvent avoir de l’importance dans un contexte de compétition à la vitesse de l’éclair.
Cependant, Microsoft a écouté les gens et a affiné le mode de jeu. Aujourd’hui, il est sûr de dire que cela ne vous empêche plus de profiter de vos jeux. Il serait préférable que vous l’activiez avant de jouer à des jeux.
- Sur votre PC, cliquez sur le bouton Démarrer de Windows dans le coin inférieur gauche.
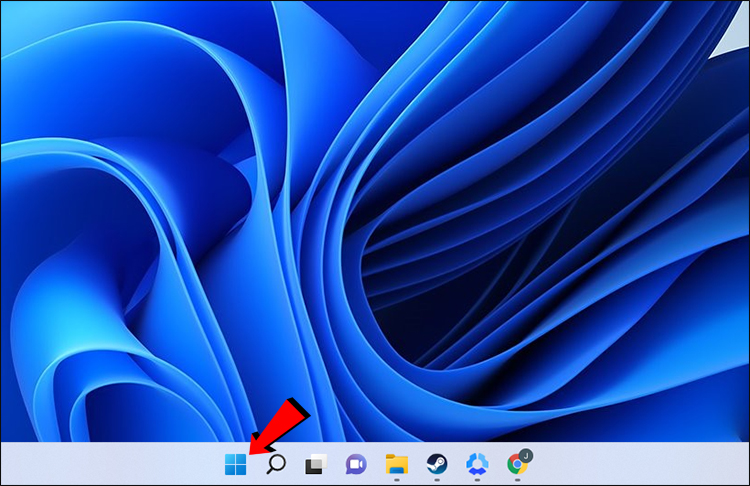
- Cliquez sur l’icône d’engrenage, ce qui vous amène au menu « Paramètres ».
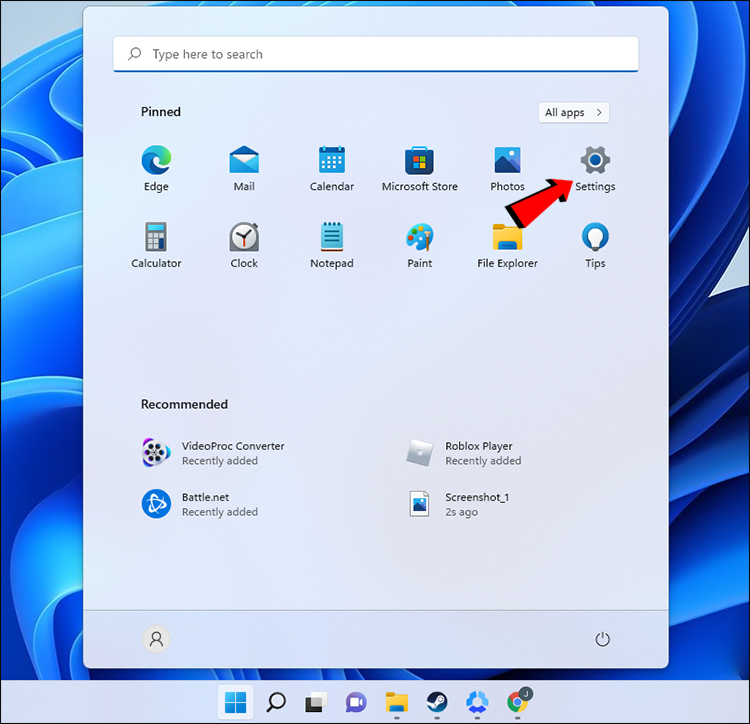
- Sélectionnez « Jeux » dans les options.
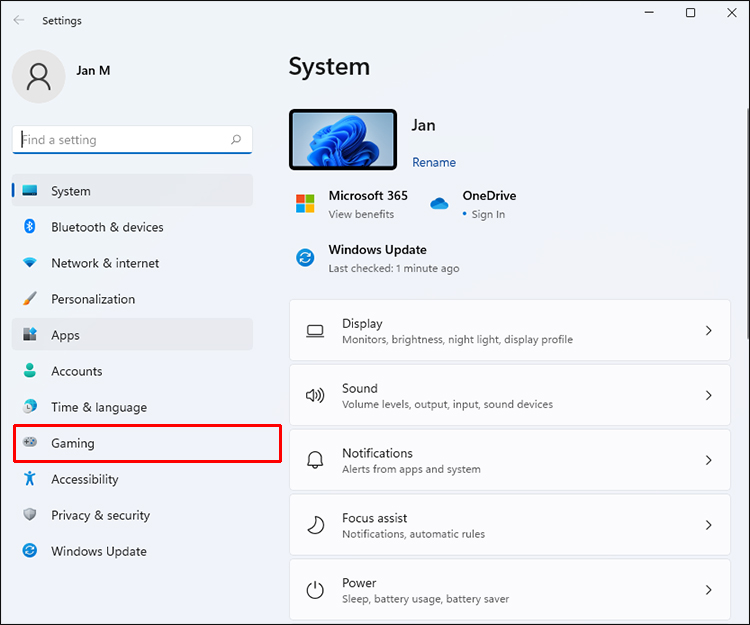
- Allez dans « Mode de jeu ».
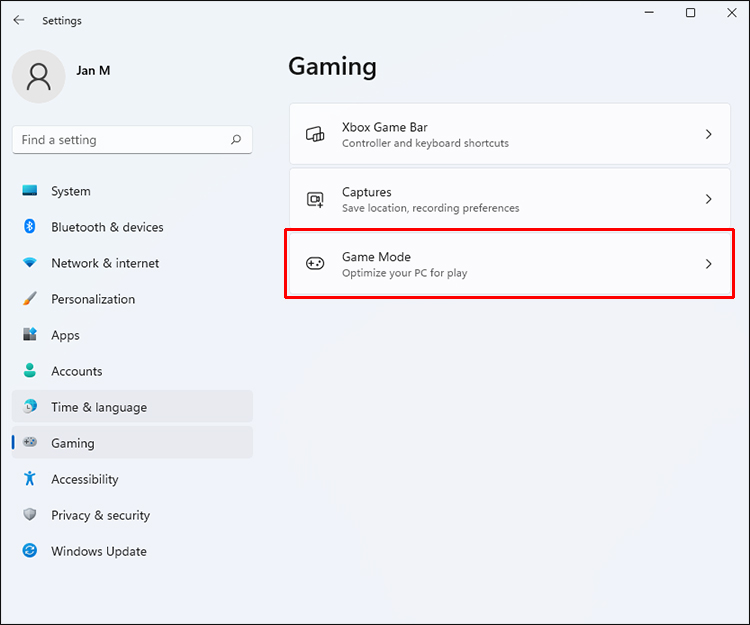
- Activez le mode de jeu, ce qui fait apparaître le commutateur en bleu.
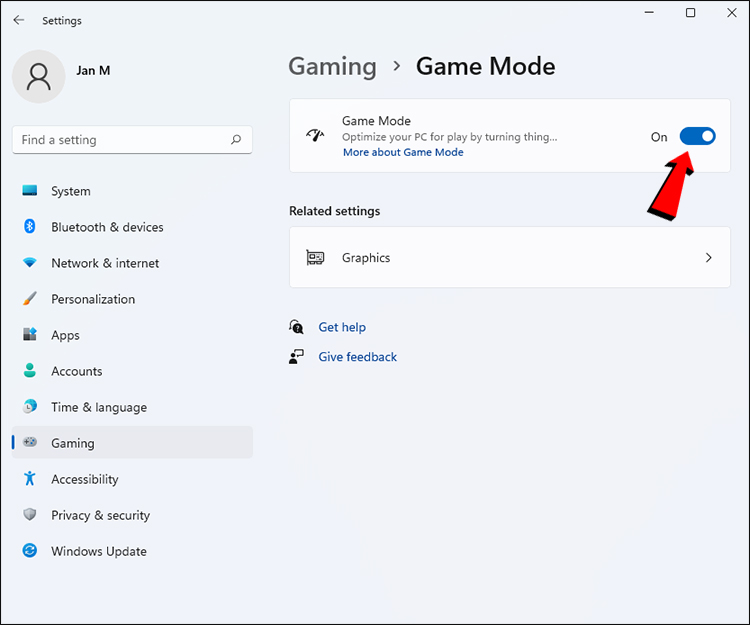
- Commencez à jouer à des jeux.
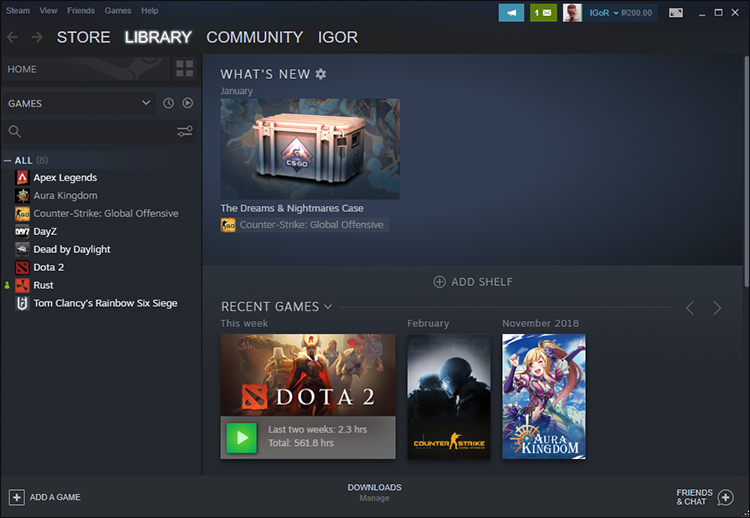
L’activation du mode jeu entraînera généralement une amélioration des performances, mais les résultats varieront d’un titre à l’autre, car chaque jeu est différent. Vous pouvez comparer et contraster les performances et rechercher des améliorations substantielles.
Utiliser la dernière version de Windows 11
La dernière version d’un système d’exploitation offre généralement des performances légèrement meilleures, mais ce n’est pas tout. Les versions plus récentes introduisent également de nouveaux correctifs de sécurité, qui peuvent aider à protéger ceux qui jouent à des jeux en ligne et socialisent.
Pour optimiser votre expérience de jeu, nous vous recommandons de mettre à jour votre système d’exploitation Windows 11 aussi souvent que possible.
- Ouvrez le menu Démarrer en bas à gauche de l’écran.
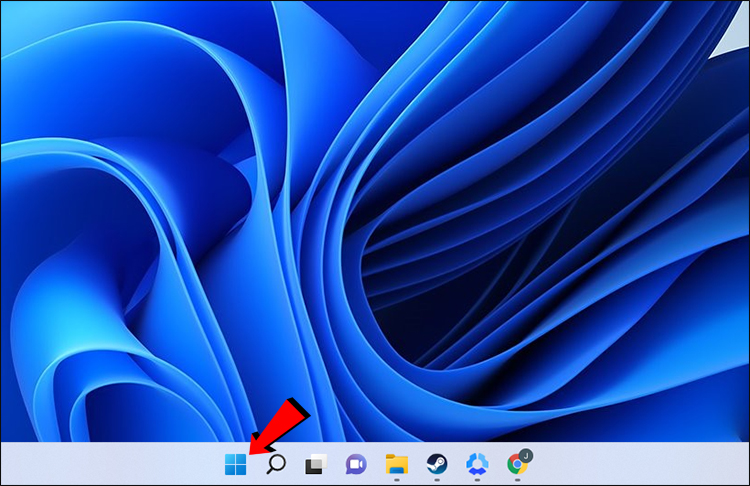
- Cliquez sur « Paramètres ».
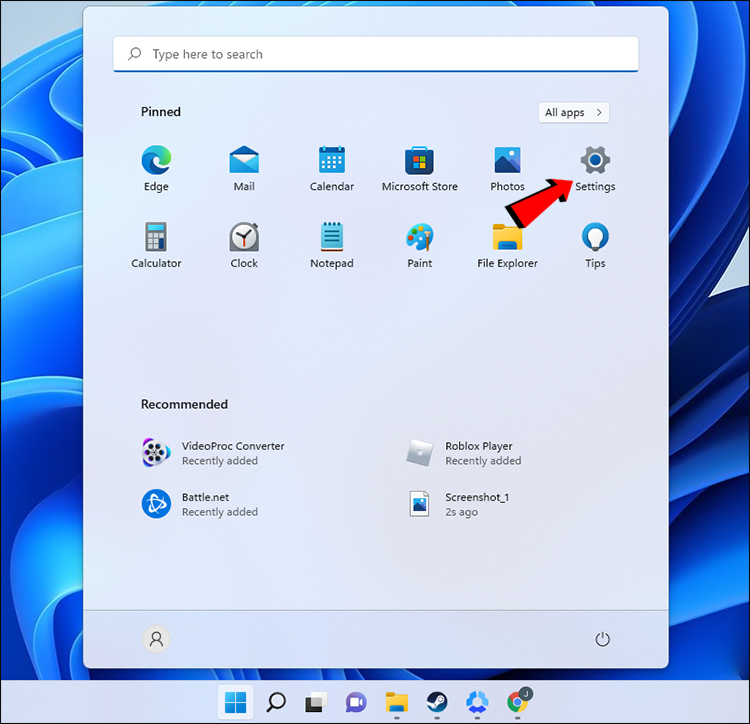
- Recherchez « Windows Update » dans la barre de gauche.
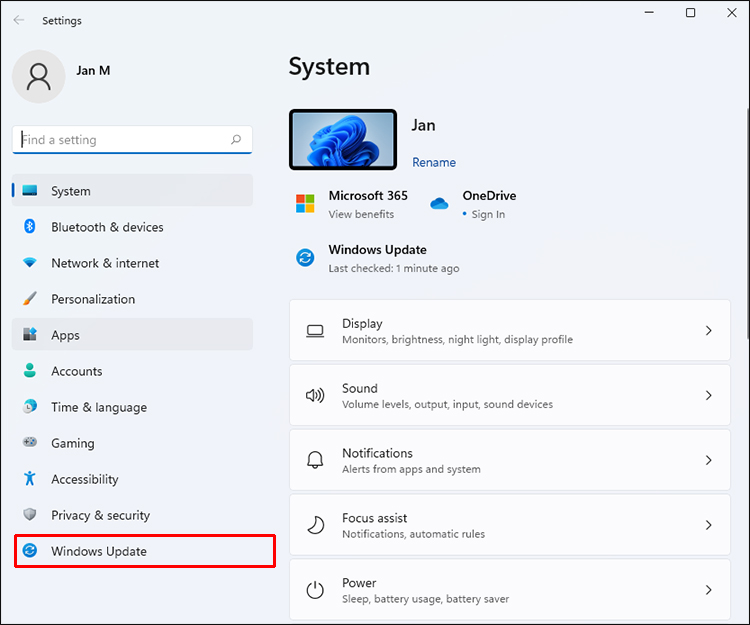
- Dans la section de mise à jour, sélectionnez « Vérifier les mises à jour ».
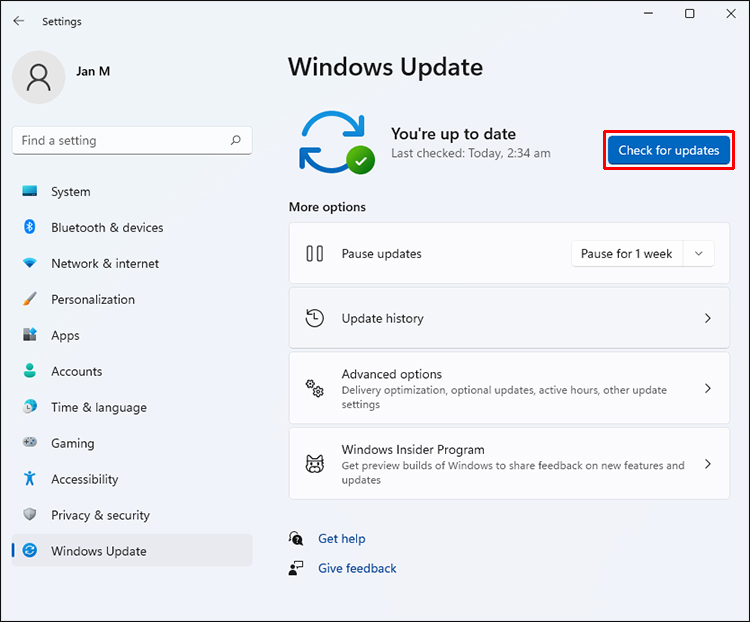
- S’il y a une nouvelle mise à jour, autorisez Windows à l’installer.
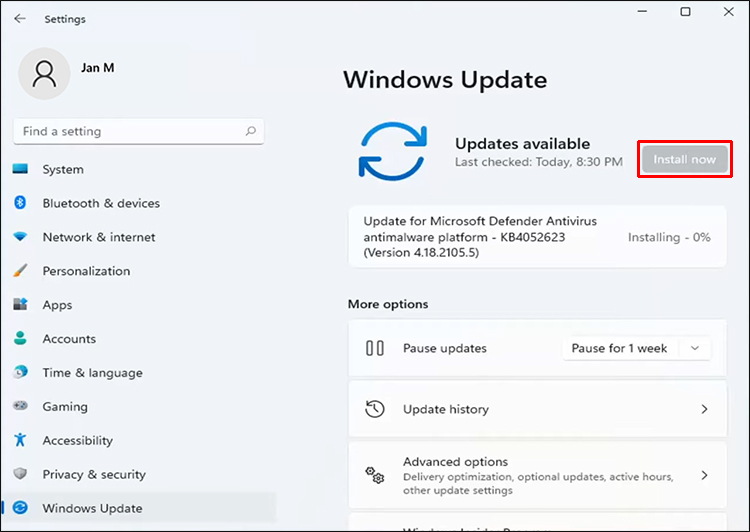
- Redémarrez votre PC.
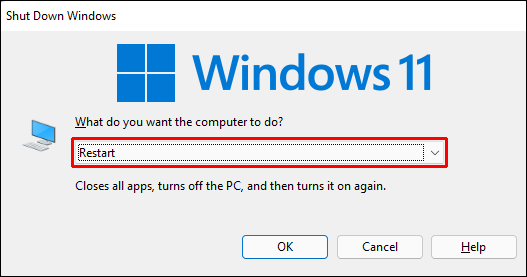
La meilleure façon de gérer les dernières versions de Windows 11 est d’activer les mises à jour automatiques. Le système les installera automatiquement, et tout ce que vous avez à faire est de redémarrer votre ordinateur pour que les modifications commencent à fonctionner.
Mettez à jour vos pilotes graphiques
Chaque PC de jeu digne de ce nom contiendra un GPU dédié, qui gère l’essentiel des tâches de jeu. Cependant, les ordinateurs portables avec graphiques intégrés ou APU reçoivent des mises à jour de Windows Update.
Peu importe si votre PC est équipé d’un GPU AMD ou NVIDIA, vous devrez utiliser le logiciel dédié approprié.
Voici comment mettre à jour vos pilotes NVIDIA.
- Lancez l’expérience NVIDIA GeForce.
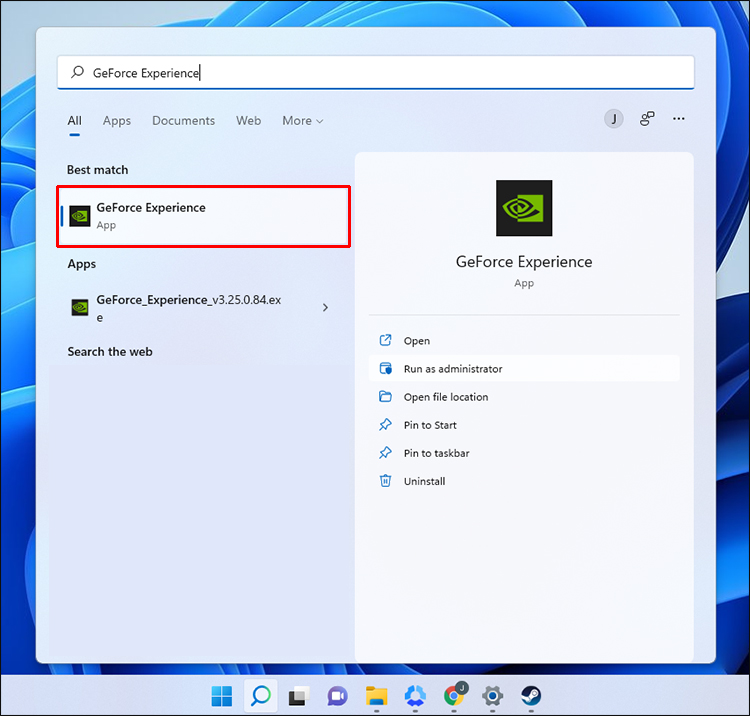
- Cliquez sur « Vérifier les mises à jour ».
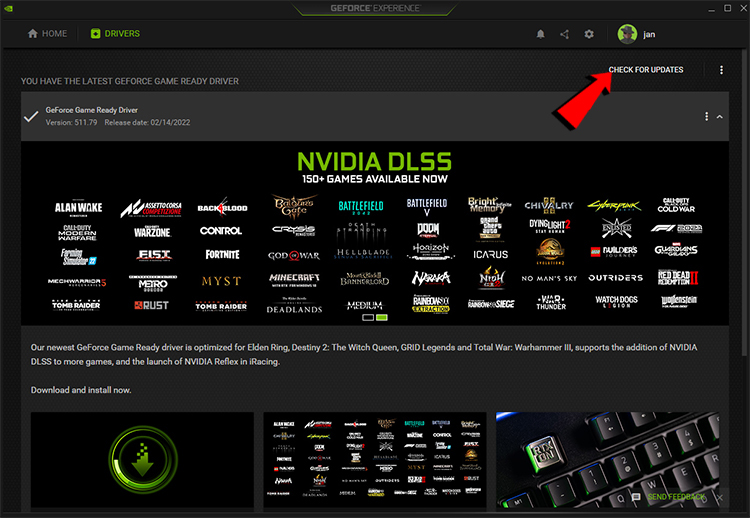
- Téléchargez le dernier pilote.
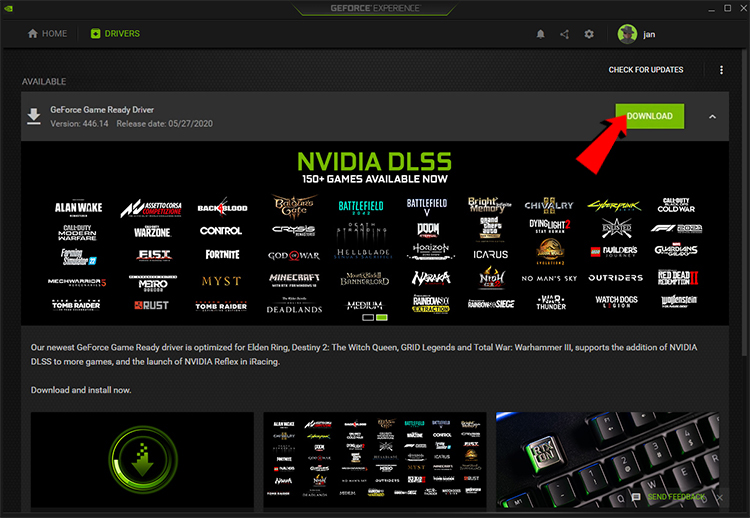
- Installez le pilote.
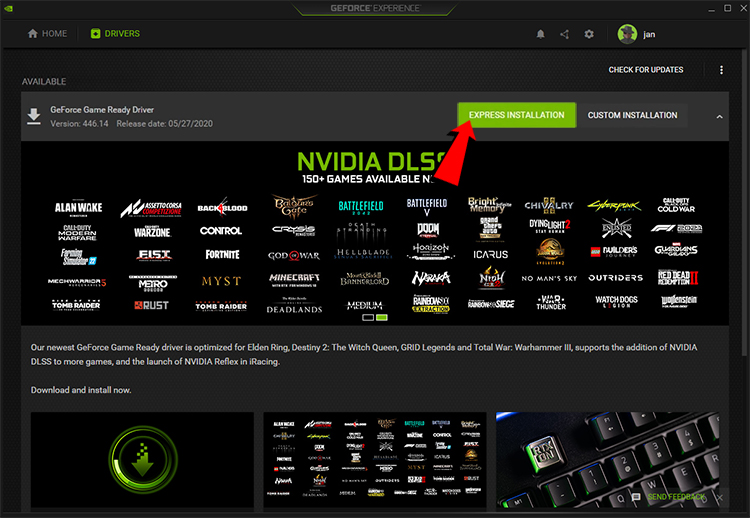
Pour les GPU AMD, vous aurez besoin du logiciel AMD Radeon.
- Lancez le logiciel AMD Radeon.
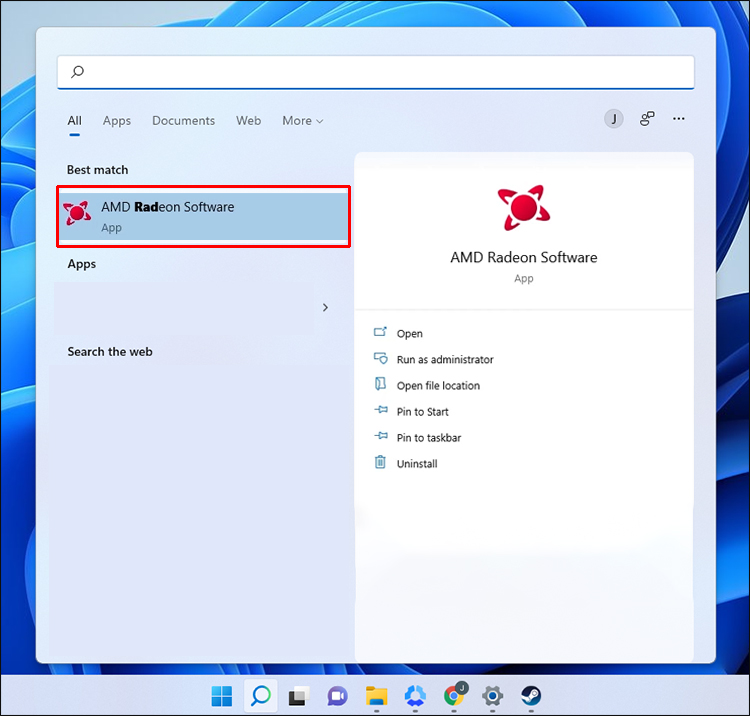
- Sélectionnez « Vérifier les mises à jour ».
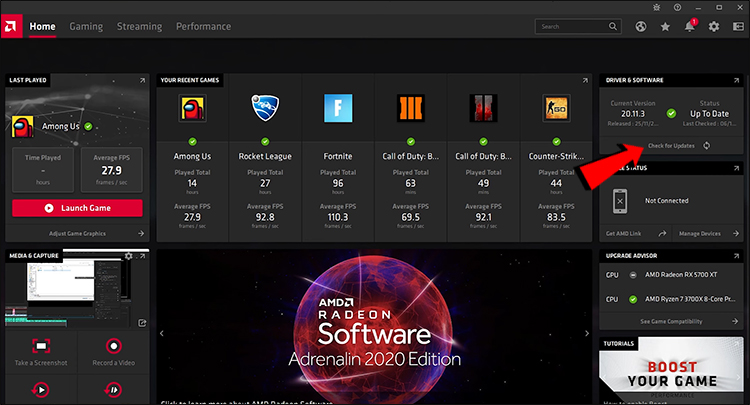
- Allez dans « Pilotes et logiciels ».
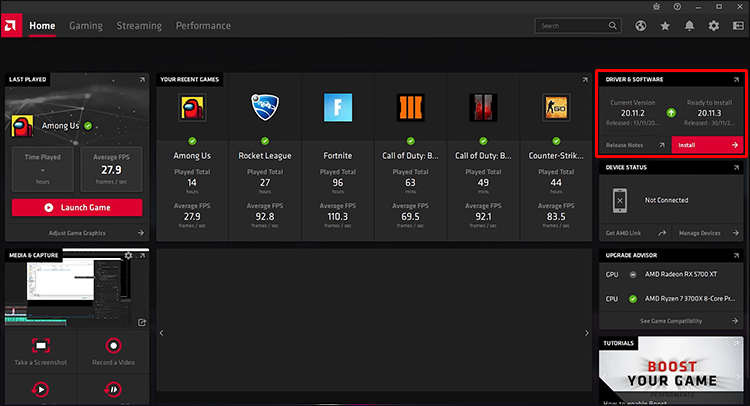
- Téléchargez et installez toutes les nouvelles mises à jour.
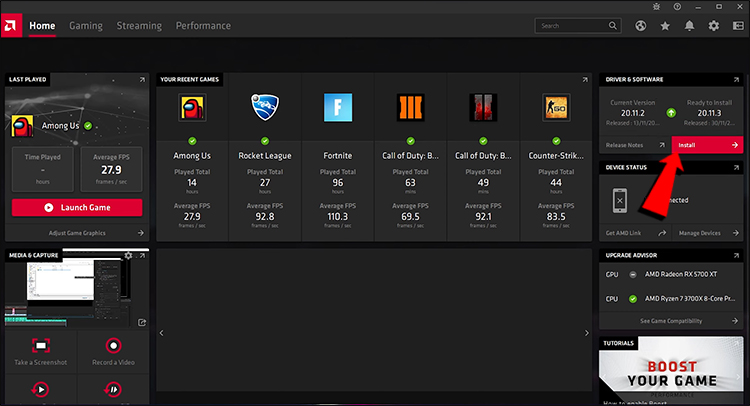
Suivez ces étapes si vous utilisez un PC ou un ordinateur portable avec une carte graphique intégrée.
- Appuyez sur la touche Windows + R.
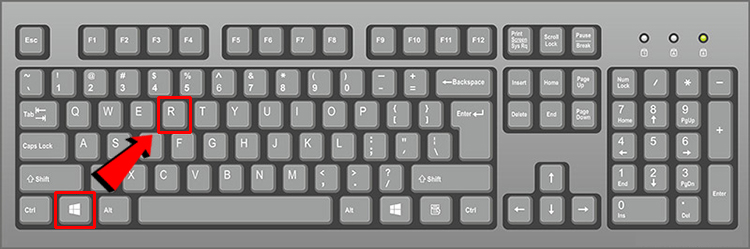
- Tapez « devmgmt.msc » sans symboles ni lettres supplémentaires.
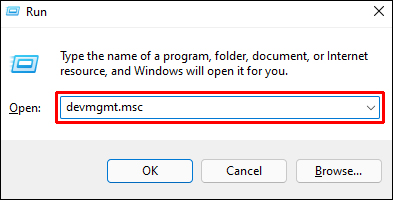
- Cliquez sur « OK » pour faire apparaître le Gestionnaire de périphériques.
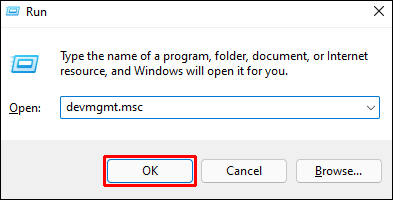
- Faites défiler vers le bas et recherchez « Adaptateurs d’affichage ».
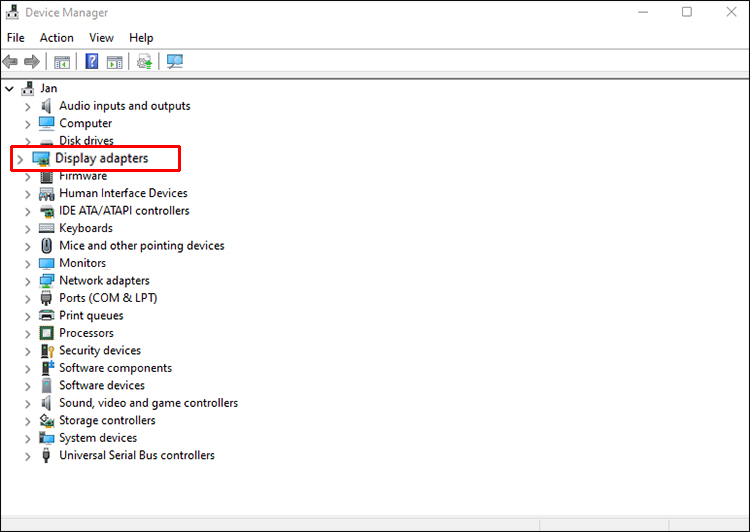
- Développez-le et recherchez les pilotes graphiques intégrés.
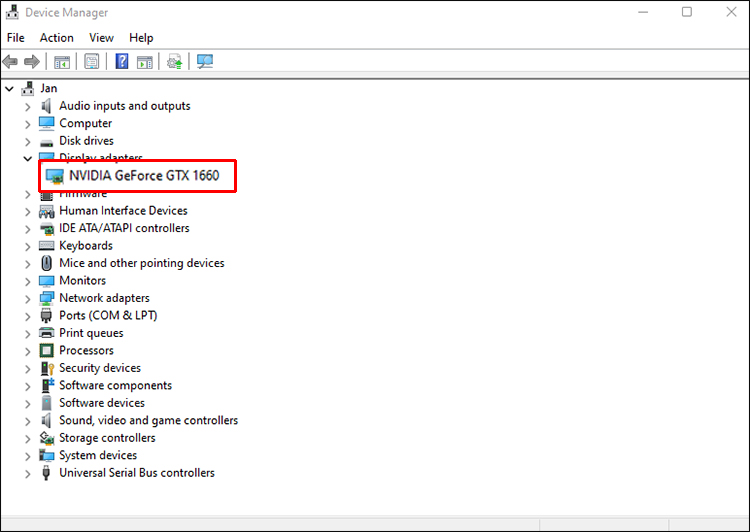
- Faites un clic droit dessus et sélectionnez « Mettre à jour le pilote ».
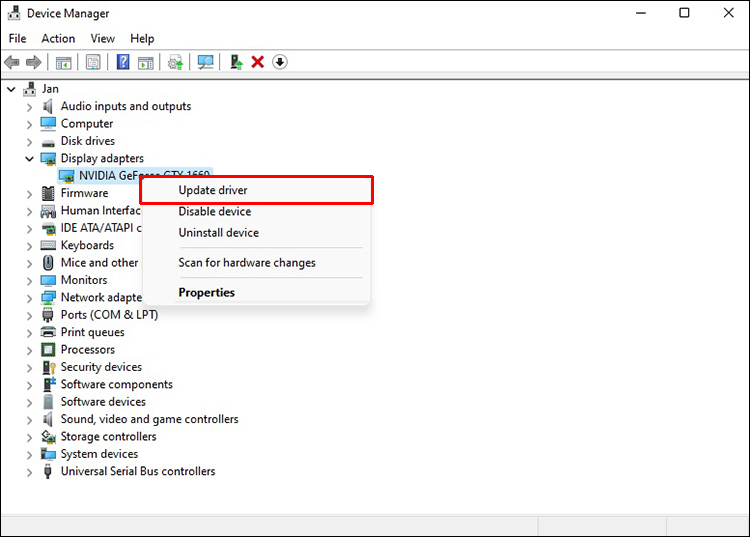
- Cliquez sur « Rechercher automatiquement les pilotes ».
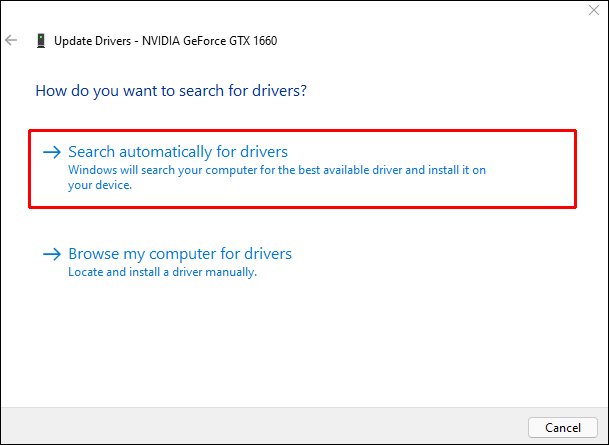
- Après l’installation des pilotes, redémarrez votre ordinateur.
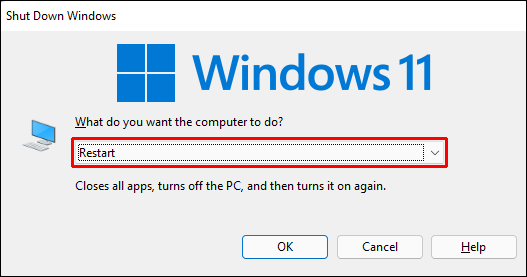
Garder vos pilotes graphiques à jour est une pratique courante pour tous les ordinateurs de jeu, et Windows 11 en bénéficiera davantage si vous vous assurez que tout est mis à jour.
Activer les paramètres de sélection de GPU par application
Cette fonctionnalité est incluse avec les PC Windows depuis Windows 10 et permet aux utilisateurs d’attribuer manuellement un GPU à n’importe quelle application. Avec une gestion appropriée, vous allouerez le meilleur GPU aux tâches les plus exigeantes tout en donnant juste assez aux processus moins importants. Il peut y avoir une amélioration des performances après avoir terminé avec les paramètres.
- Ouvrez le menu Démarrer de Windows.
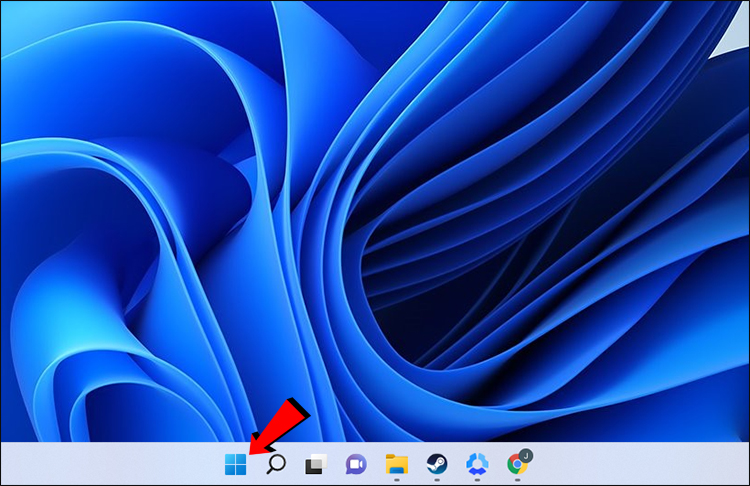
- Allez dans le menu « Paramètres ».
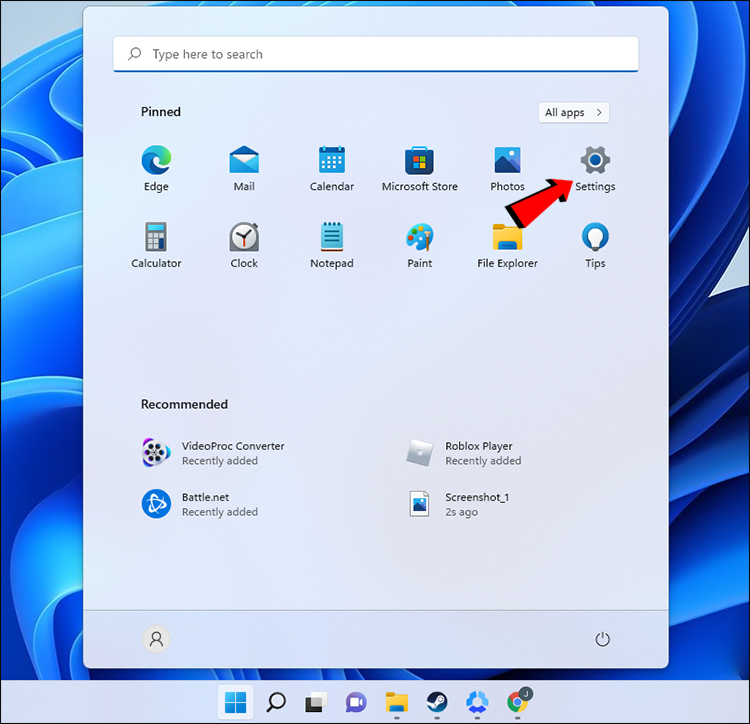
- Sélectionnez « Système » sur la gauche.
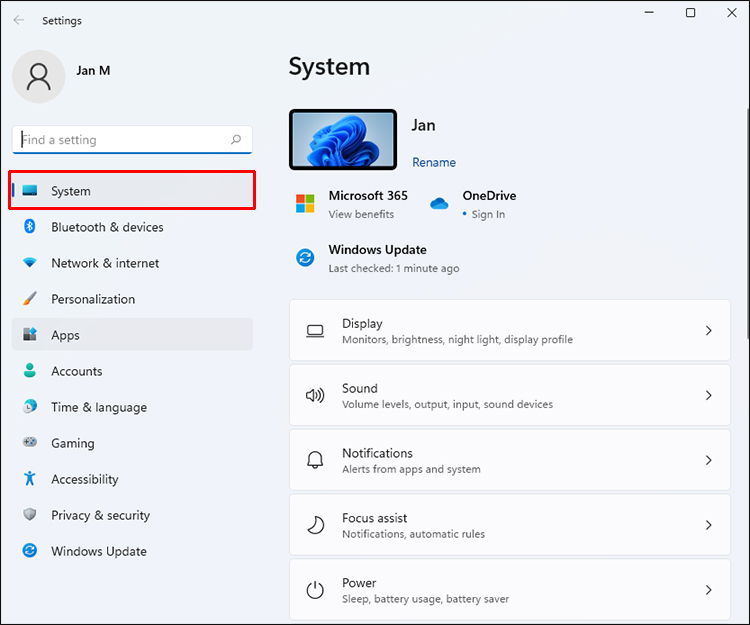
- Dans la liste de droite, cliquez sur « Afficher ».
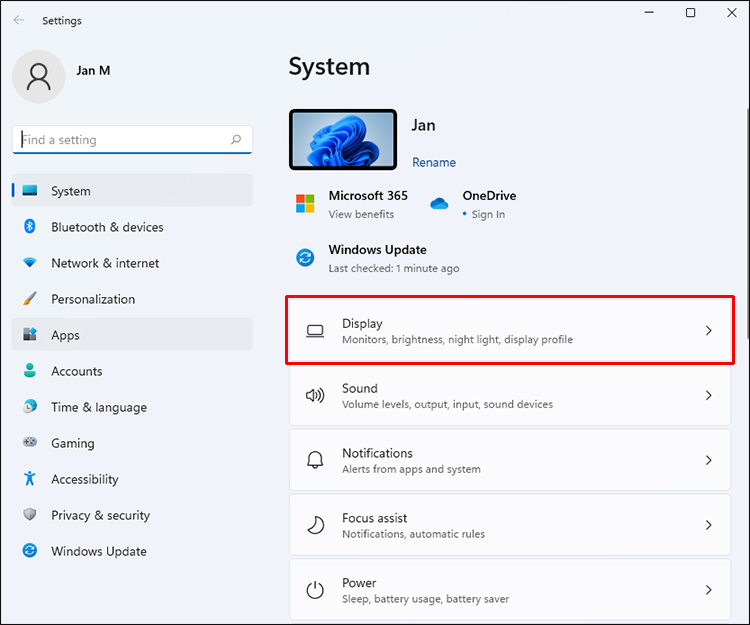
- Recherchez « Graphiques ».
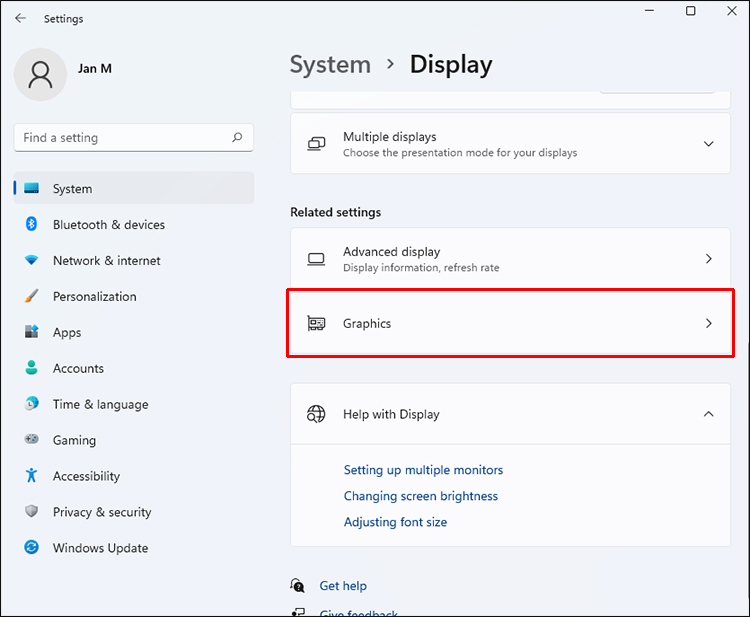
- Accédez à n’importe quelle application que vous souhaitez modifier et cliquez sur son nom.
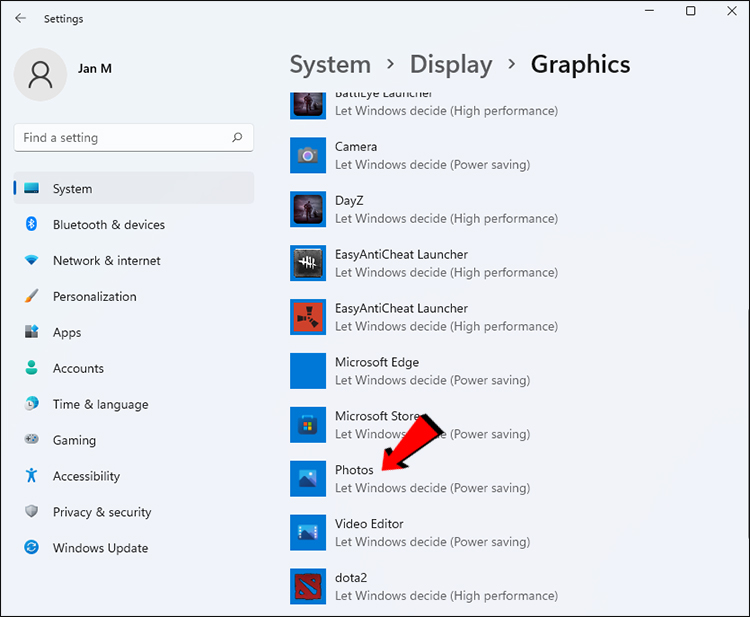
- Sélectionnez le bouton « Options » qui apparaît.
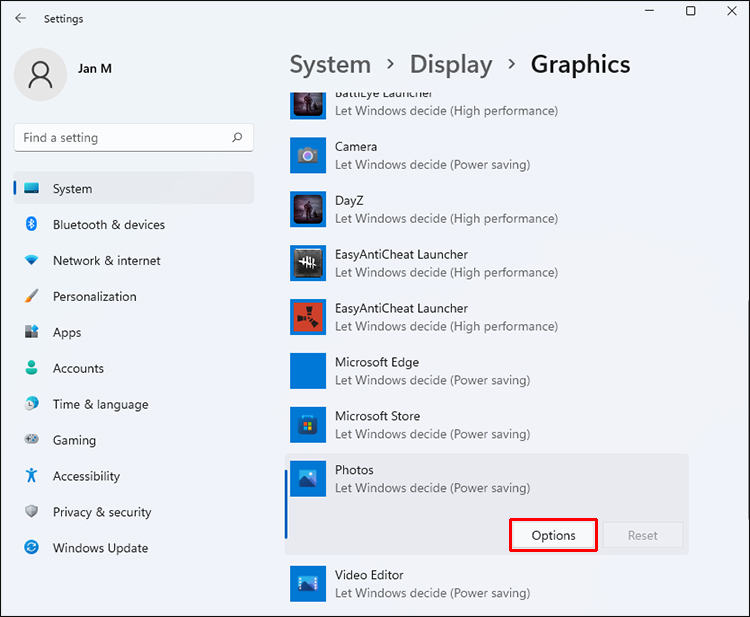
- Sélectionnez le GPU que vous souhaitez qu’il utilise.
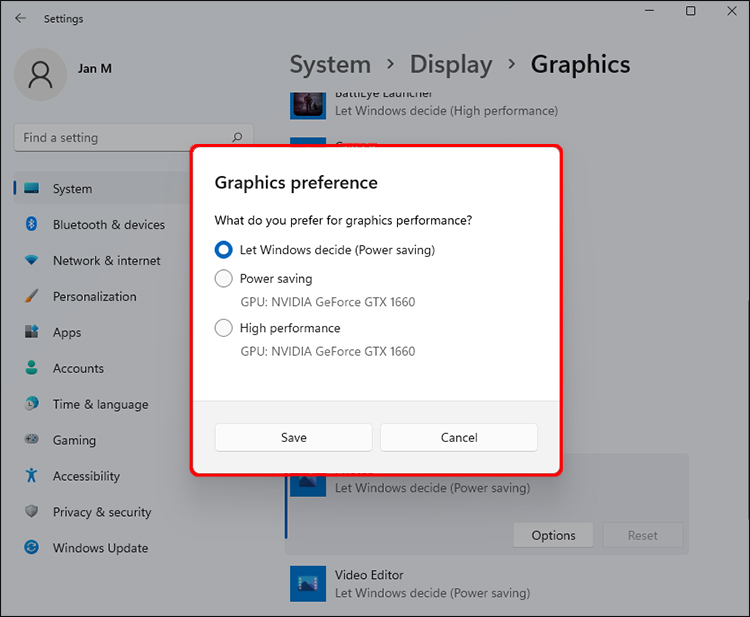
- Répétez l’opération pour toutes les autres applications que vous avez.
Il y a trois choix.
- Laisser Windows décider
- Economie d’énergie
- Haute performance
Si vous avez plusieurs GPU, le mode d’économie d’énergie utilisera le plus faible. La haute performance sera votre GPU NVIDIA ou AMD de jeu. Il est préférable de laisser les jeux fonctionner sur l’option supérieure pour obtenir les meilleurs résultats.
L’application dont vous modifiez les paramètres ne doit pas être en cours d’exécution lors de ces modifications. Si c’est le cas, redémarrez-le pour appliquer les modifications.
Activer le mode hautes performances
La différence entre les modes d’économie d’énergie et de haute performance est stupéfiante, car ce dernier brûlera votre batterie à des vitesses auxquelles vous ne vous attendez peut-être pas. Si vous jouez à la maison, il est toujours préférable d’activer le mode hautes performances. Cela donne à Windows 11 la priorité aux processus de jeu et détourne la majorité de l’énergie pour ces tâches.
- Cliquez sur votre barre de recherche.
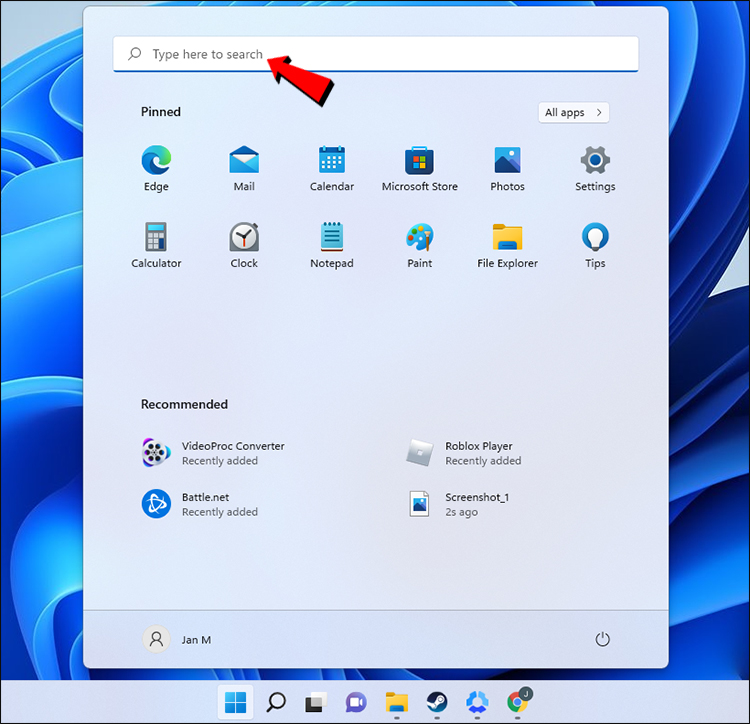
- Tapez « Plan d’alimentation ».
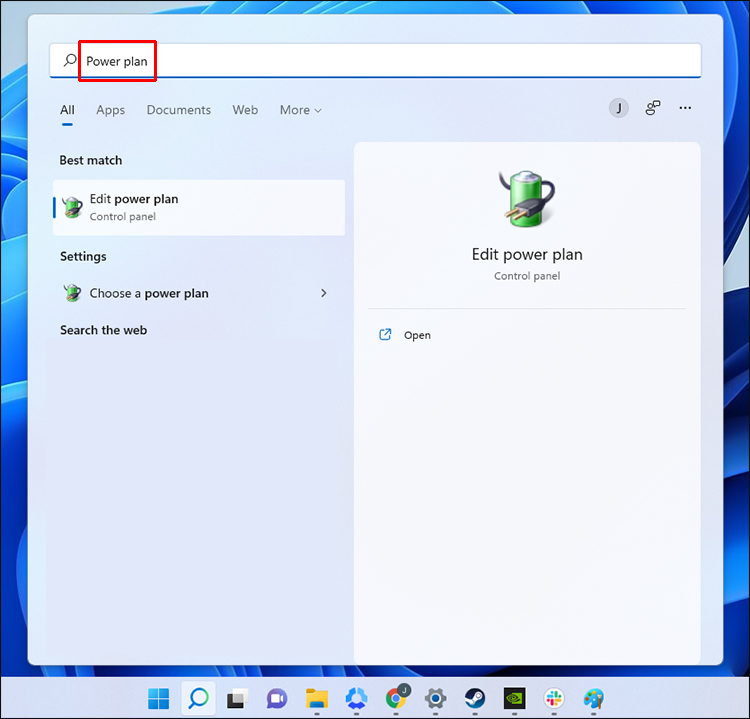
- Cliquez sur « Modifier le plan d’alimentation ».
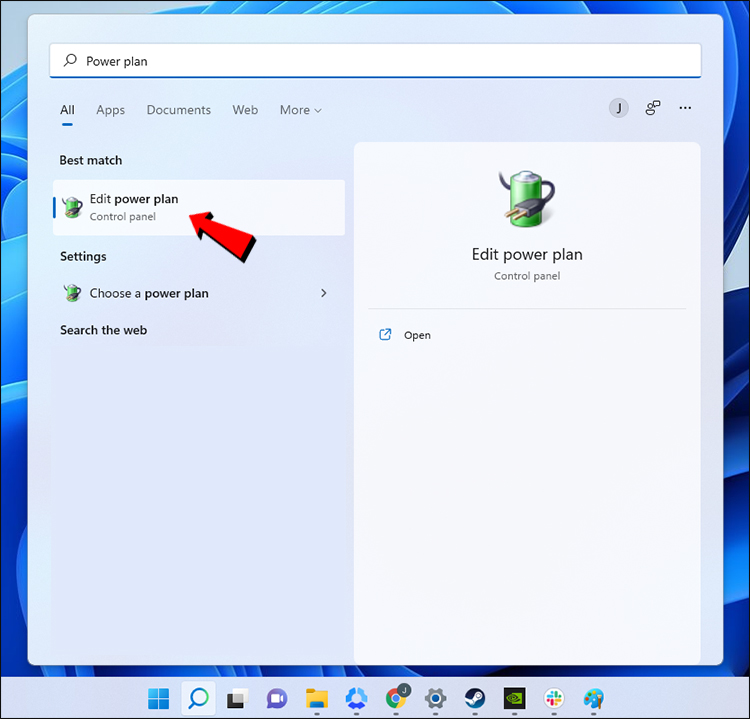
- Une fois la fenêtre ouverte, sélectionnez « Options d’alimentation ».

- Afficher les plans supplémentaires si Haute performance n’est pas visible.
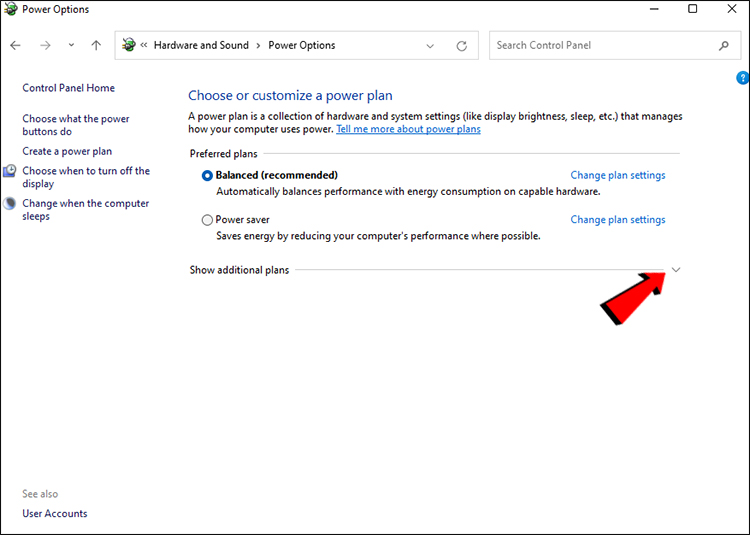
- Sélectionnez « Haute performance » dans la liste.
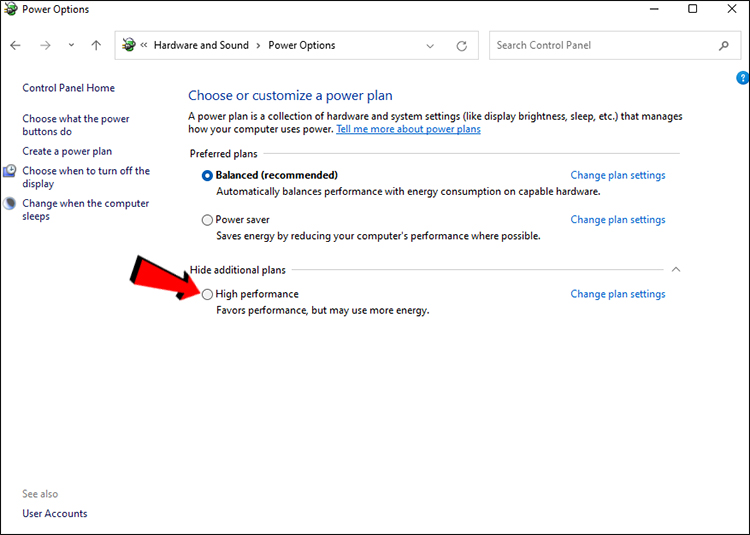
- À partir de là, Windows 11 utilisera toute la puissance pour les performances.
Ce paramètre est principalement destiné aux ordinateurs portables, car les PC n’auront pas besoin de batteries internes pour fonctionner.
Désactiver l’enregistrement de ce qui s’est passé
Windows 11 est livré avec la Xbox Game Bar, qui permet aux utilisateurs d’enregistrer des clips qui se sont produits il y a un certain temps. Comme ce paramètre peut réduire les performances, il est préférable de le désactiver. De meilleures options d’enregistrement basées sur le pilote sont disponibles pour les utilisateurs de GPU AMD et NVIDIA.
- Allez dans le menu Démarrer.
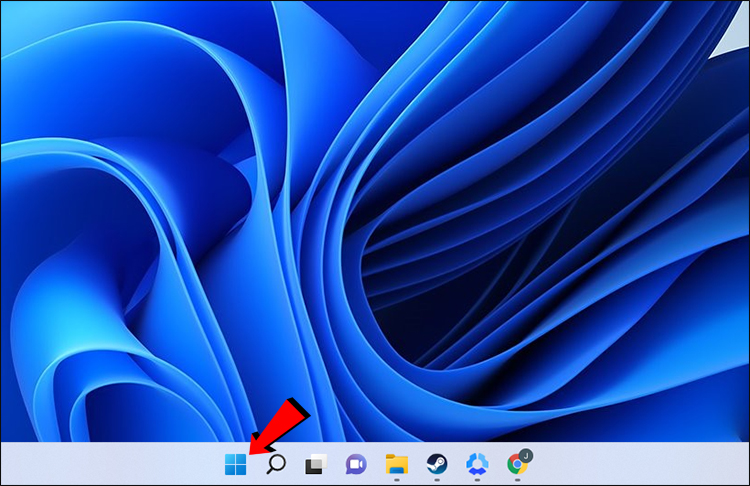
- Ouvrez le menu Paramètres en cliquant sur l’icône d’engrenage.
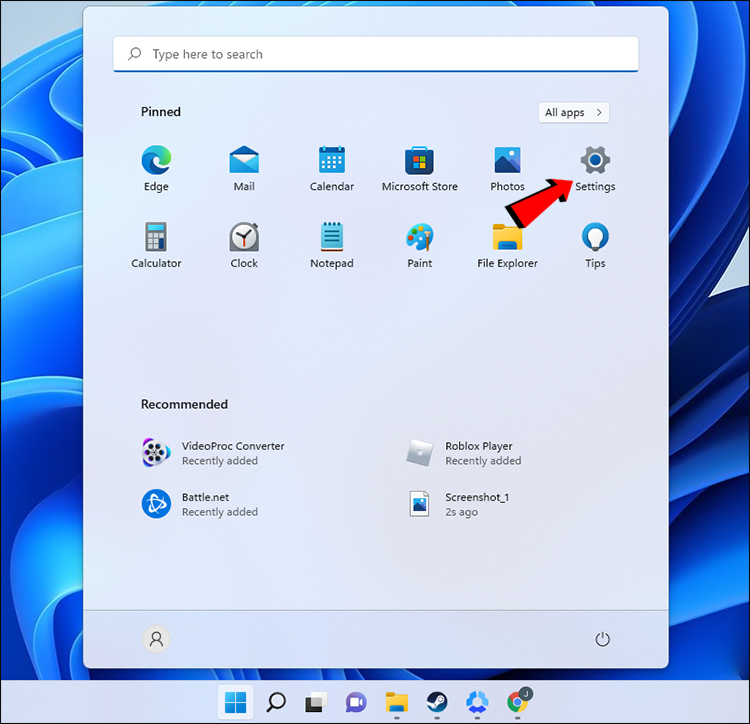
- Sélectionnez « Jeux ».
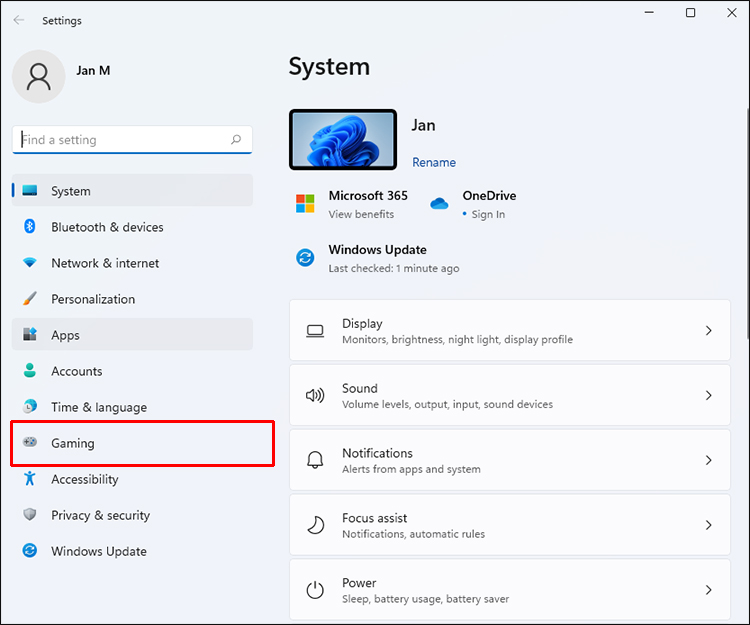
- Cliquez sur « Captures ».
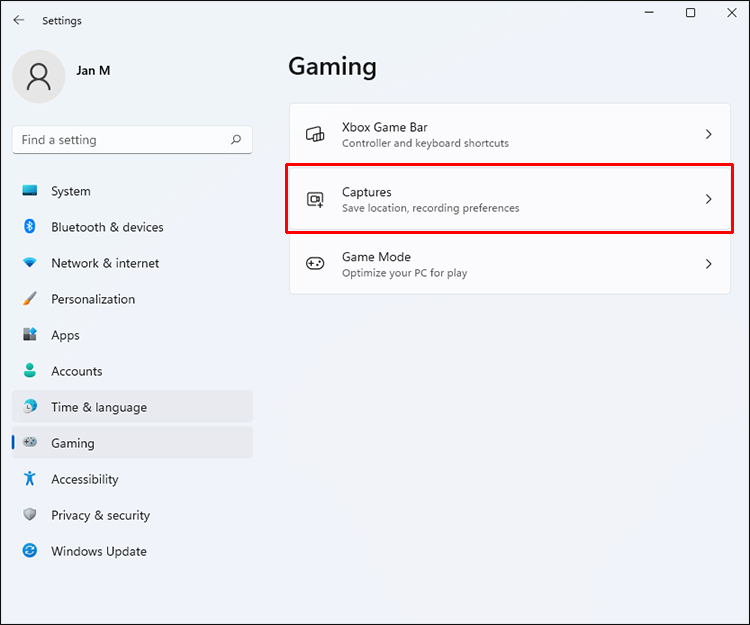
- Désactivez « Enregistrer ce qui s’est passé ».
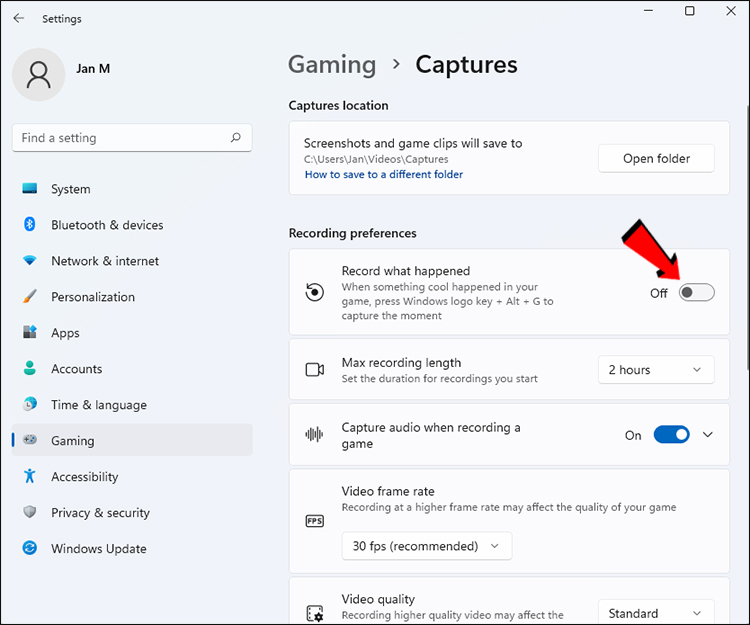
Si vous le souhaitez toujours, vous pouvez envisager de réduire la fréquence d’images et la qualité de ces rediffusions. De cette façon, vous pouvez toujours enregistrer des extraits de votre jeu sans compromettre la fluidité du jeu. Cela dit, il est préférable de désactiver le réglage.
NVIDIA Shadowplay est beaucoup plus léger sur le matériel de votre PC lorsqu’il s’exécute en arrière-plan, et de nombreux streamers l’utilisent pour capturer le jeu sur PC. D’autre part, les utilisateurs d’AMD peuvent utiliser ReLive, qui est la réponse de l’entreprise à Shadowplay. Les deux disposent également de fonctionnalités de relecture instantanée, idéales pour enregistrer des clips de haute qualité.
Désactiver le lancement des applications au démarrage
Vous connaissez peut-être cette astuce car elle remonte aux anciennes versions de Windows. Trop d’applications lancées en même temps peuvent ralentir votre PC, il est donc toujours bon de les limiter.
- Cliquez sur le bouton Démarrer de Windows dans le coin inférieur gauche.
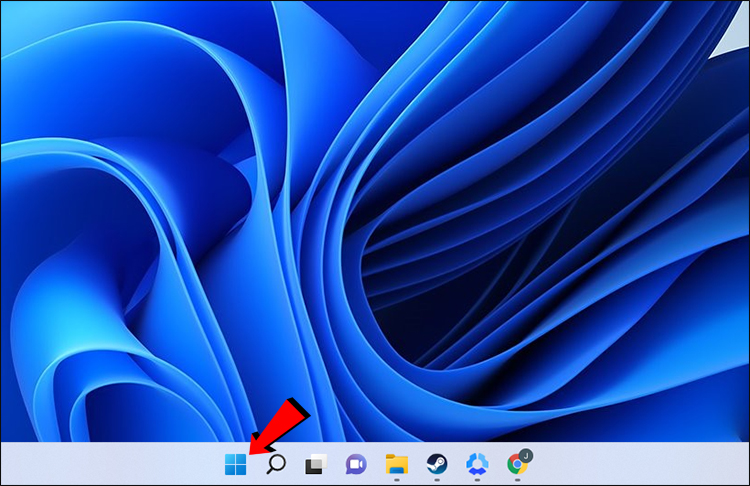
- Sélectionnez l’icône d’engrenage et accédez au menu Paramètres.
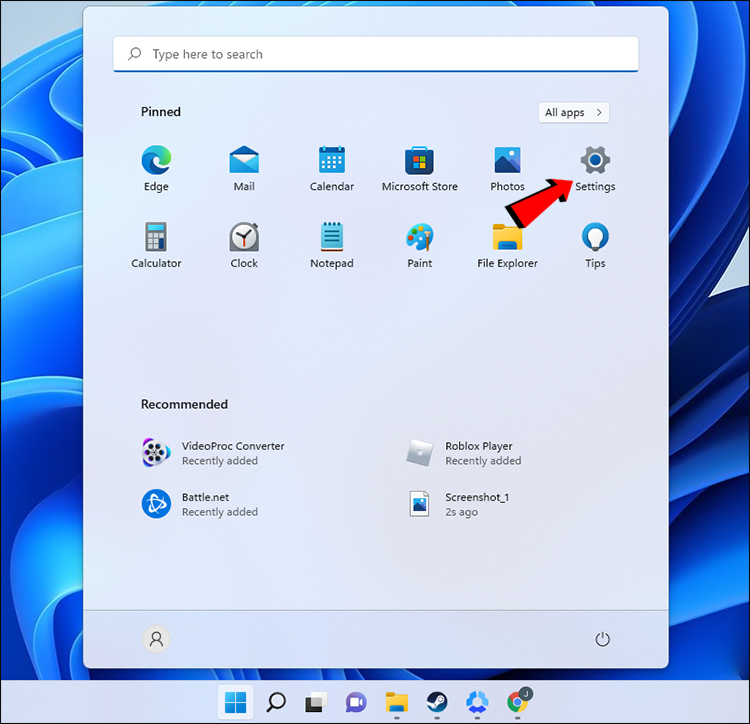
- Sélectionnez « Applications ».
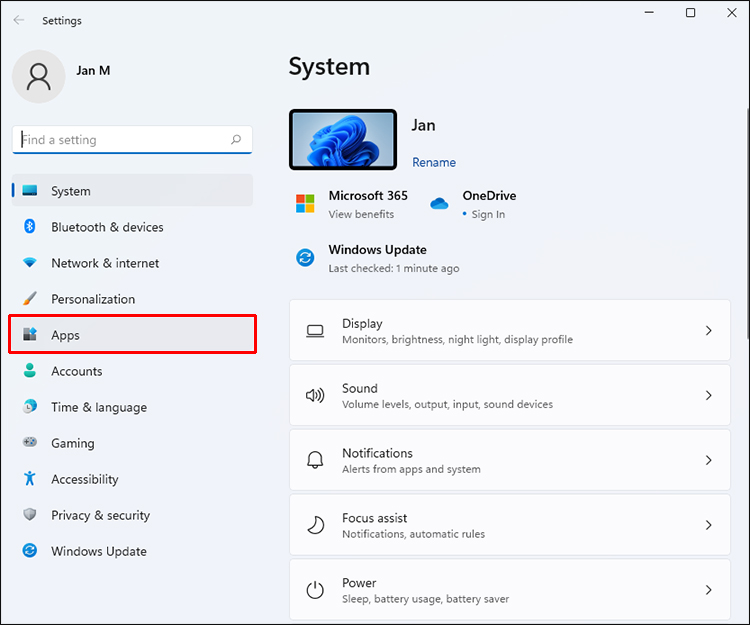
- Allez dans « Applications et fonctionnalités ».
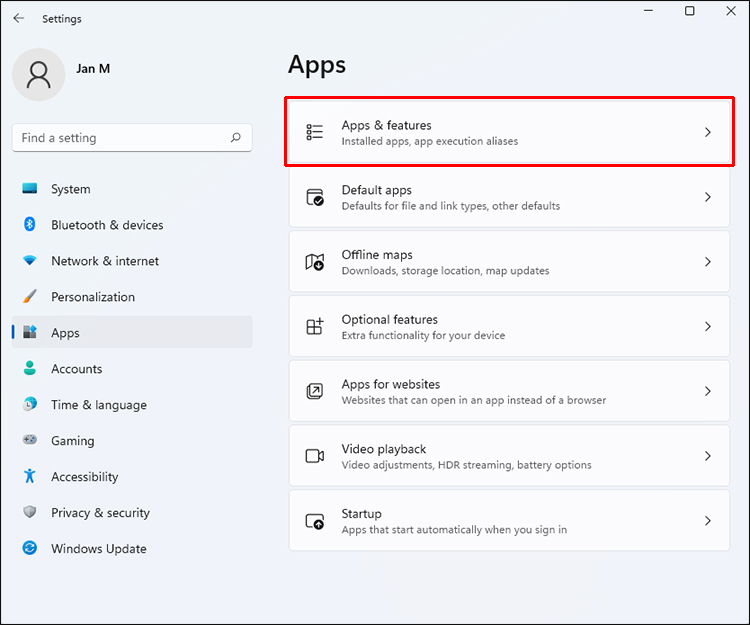
- Dans la liste des applications installées, désactivez celles dont vous n’avez pas besoin.
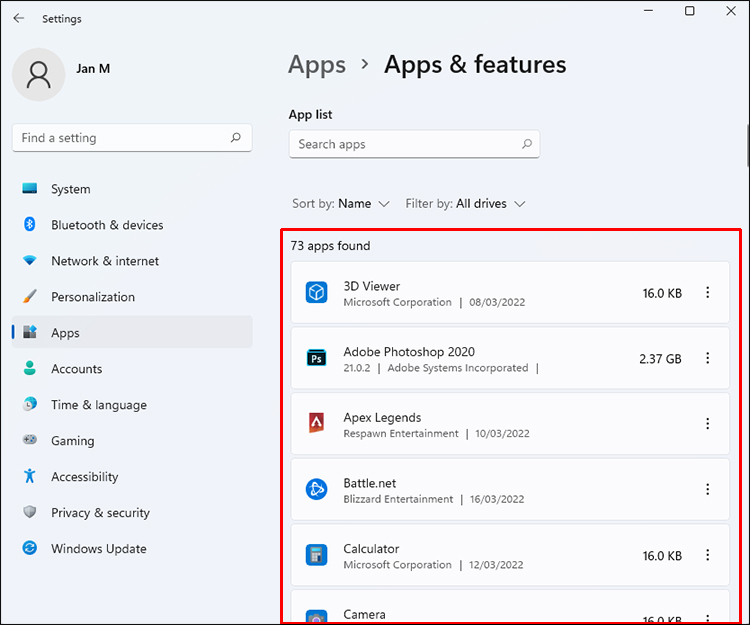
En plus d’améliorer les performances de jeu, vous pouvez également profiter de temps de démarrage plus rapides lorsque vous allumez votre PC. Ce n’est un secret pour personne que le fait d’avoir trop d’applications en cours d’exécution au moment où vous voulez jouer à des jeux ralentira tout. Ainsi, vous pouvez limiter les processus qui s’exécutent lorsque vous jouez.
Désactiver Améliorer la précision du pointeur
Aujourd’hui, de nombreuses souris de jeu ont des pilotes et des logiciels pour augmenter la sensibilité ou activer l’accélération du pointeur. Windows 11 intègre également des fonctionnalités d’accélération de la souris, mais il est préférable de la désactiver. De cette façon, vous pouvez ajuster votre souris avec précision sans interférence extérieure.
- Recherchez « Souris » dans la barre de recherche Windows.
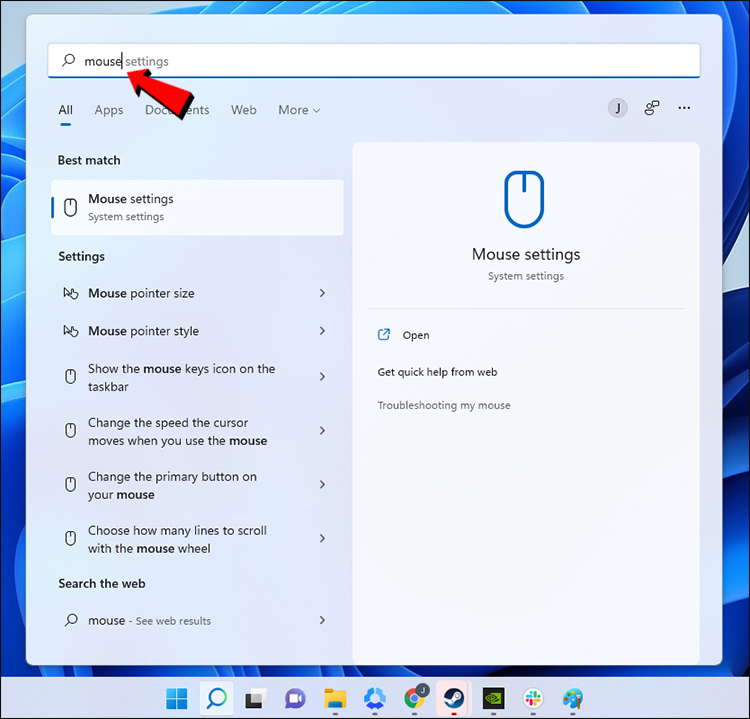
- Allez dans « Paramètres de la souris ».
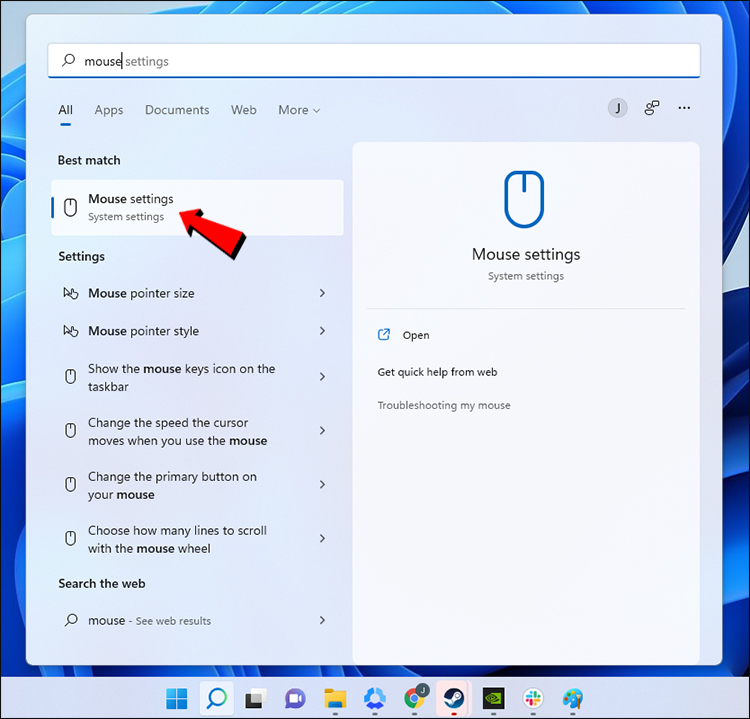
- Cliquez sur « Paramètres supplémentaires de la souris ».
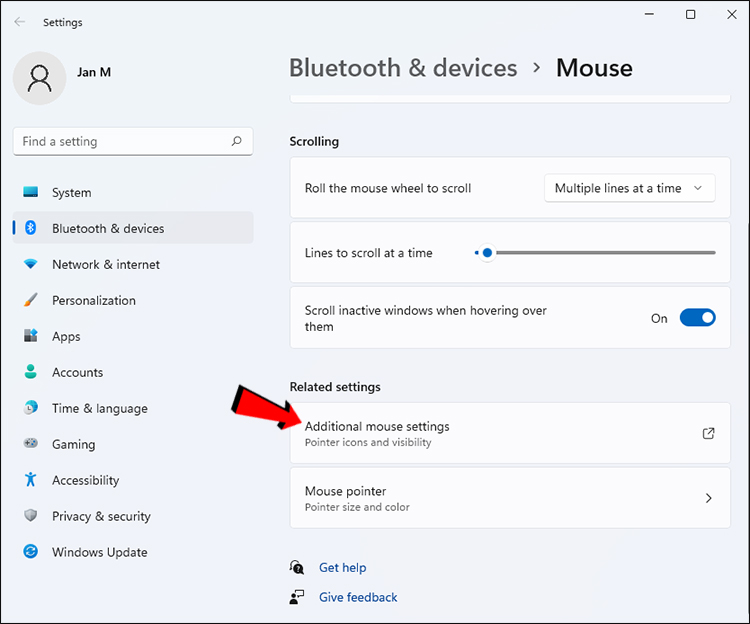
- Passez à « Options du pointeur ».
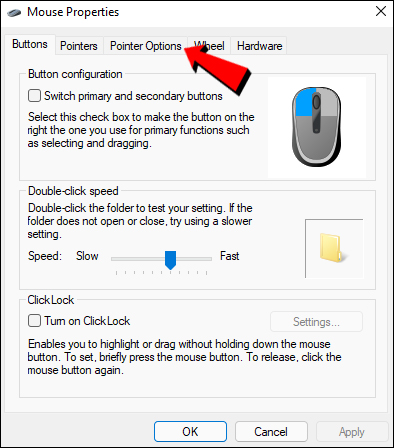
- Sous « Mouvement », désactivez « Améliorer la précision du pointeur ».
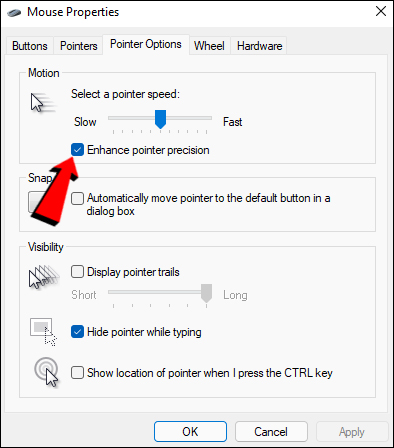
- Appliquez les paramètres.
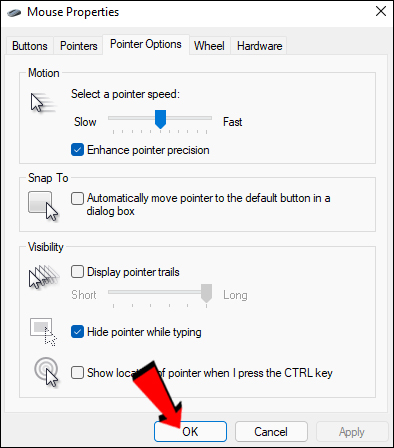
Après avoir suivi ces étapes, vous pouvez configurer les paramètres de votre souris de jeu. Tout devrait aller mieux sans une accélération étrange que vous ne vouliez pas.
Plus d’améliorations à venir
Pour le moment, ce n’est pas encore la meilleure idée de passer à Windows 11, mais vous pouvez toujours exécuter sans problème des titres gourmands en graphiques sur le système d’exploitation. Avec ces paramètres ajustés, votre PC est désormais plus capable d’exécuter des jeux exigeants avec des paramètres plus élevés. N’hésitez pas à expérimenter pour obtenir les meilleurs résultats.
/optimize-windows-11-for-gaming/