La plupart des gens choisissent de jouer à leurs jeux en mode plein écran, car il offre l’expérience la plus immersive. Cependant, lorsqu’une erreur se produit qui oblige le jeu à passer du mode plein écran au mode réduit, vous vous retrouvez à regarder le bureau et à vous demander ce qui se passe.

Il existe des solutions au problème. Cependant, il peut être frustrant d’essayer une longue liste de solutions qui ne vous mènent nulle part. Heureusement, nous avons compilé une liste des plus efficaces à essayer. Continuez à lire pour les instructions détaillées.
Pourquoi les jeux en plein écran continuent-ils à se réduire ?
Comme les différentes solutions, cette erreur gênante a plusieurs causes qui gâchent votre temps de jeu. Ils peuvent être plutôt banals ou même provenir de logiciels malveillants.
Logiciels malveillants ou virus
Si vous avez téléchargé du contenu ou des fichiers douteux à partir de sites Web suspects, des logiciels malveillants ou des virus informatiques peuvent avoir échappé à la sécurité. Ces parasites nuisibles sont connus pour lancer des applications que vous ne voulez pas ou dont vous vous souvenez même d’avoir installé. Par conséquent, le jeu auquel vous jouez pourrait être minimisé car le nouveau processus est prioritaire.
Mode de jeu
Bien que Microsoft ait considérablement amélioré son mode de jeu, le mode de jeu peut parfois causer divers problèmes, notamment la minimisation. La raison exacte n’est pas apparente, mais vous pouvez y remédier en désactivant le mode Jeu.
Pilotes obsolètes ou incompatibles
Les pilotes de votre PC Windows doivent être fréquemment mis à jour pour garantir que tout fonctionne correctement. S’il y en a des obsolètes dans votre système, cela peut être le coupable de la minimisation aléatoire du jeu. Parfois, les jeux se bloquent même au milieu d’une session de jeu.
Les notifications continuent d’apparaître
Si vous autorisez Windows à recevoir des notifications d’applications telles que Facebook, le Centre d’action peut interférer avec votre jeu en plein écran. Chaque fois que vous recevez une notification, le jeu sera réduit et la notification disparaîtra. Pour éviter cela, vous devez les désactiver ou utiliser Focus Assist.
Logiciel interférant
Ce problème affecte le plus souvent les streamers, mais d’autres peuvent également trouver un programme forçant leur jeu en plein écran à se minimiser. OBS ou un autre logiciel peut être le coupable ici.
Double GPU
Bien que les configurations à double GPU ne soient pas populaires en 2022, certains souhaitent toujours exécuter simultanément deux puissants RTX 3090. Cependant, de nombreux jeux aujourd’hui ne sont pas optimisés pour les jeux SLI, ce qui peut entraîner toutes sortes d’erreurs, y compris celle que nous traitons.
Windows est obsolète
L’utilisation d’une version plus ancienne de Windows peut également conduire à minimiser les jeux. Si la dernière version résout le problème, vous pouvez enfin pousser un soupir de soulagement.
Comment empêcher la minimisation des jeux en plein écran
Maintenant que vous savez ce qui peut causer cette erreur, nous pouvons passer à leurs solutions.
Analysez votre ordinateur
Tous les ordinateurs Windows modernes disposent de fonctionnalités de sécurité intégrées, telles que Windows Defender. Même ainsi, certains peuvent préférer un logiciel antivirus spécialisé comme Norton ou Kaspersky. Chacune de ces options peut éliminer le logiciel malveillant ou le virus offensant qui, d’une manière ou d’une autre, a échappé à vos solutions de sécurité.
Bien qu’une analyse rapide puisse découvrir des virus évidents, le problème persiste parfois. La seule façon de vous assurer que votre logiciel antivirus détecte le logiciel malveillant est d’exécuter une analyse approfondie. Un examen approfondi du système de votre PC permettra probablement de détecter le virus ou le logiciel malveillant.
Après cela, vous devez le supprimer et essayer de relancer le jeu.
Mettre à jour les pilotes et Windows
Des pilotes obsolètes peuvent entraîner des erreurs graphiques imprévisibles. La meilleure solution est de télécharger les derniers. Voici une méthode qui fonctionne pour presque tous les GPU.
- Appuyez sur la touche Windows + R.
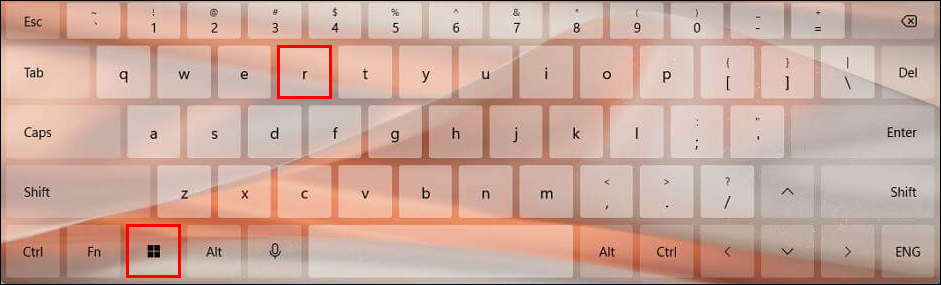
- Tapez »
devmgmt.msc» et appuyez sur Entrée.
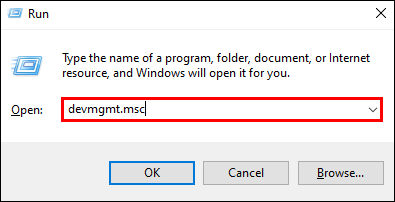
- Dans le Gestionnaire de périphériques, recherchez « Adaptateurs d’affichage ».
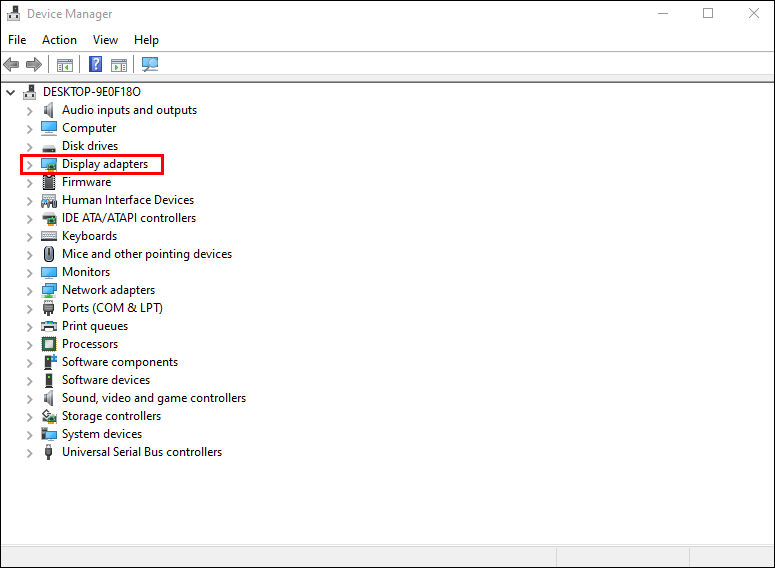
- Trouvez votre carte graphique.
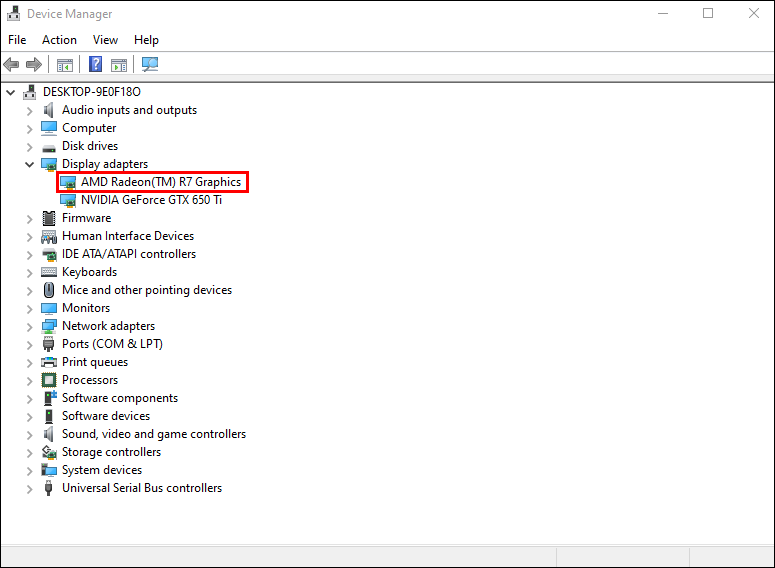
- Faites un clic droit et sélectionnez « Mettre à jour le pilote ».
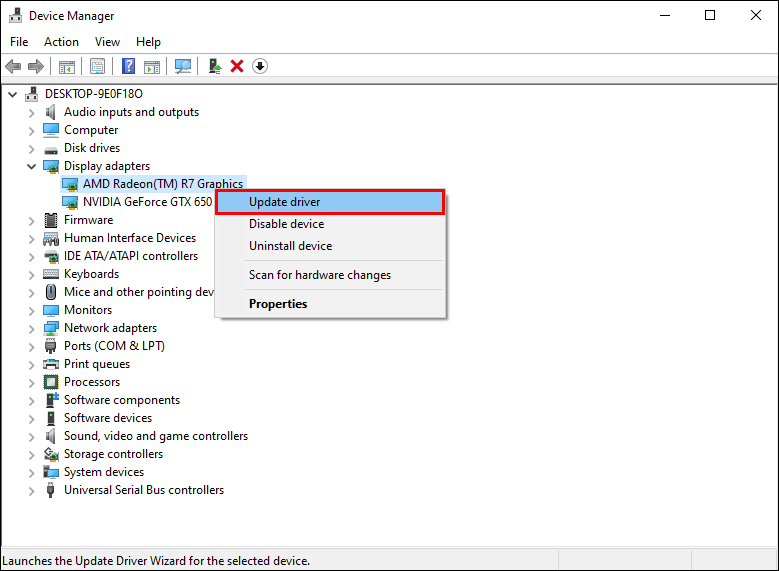
- Attendez que les pilotes soient mis à jour et essayez de relancer votre jeu.
Il est également possible de télécharger manuellement des pilotes à partir d’Internet, car NVIDIA et AMD ont des pages de téléchargement de pilotes pour tous leurs produits. Vous aurez besoin de connaître le modèle de votre GPU, car cela donnera les meilleurs résultats.
Sur la même note, vous devez également vérifier si Windows est à jour.
- Cliquez sur le menu Démarrer.
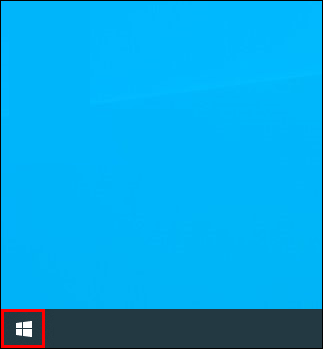
- Allez dans « Paramètres » en sélectionnant l’icône d’engrenage.
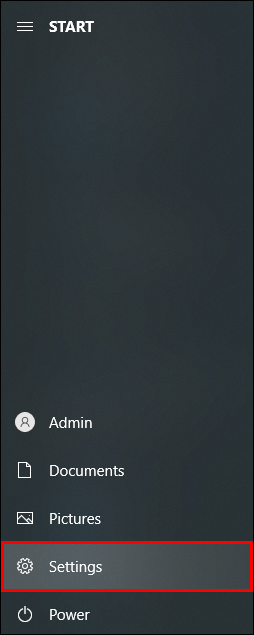
- Dirigez-vous vers « Mise à jour et sécurité ».
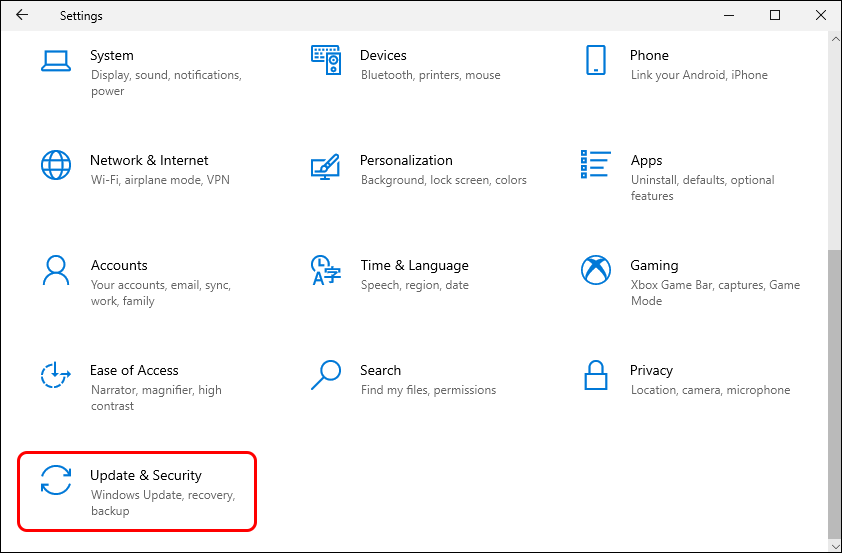
- Sélectionnez « Vérifier les mises à jour ».
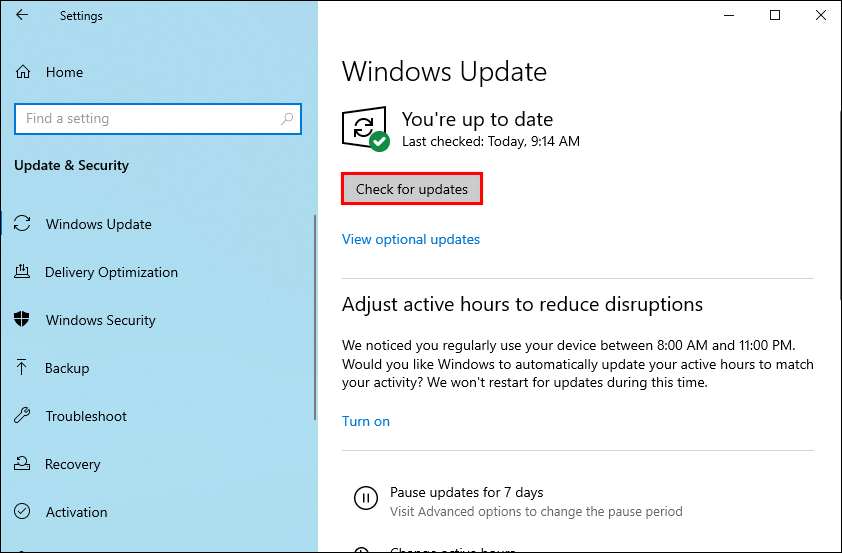
- Mettre à jour s’il y a une nouvelle version.
Bien que Windows ne soit peut-être pas le coupable ici, il résoudra parfois le problème.
Afficher la barre des tâches sur tous les écrans
Les joueurs qui exécutent des configurations multi-écrans peuvent essayer cette solution pour corriger une erreur de minimisation de jeu spécifique. Le jeu fonctionnera bien sur d’autres écrans mais pas sur un spécifique. Pour éviter que cela ne gâche votre expérience, suivez ces instructions.
- Faites un clic droit sur la barre des tâches en bas de l’écran.
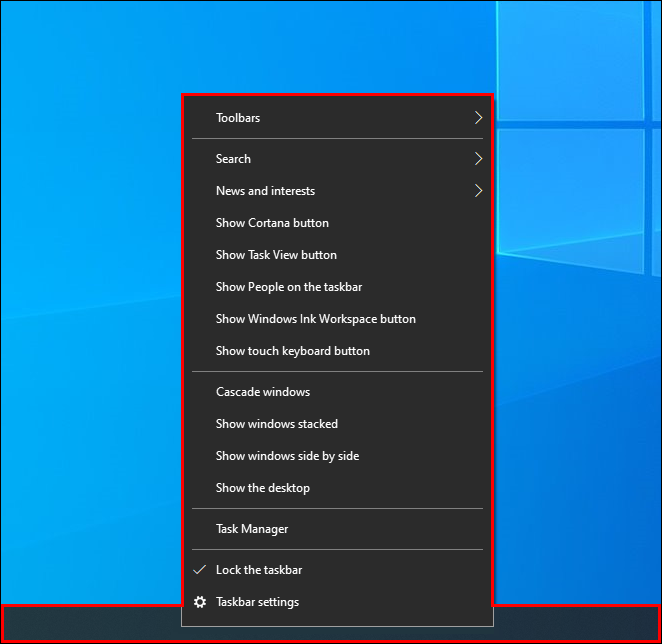
- Sélectionnez « Paramètres de la barre des tâches ».
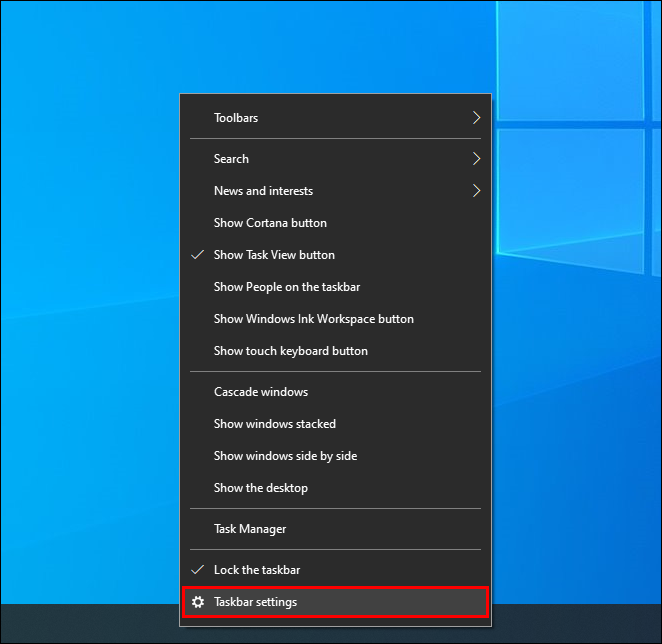
- Défiler vers le bas.
- Activez « Afficher la barre des tâches sur tous les écrans ».
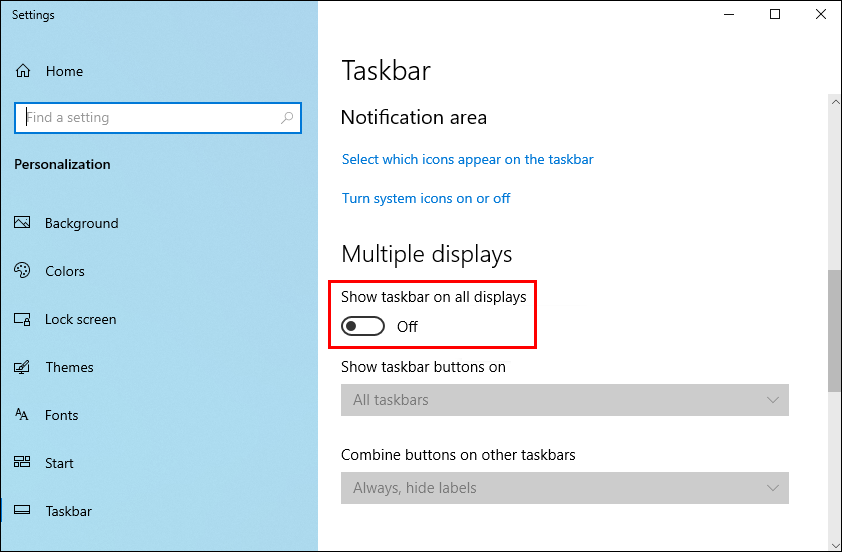
- Ferme la fenêtre.
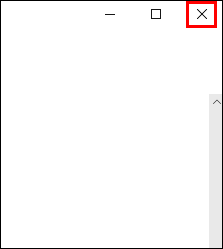
- Redémarrez le jeu s’il est actif.
Le jeu devrait maintenant rester en mode plein écran pour tous les appareils, et vous pouvez enfin effectuer plusieurs tâches en toute tranquillité.
Désactiver le mode jeu
Bien que le mode jeu soit bénéfique pour les joueurs, certains ne peuvent pas l’utiliser en raison du problème de minimisation. Voici comment désactiver le mode jeu et voir si cela change quelque chose.
- Allez dans le menu Démarrer.
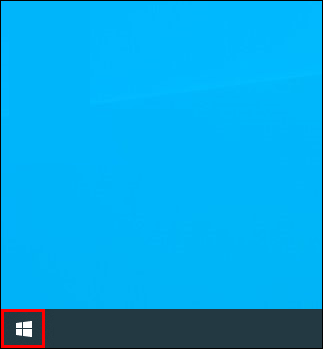
- Cliquez sur l’icône d’engrenage.
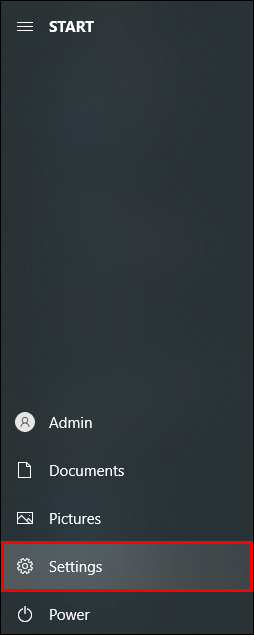
- Dans la fenêtre Paramètres, choisissez « Jeux » dans les options.
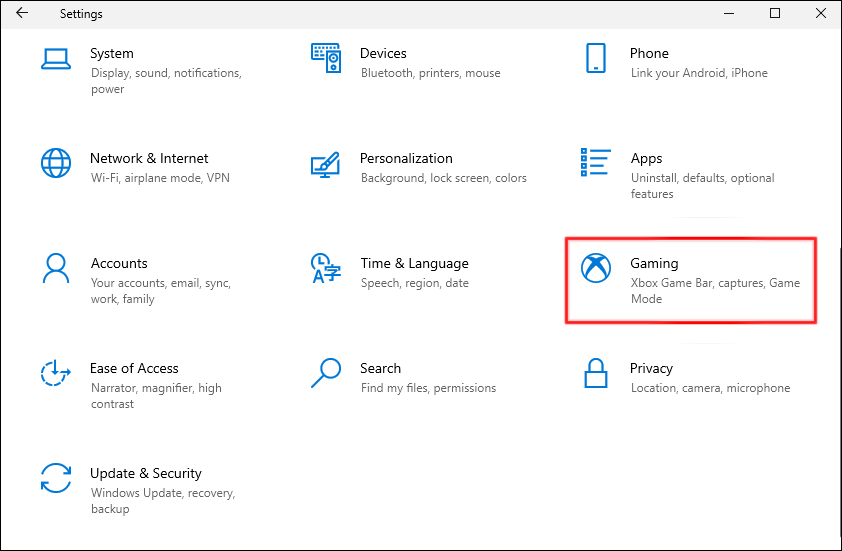
- Dans le volet de gauche, sélectionnez « Mode de jeu ».
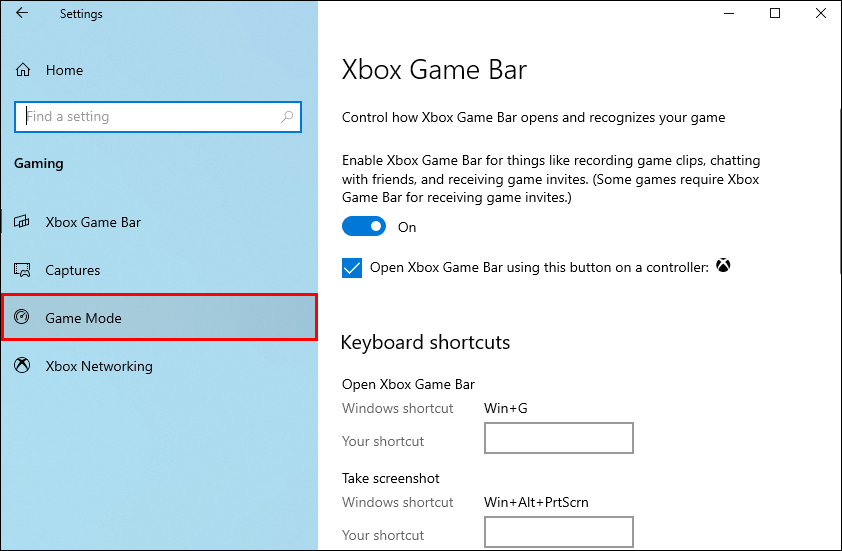
- Désactivez « Utiliser le mode jeu ».
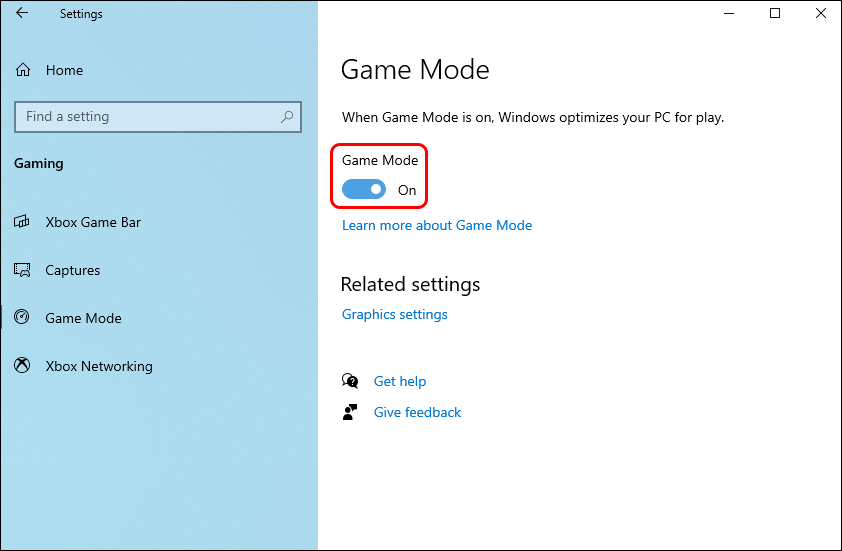
Si cela résout votre problème, vous pouvez désactiver le mode Jeu et jouer à vos jeux. Les performances ne doivent pas être trop affectées.
Désactiver les notifications
Les notifications du Centre d’action peuvent être désactivées ou limitées si vous souhaitez les empêcher de minimiser votre jeu. Voici comment activer Focus Assist, une fonctionnalité conçue pour arrêter les notifications d’utilisateurs accablants.
- Accédez au menu Démarrer.
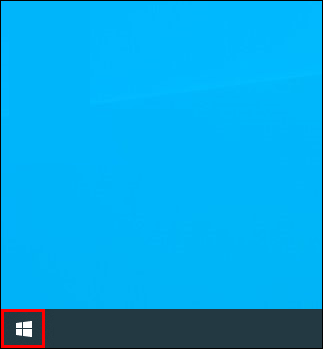
- Ouvrez le menu Paramètres.
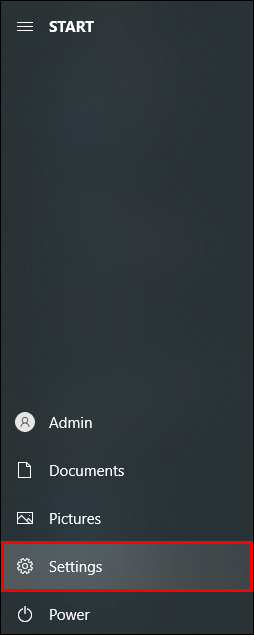
- Allez dans « Système ».
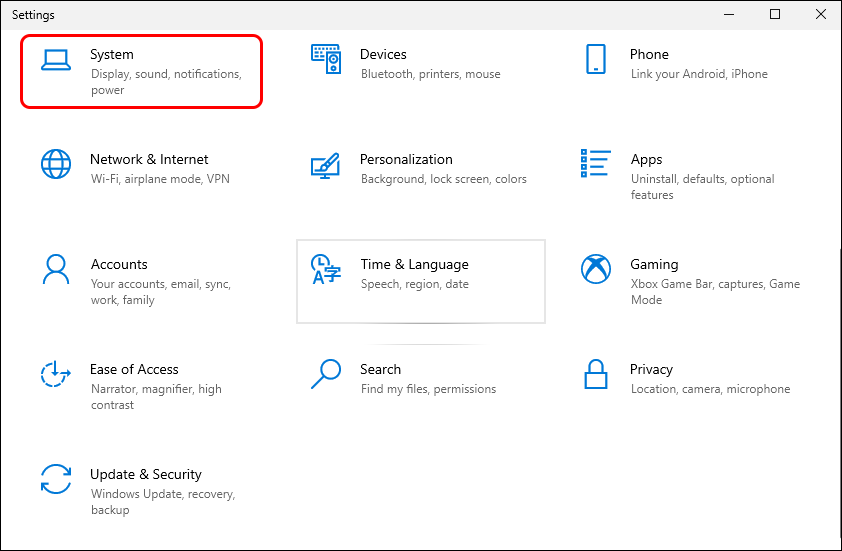
- De là, cliquez sur « Focus Assist ».
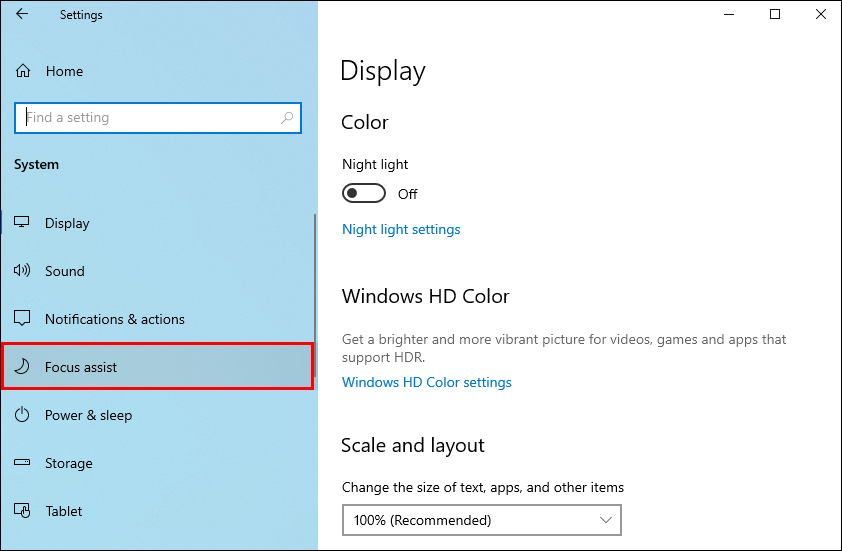
Ici, vous pouvez le basculer sur « Priorité uniquement », ce qui signifie qu’il ne vous importunera plus avec des notifications banales. Si vous ne voulez pas du tout que le centre d’action soit actif, essayez ces étapes.
- Appuyez sur la touche Windows + R.
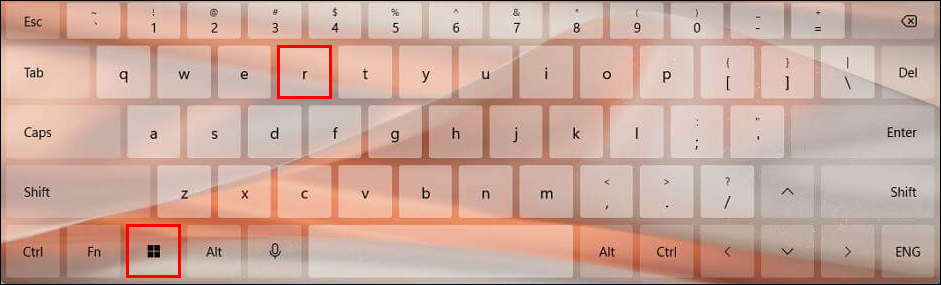
- Tapez «
gpedit.msc» et appuyez sur « OK ».
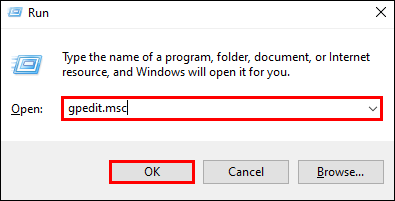
- Recherchez « Configuration utilisateur », puis « Modèles d’administration ».
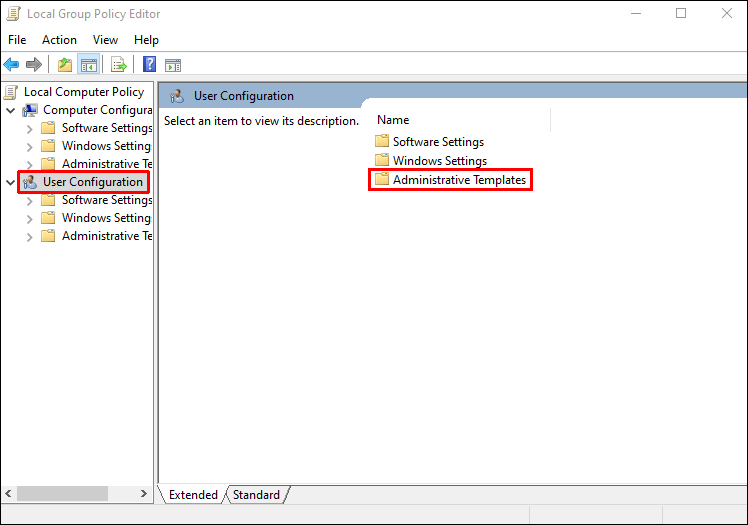
- Regardez plus loin dans le volet de droite pour « Menu Démarrer et barre des tâches ».
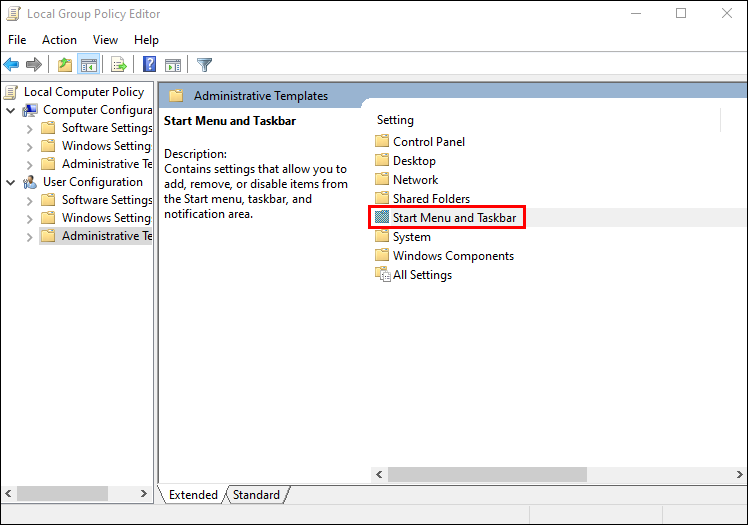
- Faites défiler vers le bas et recherchez « Supprimer les notifications et le centre d’action ».
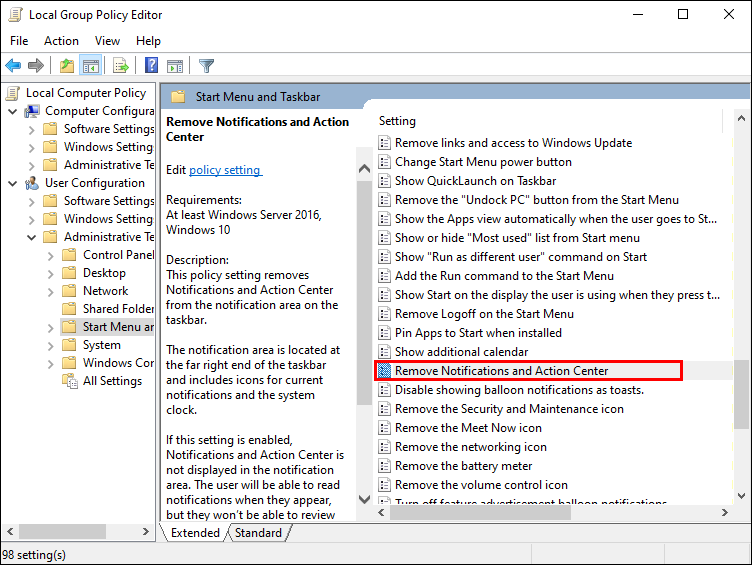
- Double-cliquez sur l’option et sélectionnez « Désactiver ».
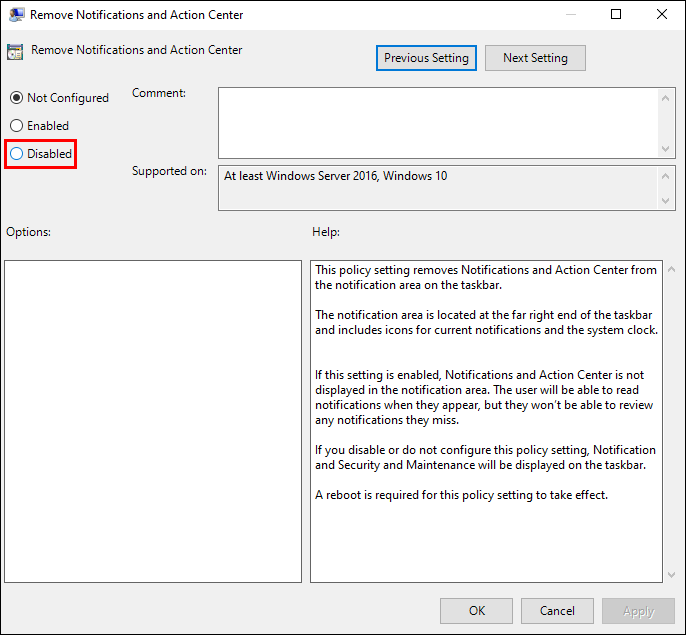
- Redémarrez votre PC.
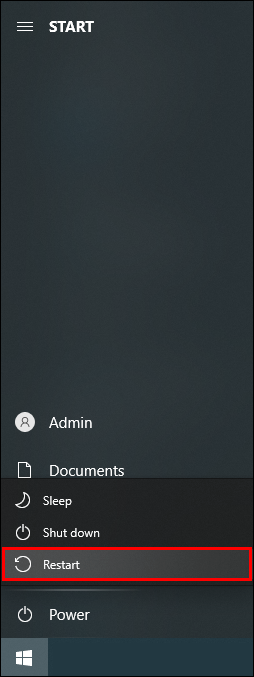
À partir de maintenant, votre PC ne recevra plus aucune notification de cette façon, ce qui peut résoudre votre problème de minimisation.
Désactiver le double GPU
Les joueurs avec une configuration SLI peuvent utiliser cette procédure pour exécuter des jeux sur un seul GPU. Vous pouvez soit le faire dans votre jeu, soit utiliser le logiciel du fabricant de votre GPU. Cette dernière option vous permettra d’ajuster l’utilisation du GPU pour des titres individuels.
Une fois que vous lancez le logiciel, vous pouvez rechercher le jeu problématique et vous assurer qu’il n’utilise pas le mode double GPU.
Immersion totale
Vous pouvez jouer à vos jeux sans rompre l’immersion en suivant ces solutions simples. Les joueurs ne rencontreront peut-être pas cette erreur aussi souvent aujourd’hui, mais ils peuvent toujours bénéficier de la mémorisation de ces correctifs. Tous sont simples et ont tendance à résoudre le problème en un rien de temps.
/full-screen-game-keeps-minimizing/