Que vous souhaitiez regarder des vidéos, jouer à des jeux en ligne ou trouver des ressources pour un document de recherche, ne pas pouvoir accéder à un site Web est frustrant. Cela peut souvent se produire dans Google Chrome, et l’un des messages que vous pouvez recevoir est « Ce site est inaccessible ». Il existe de nombreuses causes à ce problème, mais heureusement, la plupart d’entre elles sont faciles à résoudre.
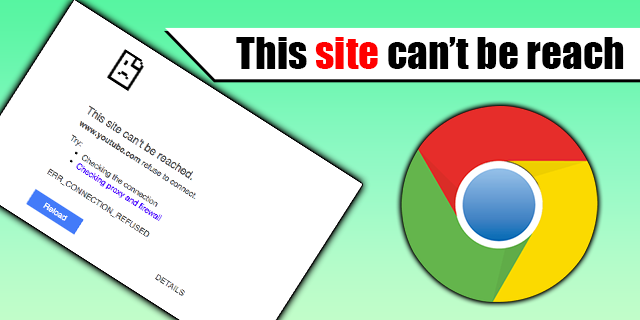
Découvrons pourquoi l’erreur « ce site est inaccessible » se produit dans Google Chrome et découvrons comment la résoudre.
Ce site ne peut pas être atteint Causes
La raison la plus courante pour laquelle vous ne pouvez pas accéder à un site Web est que la page est hors ligne. Le serveur d’hébergement peut être indisponible, vous ne pouvez donc pas faire grand-chose tant qu’il n’est pas de nouveau en ligne.
Alternativement, le serveur pourrait recevoir trop de trafic. Cela se produit sur les sites Web populaires, car le serveur ne peut pas gérer un grand nombre de requêtes simultanément.
Les échecs de recherche DNS constituent une autre raison du message « Ce site est inaccessible ». A savoir, vous accédez à des sites Web en utilisant des noms de domaine (URL saisies dans la partie supérieure de votre navigateur). Une fois que vous avez appuyé sur Entrée, Google Chrome accède à la page en utilisant l’adresse IP et le réseau DNS pour traduire le nom de domaine en adresse de protocole. Des échecs de recherche DNS peuvent se produire lorsque votre système DNS est mal configuré ou que votre client DNS Windows ne fonctionne pas.
Ce site est inaccessible Solutions
Vous pouvez essayer de nombreuses méthodes pour résoudre l’erreur « Ce site est inaccessible ».
Vérifier l’état du site Web
La première chose à faire est de déterminer si l’erreur est liée à votre système ou à la page elle-même. Il existe plusieurs raisons pour lesquelles un site Web tombe en panne, telles que la surcharge de visiteurs, les attaques DDoS, les pannes de serveur inattendues et la maintenance planifiée. Dans ce cas, vous ne pouvez qu’attendre que l’administrateur restaure le service.
Voici comment vérifier si une page est en panne.
- Ouvrez GoogleChrome .

- Accédez au champ de recherche et saisissez l’une des URL suivantes : downdetector.com ou isitdownrightnow.com .
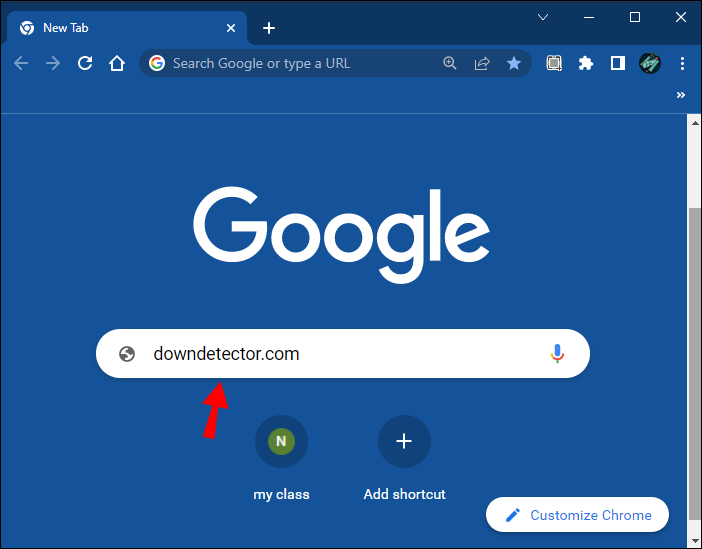
- Tapez l’adresse du site Web que vous souhaitez vérifier.

- Confirmez l’état de la page.
Éteignez votre pare-feu
Les pare-feu sont des programmes de sécurité qui protègent votre PC contre les pirates et les logiciels malveillants. En général, ils vous permettent d’accéder aux pages sans aucun problème. Parfois, ils peuvent bloquer par erreur les sites Web auxquels vous souhaitez accéder.
Si vous pensez que le pare-feu bloque votre page Web, vous pouvez essayer de le fermer temporairement. Vous pouvez le faire en accédant aux paramètres du pare-feu sur votre PC Windows.
- Appuyez sur votre bouton Démarrer et allez dans « Paramètres ».

- Cliquez sur « Mise à jour et sécurité ».

- Suivi de « Sécurité Windows ».

- Accédez à « Pare-feu et protection du réseau ».

- Choisissez votre profil réseau dans le menu « Réseau de domaine ». Sélectionnez « Réseau public » ou « Réseau privé ».
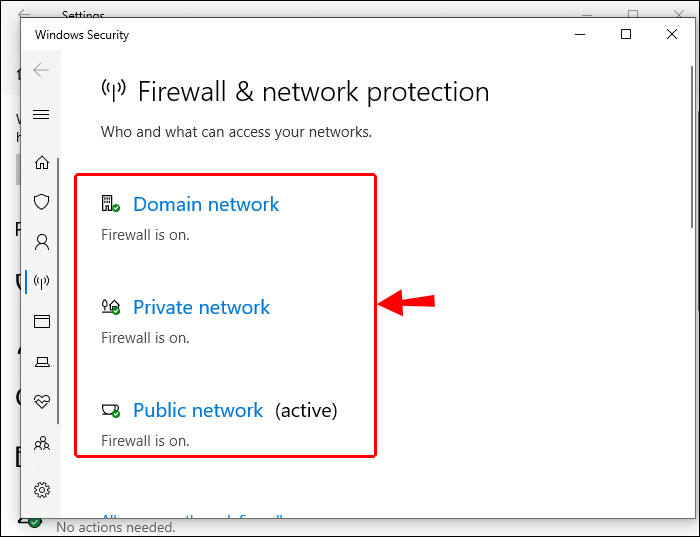
- Dirigez-vous vers la section « Pare-feu Microsoft Defender » et désactivez la fonctionnalité en réglant le paramètre sur « Désactivé ». Gardez à l’esprit que cela rend votre ordinateur vulnérable aux accès non autorisés. Par conséquent, utilisez-le uniquement pour tester si le problème « ce site est inaccessible » est causé par les paramètres du pare-feu.
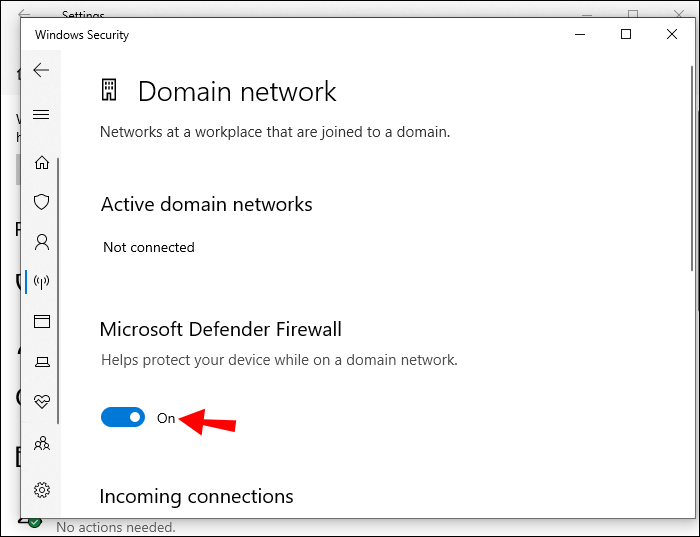
Suivez les étapes suivantes pour désactiver votre pare-feu sur un Mac.
- Appuyez sur votre menu Pomme et cliquez sur « Préférences Système ».

- Choisissez « Sécurité » et cliquez sur l’onglet « Pare-feu ».

- Appuyez sur le bouton « Off » pour désactiver le pare-feu.

- Appuyez sur la touche « OK » pour enregistrer vos modifications.
Après avoir désactivé le pare-feu, rechargez le site Web. Si la page ne se charge toujours pas, redémarrez votre pare-feu et essayez une autre solution.
Réinitialisation d’usine du routeur et du modem
La solution la plus simple au problème « ce site est inaccessible » consiste à redémarrer votre routeur ou votre modem.
- Trouvez le bouton de réinitialisation derrière l’appareil.

- Appuyez dessus pour éteindre le modem/routeur.

- Attendez quelques secondes et rallumez l’appareil.
Si une simple réinitialisation ne résout pas le problème, vous pouvez essayer de réinitialiser votre routeur ou votre modem en usine. Cela devrait résoudre les problèmes logiciels qui pourraient être à l’origine des problèmes de connexion. Cependant, il efface également les paramètres personnalisés, tels que les mots de passe Wi-Fi et les noms de réseau. Vous devrez ressaisir vos informations après le redémarrage.
Le processus de redémarrage dépend de votre modem/routeur, mais il nécessite généralement les actions suivantes.
- Accédez à votre routeur, modem ou appareil combiné et examinez l’arrière.

- Cherchez un petit bouton encastré. Le but de la conception est d’éliminer le risque d’appuis accidentels.

- Prenez un crayon pointu. Vous pouvez également utiliser un trombone ou une épingle SIM – assurez-vous simplement de le redresser.

- Appuyez sur votre clé de redémarrage et maintenez-la enfoncée pendant environ 10 à 15 secondes. Dans certains cas, vous devrez peut-être maintenir le bouton enfoncé pendant plus de 30 secondes pour déclencher votre réinitialisation d’usine. La bonne nouvelle est que vous ne pouvez pas endommager physiquement l’appareil en appuyant trop longtemps dessus. Si vous avez un routeur et un modem séparés, faites de même sur les deux appareils.

- Attendez quelques minutes que le système traite les modifications.
- Visitez le site Web et voyez si cela fonctionne.
Effacer le cache DNS
Chaque fois que vous accédez à un site Web, Google Chrome enregistre les fichiers de la page sur votre appareil. C’est ce qu’on appelle le cache du navigateur, qui peut parfois être problématique s’il est corrompu ou obsolète.
Vous pouvez supprimer votre cache Chrome directement depuis le navigateur.
- Ouvrez Chrome et appuyez sur les trois points verticaux dans le coin supérieur droit de l’écran.

- Appuyez sur « Plus d’outils », suivi de « Effacer les données de navigation ».

- Allez dans la section supérieure et choisissez votre plage horaire. Si vous souhaitez tout supprimer, choisissez « Tout le temps ».

- Vérifiez les champs à côté de « Images et fichiers mis en cache » et « Cookies et autres données de site ».

- Cliquez sur l’option « Effacer les données », puis voyez si vous pouvez accéder à votre page.

Vous pouvez également vider votre cache à partir de votre PowerShell ou de votre invite de commande. Voici comment.
- Appuyez sur la combinaison « bouton Windows + X » ou cliquez avec le bouton droit sur votre bouton de démarrage.

- Choisissez PowerShell ou Invite de commandes.

- Tapez la ligne suivante :
ipconfig/flushdns

- Appuyez sur le bouton Entrée
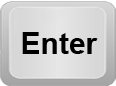
- Vous devriez maintenant pouvoir accéder à votre site Web si un cache corrompu ou obsolète est le coupable.
Réinitialiser les paramètres de Chrome
La réinitialisation des paramètres du navigateur dans Chrome supprime les informations de configuration, telles que les paramètres des onglets, les formulaires enregistrés, les cookies, l’historique de navigation et la page d’accueil. Vous pouvez effacer ces données en quelques clics.
- Démarrez Chrome et appuyez sur les trois points verticaux dans le coin supérieur droit.

- Choisissez « Paramètres ».

- Accédez à la section « Réinitialiser et nettoyer ».

- Choisissez à nouveau « Réinitialiser les paramètres » et « Réinitialiser les paramètres » pour confirmer votre décision.
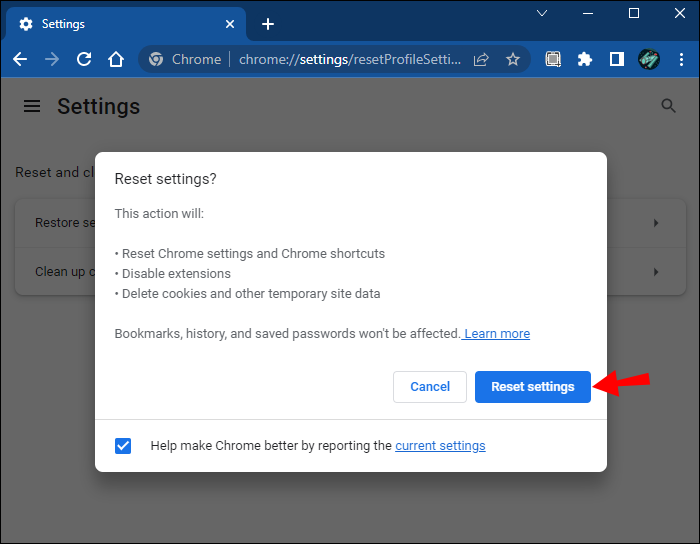
Redémarrez votre appareil
Si le redémarrage du routeur ne fonctionne pas, vous pouvez essayer de redémarrer votre appareil. Cela efface toutes les données et tous les fichiers temporaires qui pourraient être à l’origine du problème. Voici comment réinitialiser votre ordinateur.
- Appuyez sur le bouton Démarrer ou sur le logo Apple, selon votre système d’exploitation.

- Choisissez l’option « Redémarrer » si vous êtes un utilisateur Apple. Sinon, appuyez sur le bouton d’alimentation si vous avez un PC Windows et sélectionnez « Redémarrer ».

Si vous souhaitez redémarrer votre tablette ou votre smartphone, maintenez votre bouton d’alimentation enfoncé jusqu’à ce que l’option « Redémarrer » apparaisse. Appuyez dessus et attendez que le système redémarre. Après avoir rallumé le gadget, vérifiez si vous pouvez accéder à votre page Web.
Réinitialisez votre pile TCP/IP
Votre pile TCP/IP détermine la manière dont vos informations sont traitées sur le Web. Chaque ordinateur possède des paramètres TCP/IP dédiés qui peuvent être modifiés manuellement via votre RegEdit. Le retour aux paramètres par défaut fait généralement l’affaire si une configuration incorrecte est la cause du bogue « ce site ne peut pas être atteint ».
- Démarrez votre invite de commande.

- Tapez cette commande :
netsh int ip reset.

- Vous verrez maintenant les éléments qui ont été redémarrés.

- Redémarrez votre appareil pour finaliser le processus et voir si la page est sauvegardée.
Redémarrez Winsock
Winsock est une API Windows qui permet à différentes parties du logiciel réseau de communiquer. Par exemple, il permet à votre navigateur et à votre pile TCP/IP d’échanger des informations. La réinitialisation de votre Winsock peut parfois résoudre des problèmes de connexion résultant de programmes ou de logiciels malveillants mal configurés.
- Affichez votre invite de commande.

- Entrez cette ligne :
netsh reset winsock.

- Réinitialisez votre ordinateur.
Désactiver les extensions Chrome
Votre Google Chrome peut avoir de nombreuses extensions qui rendent votre navigateur plus fonctionnel. Bien qu’utiles, ils peuvent également interrompre vos connexions réseau et vous empêcher d’accéder à certains sites Web. Heureusement, la résolution de ce problème est simple.
- Accédez à Google Chrome et appuyez sur les trois points verticaux.

- Choisissez « Plus d’outils », suivi de « Extensions ».

- Faites glisser votre curseur bleu pour désactiver vos extensions une par une.
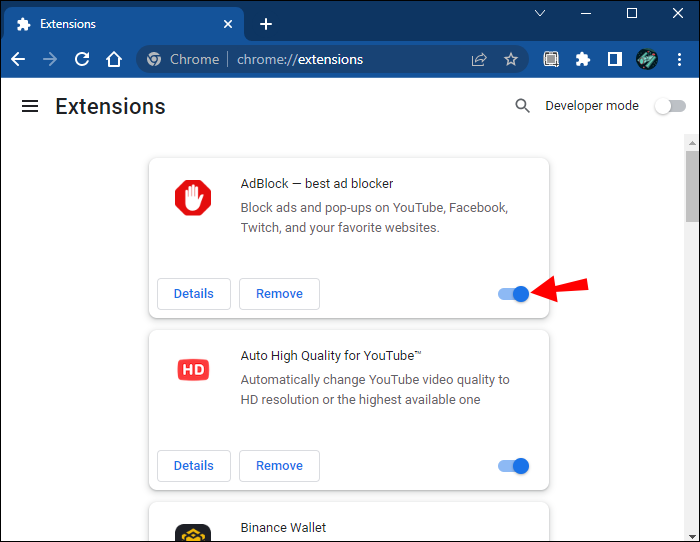
- Confirmez si les extensions ont déclenché le message « Ce site est inaccessible » en essayant de visiter à nouveau la page.
Ne laissez pas les bogues de base vous retenir
Le problème « ce site est inaccessible » est ennuyeux, mais vous pouvez le résoudre assez rapidement. Il vous suffit de trouver la bonne méthode de dépannage par essais et erreurs. Même si cela prend plusieurs tentatives, les résultats en valent la peine.
À quelle fréquence voyez-vous la notification « Ce site est inaccessible » ? Comment résolvez-vous le problème ? Faites-nous savoir dans la section commentaires ci-dessous.
/this-site-cant-be-reached/