BlueStacks est un émulateur Android populaire utilisé pour exécuter des jeux Android à partir de votre PC. BlueStacks a testé des heures de jeu en utilisant le clavier, la souris et la manette de jeu pour s’assurer que l’expérience de jeu de vos jeux préférés est aussi fluide et agréable que possible. Tout ce que vous avez à faire est de savoir quelles touches invoquent quelles actions.

Dans cet article, nous avons couvert les commandes du clavier et de la souris requises pour Minecraft et Among Us. Continuez à lire pour en savoir plus.
Comment utiliser un clavier avec BlueStacks
BlueStacks vous permet d’utiliser votre clavier physique connecté à votre ordinateur ou un clavier virtuel. Voici comment activer le clavier à l’écran dans BlueStacks 5 :
- Lancez BlueStacks, puis sur l’écran d’accueil, double-cliquez sur le dossier « Applications systèmes » pour l’ouvrir.
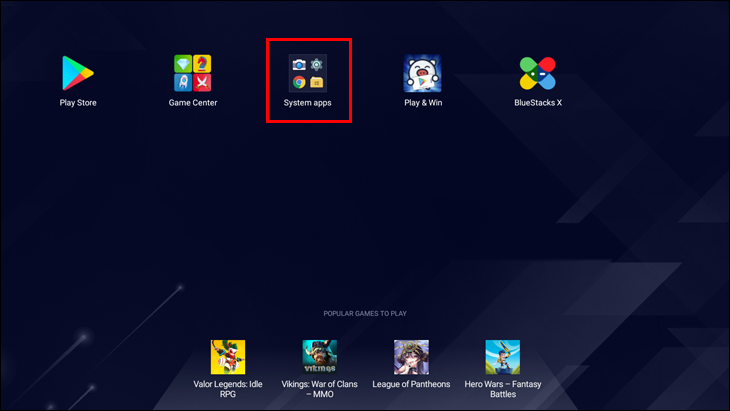
- Choisissez ensuite « Paramètres ».
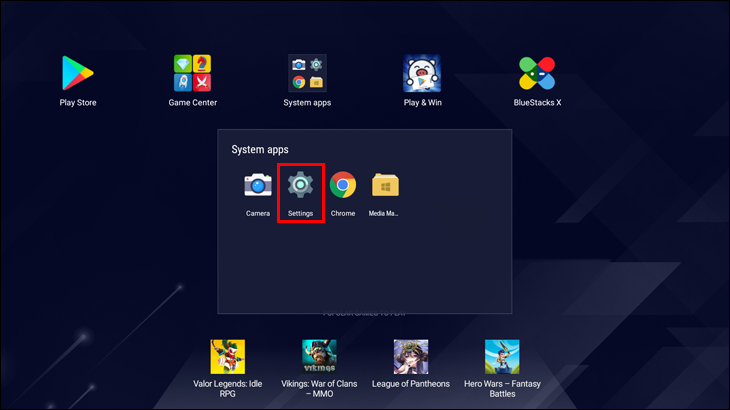
- Cliquez sur l’option « Sélectionner IME ».
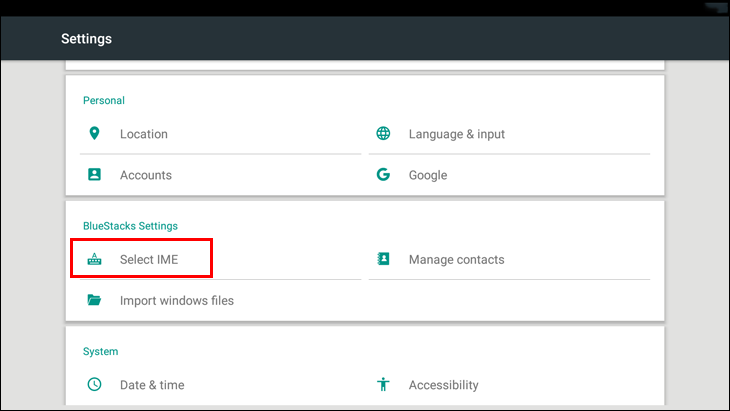
- Dans le menu « Sélectionner IME », recherchez l’option « Activer le clavier à l’écran ».
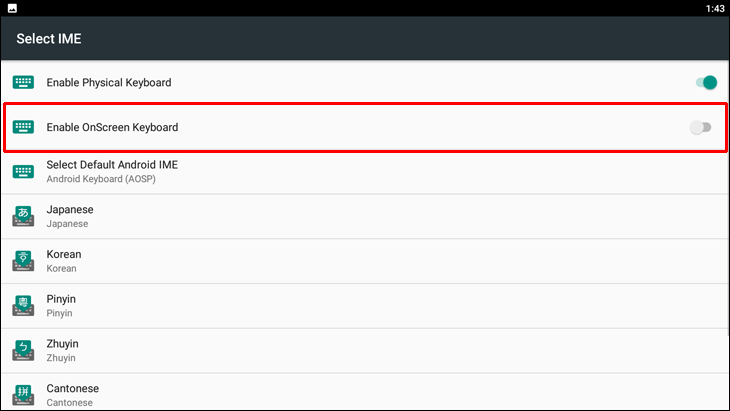
- Cliquez sur le curseur à côté de « Activer le clavier à l’écran » pour l’activer.
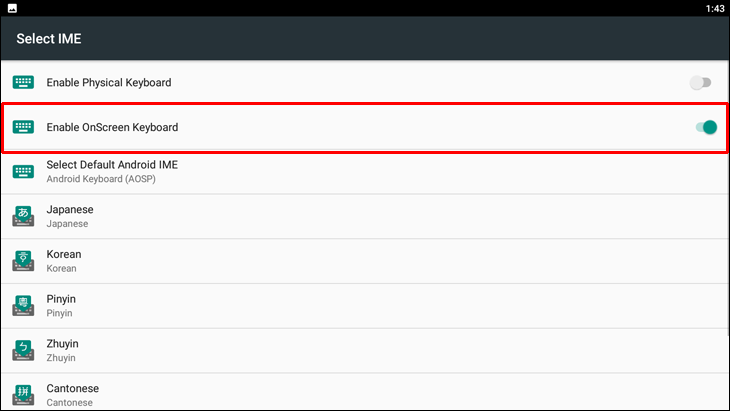
Remarque : Votre clavier physique ne fonctionnera pas une fois le clavier virtuel activé. Pour utiliser à nouveau votre clavier physique, désactivez le paramètre. - Le clavier virtuel est maintenant activé pour BlueStacks.
Comment utiliser un clavier et une souris sur BlueStacks dans Minecraft
Voici les commandes du clavier dont vous aurez besoin pour jouer à Minecraft sur BlueStacks :
Mouvement du clavier
- Avant W
- Sprint Appuyez deux fois sur W
- En arrière
- Droite D
- Laissé un
- Sneak Shift
- Espace de saut
En volant
- En mode créatif, appuyez deux fois sur « Jump ».
- Pendant le vol, appuyez sur « Jump » pour monter et sur « SHIFT » pour descendre.
Boutons de la souris
La souris sert à tourner et à viser.
Bouton gauche de la souris
- Frapper – à savoir – frapper un ennemi ou détruire des blocs Bouton gauche
Par la suite, il dévorera l’objet dans votre main principale.
Bouton droit de la souris
Le bouton droit de la souris peut être utilisé pour de nombreuses choses, notamment :
- Blocs de positionnement.
- Utiliser des outils pour biner les terres agricoles et tondre les moutons.
- Tirer à l’arc. Maintenez pour rassembler le pouvoir, puis relâchez.
- Pour lancer des missiles comme des boules de neige, des œufs et des potions éclaboussures.
- A boire et à manger.
- Pour actionner les leviers et les boutons.
- Pour ouvrir des portes.
- Pour utiliser l’objet dans votre main secondaire.
- Pour accéder aux conteneurs, y compris les fours, les coffres et les supports de brassage.
Cependant, lorsque vous appuyez sur le bouton droit de la souris, il peut être difficile d’anticiper le résultat.
- L’action appropriée sera effectuée si votre réticule pointe vers un objet qui peut être ouvert ou utilisé, comme un levier, un interrupteur, un coffre ou une porte.
- Si l’objet dans votre main principale peut être utilisé avec un clic droit de la souris, alors cette action sera effectuée, par exemple :
- Lancer une boule de neige ou tirer à l’arc.
- Positionnement d’un bloc.
- Utilisation d’une houe pour les terres agricoles ou pour faire un chemin d’herbe.
- L’action appropriée sera effectuée si l’objet dans votre main secondaire peut être positionné ou utilisé.
Barre d’outils et inventaire
Clavier
- Pour ouvrir l’inventaire E
- Pour déposer l’objet que vous tenez sur le sol Q
- Pour déposer une pile d’objets sur le sol Ctrl Q
- Pour choisir un élément dans la barre d’outils 1-9
- Pour échanger des objets entre votre main principale et votre main secondaire F
Main primaire et secondaire
Le bouton gauche de la souris contrôle votre main principale. Il s’agit généralement de votre main droite. Si vous préférez que ce soit votre gauche, vous pouvez définir votre préférence à l’aide de l’écran « option ».
Votre autre main est votre main secondaire. Pour y mettre un objet, utilisez l’emplacement de bouclier dans l’inventaire. Sinon, appuyez sur « F » pour échanger des objets entre les mains.
Commandes de la souris
Si vous avez un bouton central de la souris, il sélectionnera un bloc cible (où votre réticule est dirigé).
- Si en mode survie, il choisira le type de bloc que vous avez dans votre inventaire.
- Si en mode créatif, il choisira le bloc que vous avez. Sinon, ajoutez-le à votre barre d’outils.
Si vous avez une molette de souris, vous pouvez l’utiliser pour choisir des éléments dans votre barre d’outils.
Si votre inventaire est ouvert, vous pouvez appuyer sur n’importe quel chiffre entre 1 et 9 pour ajouter l’élément survolé par votre souris à cet emplacement de votre barre d’outils.
Comment utiliser un clavier dans Among Us avec BlueStacks
Dans Among Us, vous pouvez utiliser deux schémas de contrôle différents, Joystick et Touch. Le schéma Joystick vous permet d’utiliser votre clavier pour vous déplacer dans le jeu, et le schéma Touch vous permettra d’utiliser votre souris.
Suivez les étapes ci-dessous pour utiliser ces schémas de contrôle :
- Accédez à Among Us, puis cliquez sur l’icône « Paramètres ».
- Choisissez « Joystick » ou « Touch ».
- Dans la barre d’outils latérale, cliquez avec le bouton gauche sur l’icône « Commandes du jeu ».
- Activez maintenant « Contrôles du jeu », puis choisissez votre préférence, Joystick ou schéma de contrôle tactile.
- Votre schéma de contrôle sera sélectionné. Vous trouverez ci-dessous les contrôles pour chaque schéma :
Schéma de contrôle du joystick
- Déplacer à gauche A
- Descendre S
- Déplacer à droite R
- Monter W
- Onglet Carte
- Espace Action
- Tuer Q
- Rapport E
- Envoyer le chat Entrer
- Ouvrir le chat C
Schéma de contrôle tactile
- Espace Action
- Déplacement Clic de souris
- Rapport E
- Onglet Carte
- Envoyer le chat Entrer
- Ouvrir le chat C
- Tuer Q
Comment changer la langue du clavier à l’écran
Suivez ces étapes pour changer la langue de votre clavier virtuel dans BlueStacks 5 :
- Sur l’écran d’accueil de BlueStacks, ouvrez le dossier « Applications système ».
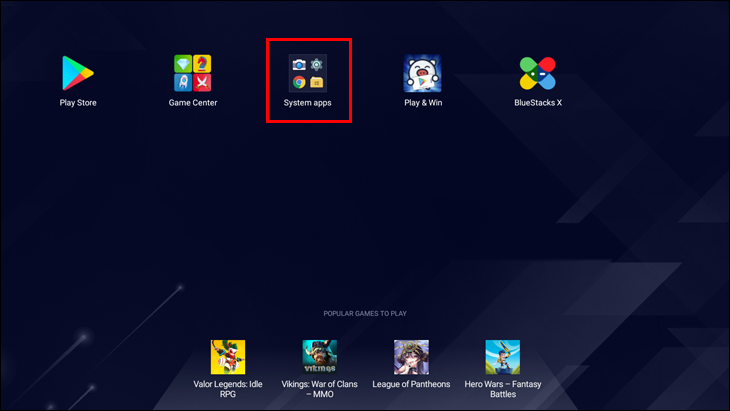
- Ouvrez les « Paramètres ».
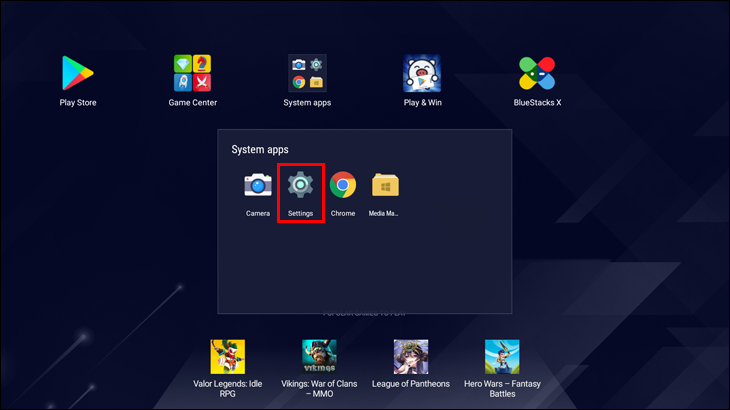
- Choisissez « Sélectionner IME » sur la page des paramètres.
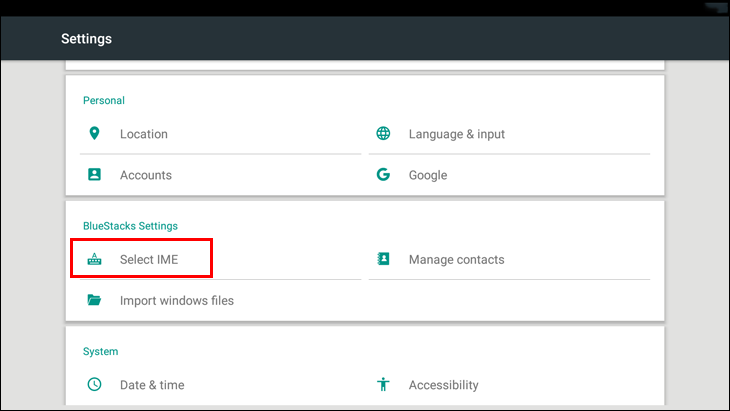
- Choisissez la langue de saisie que vous souhaitez ajouter à votre clavier virtuel sur l’écran suivant.
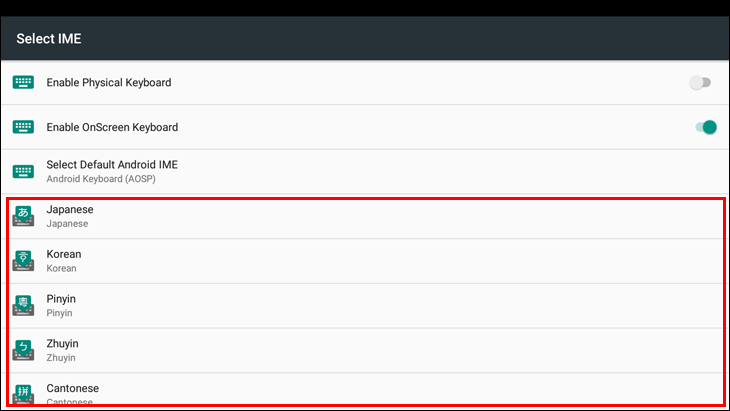
- Vous serez invité à installer l’apk pour la langue choisie, cliquez sur « Installer » pour continuer.
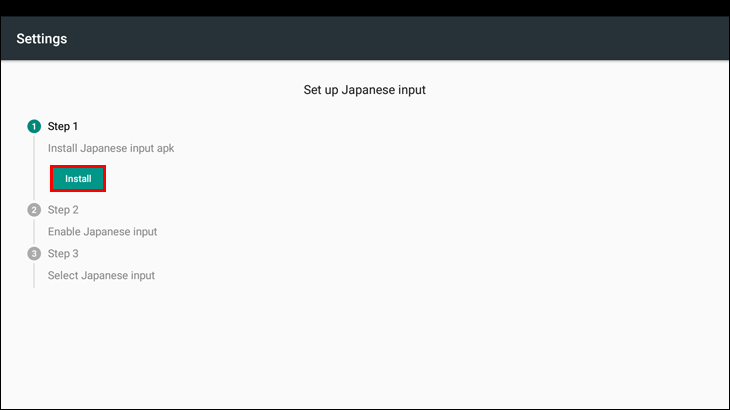
- La page d’application du pack de langue choisi sera lancée sur le Play Store. Choisissez « Installer » pour télécharger la nouvelle langue de votre clavier virtuel.
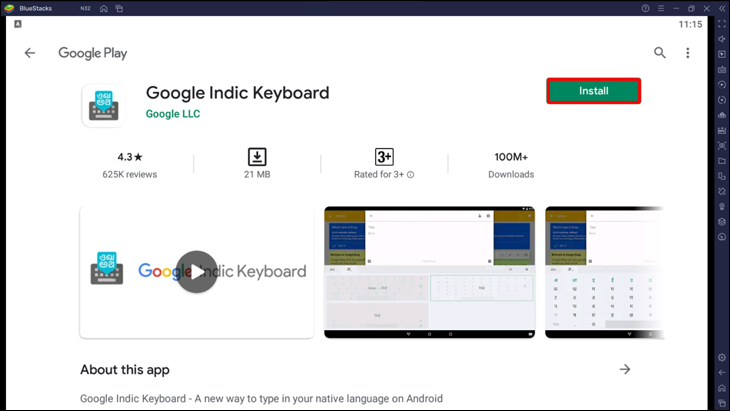
- Une fois l’installation terminée, lancez l’application de langue.
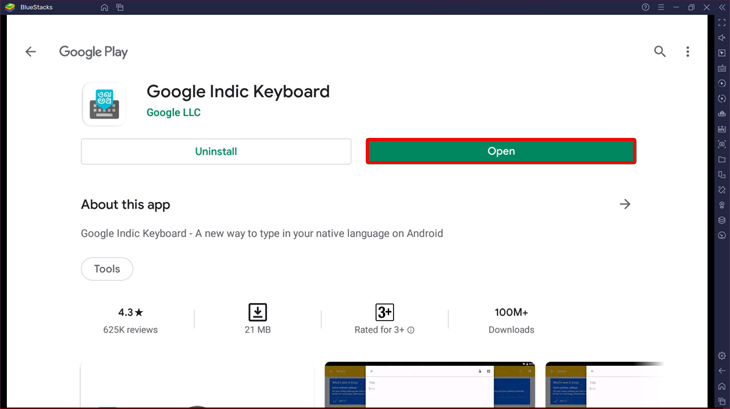
- Suivez les instructions pour ajouter la langue aux paramètres de saisie de votre clavier, configurer votre clavier par défaut et accorder les autorisations nécessaires.
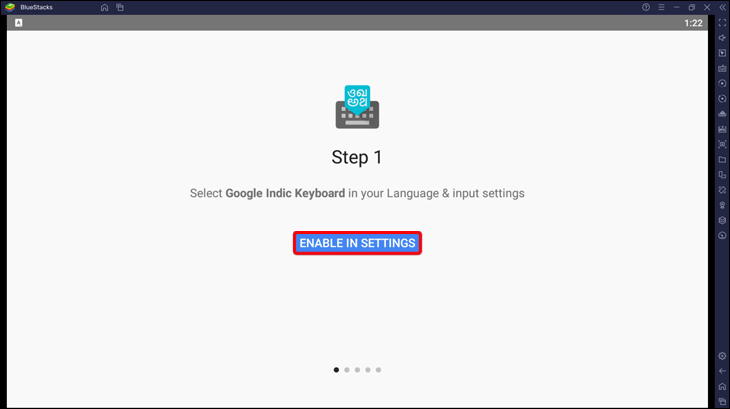
- Sélectionnez le thème que vous souhaitez pour votre clavier lorsque la configuration est terminée et cliquez sur « Commencer ».
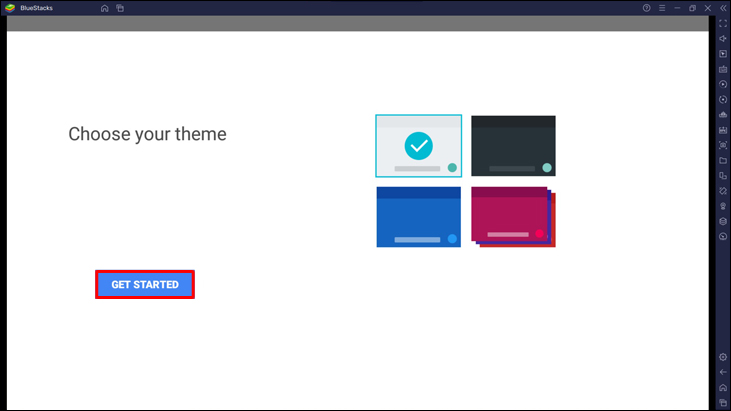
- Lancez l’application dans laquelle vous souhaitez saisir votre message et commencez à utiliser la nouvelle langue. Une fois le clavier virtuel affiché, choisissez la nouvelle langue en sélectionnant l’icône de langue.
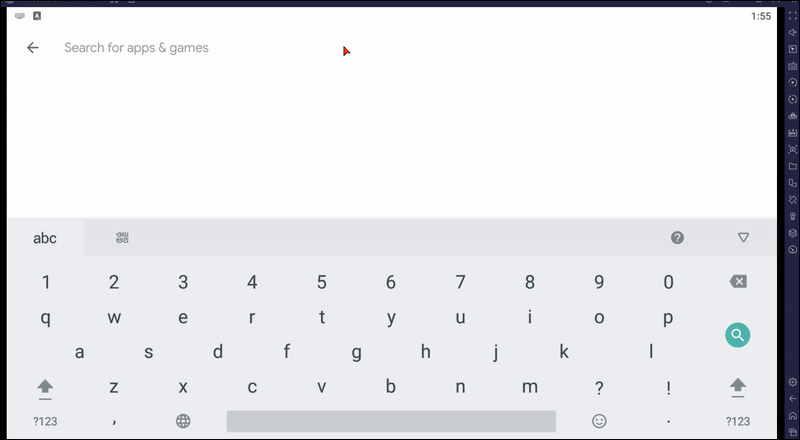
- Vous pouvez maintenant commencer à taper avec la disposition de clavier existante, ou pour adapter la disposition, cliquez sur le petit chevron juste en dessous de l’icône de langue.
Cliquez sur l’icône « Aide (?) » sur le clavier pour obtenir de l’aide sur l’utilisation efficace du clavier.
Comment attribuer des raccourcis clavier simples ou doubles pour les fonctions
Vous pouvez attribuer des raccourcis clavier simples ou doubles pour plusieurs fonctions BlueStacks. Cela signifie que vous pouvez exécuter des actions sans avoir à appuyer sur plusieurs touches de votre clavier. Suivez ces étapes pour commencer :
- Depuis la page d’accueil de BlueStacks, dans la barre d’outils latérale, cliquez sur l’icône d’engrenage pour accéder au menu « Paramètres ».
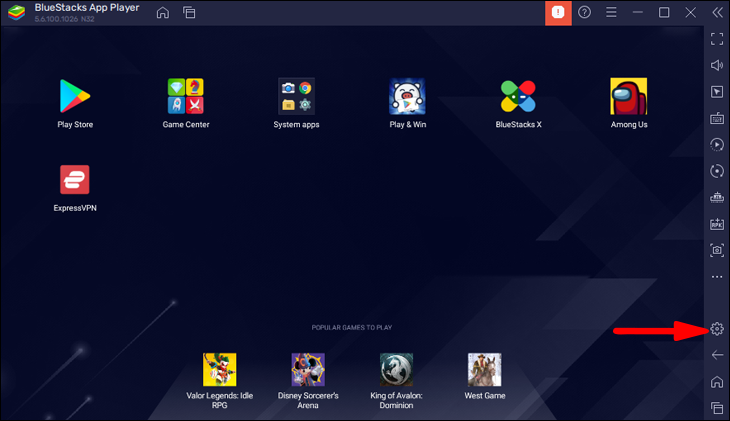
- Ensuite, choisissez l’onglet « Raccourcis » pour voir vos touches de raccourci.
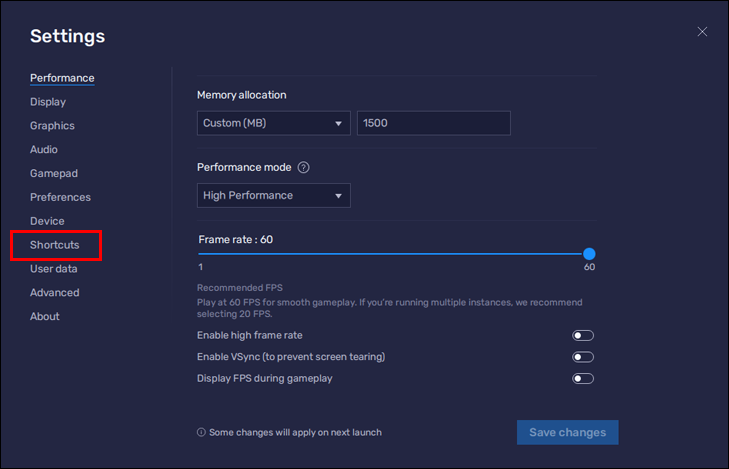
- Pour modifier une touche de raccourci, cliquez sur la case devant une action, puis appuyez sur la ou les touches préférées.
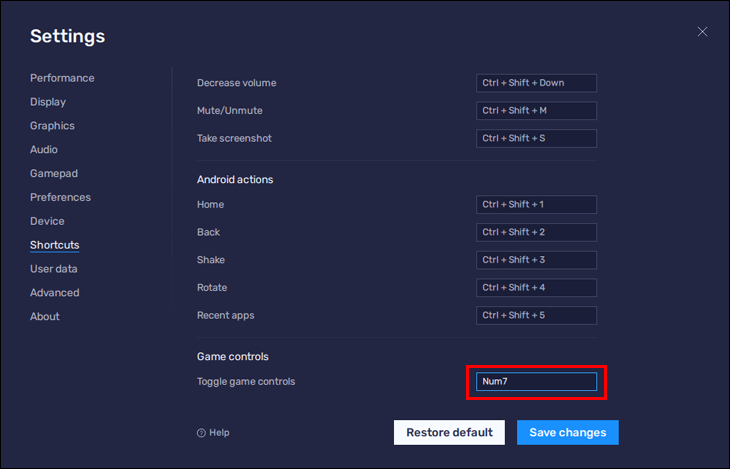
Remarque : Assurez-vous que la ou les clés que vous attribuez ne sont pas utilisées pour une autre action. Si tel est le cas, un message d’avertissement s’affichera pour vous informer que votre ou vos touches de raccourci sont utilisées pour une autre action. - Pour appliquer vos nouvelles touches de raccourci, appuyez sur « Enregistrer les modifications ». Un message de confirmation apparaîtra.
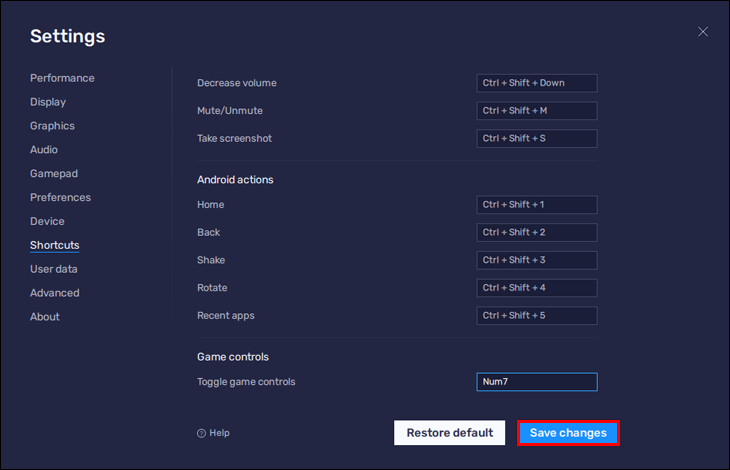
Remarque : dans BlueStacks 5, les touches de raccourci seront les mêmes pour toutes les instances. - Pour restaurer les touches de raccourci par défaut, accédez à l’onglet « Raccourcis » et choisissez « Restaurer par défaut ».
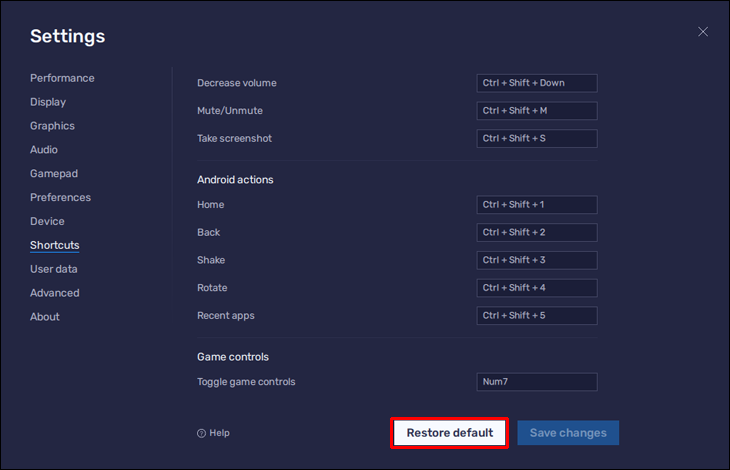
Effectuer des mouvements de clavier et de souris dans BlueStacks
BlueStacks vous permet de profiter de vos jeux Android préférés dans le confort de votre PC. L’application attribue des actions spécifiques à des touches spécifiques du clavier et de la souris pour un meilleur gameplay. Vous pouvez également modifier ces paramètres par défaut pour ceux que vous préférez.
/bluestacks-how-to-use-keyboard/