Steam est un excellent moyen d’acheter des jeux, surtout lorsqu’ils sont en solde. Cependant, des problèmes surviennent parfois et créent une erreur que vous ne parvenez pas à corriger. L’erreur « Votre transaction ne peut pas être effectuée car vous avez une autre transaction en attente sur votre compte » est l’un de ces problèmes.

Dans cet article, nous vous montrerons comment vous débarrasser de cette erreur gênante ainsi que des solutions pour d’autres erreurs courantes de Steam Shop.
Qu’est-ce qui cause l’erreur
La principale cause de ce problème est une erreur entre votre réseau local et les serveurs Steam. Tout paiement en ligne doit être effectué avec des certificats sécurisés pour vérification. Si des erreurs de connexion se produisent avec les certificats de Steam, le fournisseur de paiement et votre réseau local peuvent ne pas correspondre.
Pour éviter les paiements erronés ou la fraude, Steam suspend la transaction jusqu’à ce que les erreurs soient résolues, et aucun autre paiement ne peut être effectué jusqu’à ce qu’il le fasse. C’est pourquoi vous obtenez le message « Votre transaction ne peut pas être effectuée car vous avez une autre transaction en attente sur votre compte ».
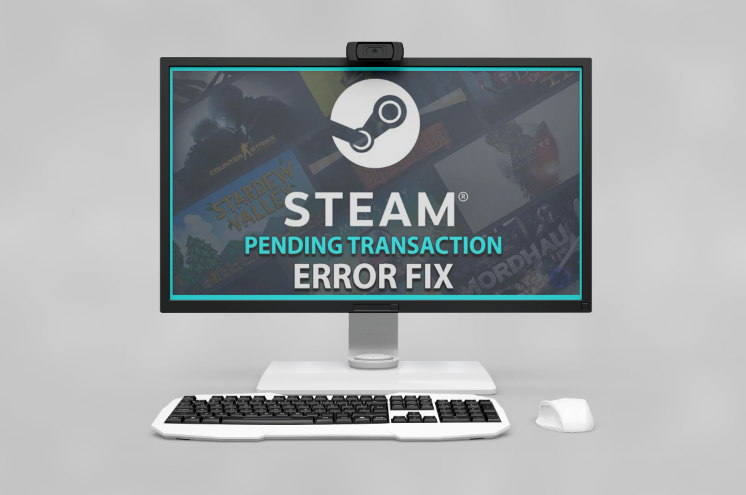
Comment puis-je m’en débarrasser?
Habituellement, de tels problèmes surviennent en raison d’une mauvaise communication entre le fournisseur de paiement et Steam et devraient se résoudre assez rapidement. Si ce n’est pas le cas, voici plusieurs étapes que vous pouvez suivre pour essayer de corriger l’erreur :
Vérifiez si le serveur Steam est en panne
Bien que très rare, les serveurs Steam peuvent subir une panne. Si tel est le cas, aucun achat ne sera correctement mis à jour. Vous pouvez vérifier via Downdetector pour voir s’il y a une panne.
Si Steam est en panne, il vous suffit d’attendre que les serveurs se rallument, puis de redémarrer l’application. Vérifiez votre panier pour voir si l’article que vous avez payé est toujours en attente. Si le paiement a été effectué, vous pouvez procéder normalement.
Le problème peut provenir du produit
Il est possible que le magasin Steam de l’article que vous achetez contienne une erreur. Cela peut être résolu en annulant cet achat particulier, puis en essayant de l’acheter plus tard. Vous pouvez annuler des achats en procédant comme suit :
- Ouvrez l’application Steam.
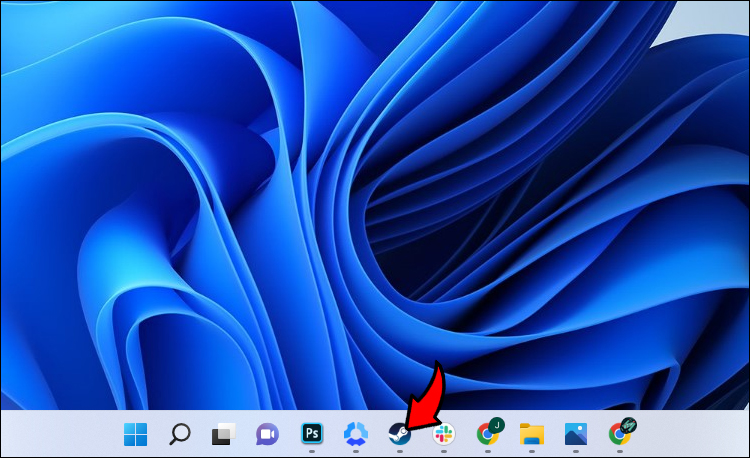
- Cliquez sur l’icône de votre profil dans le coin supérieur droit de l’écran.
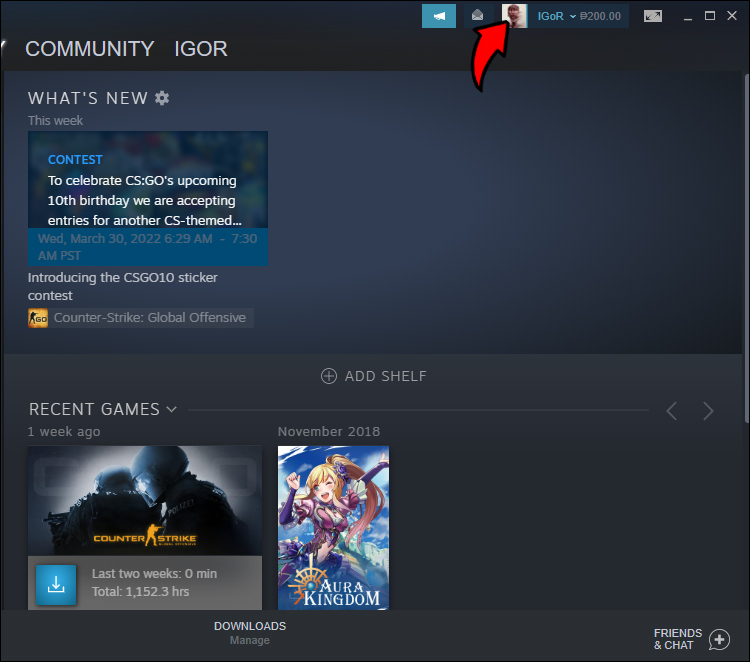
- Dans la liste déroulante, choisissez « Détails du compte ».
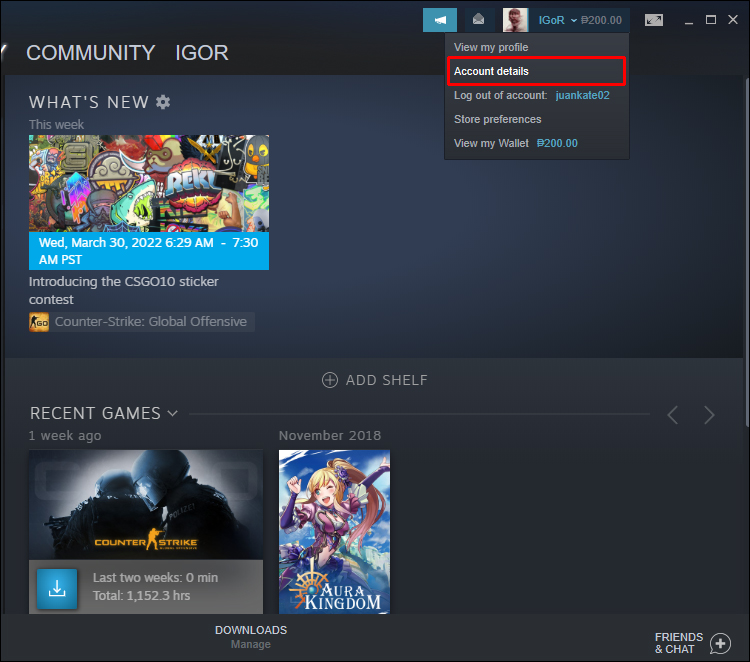
- Sous « Historique des magasins et des achats », cliquez sur « Afficher l’historique des achats ».
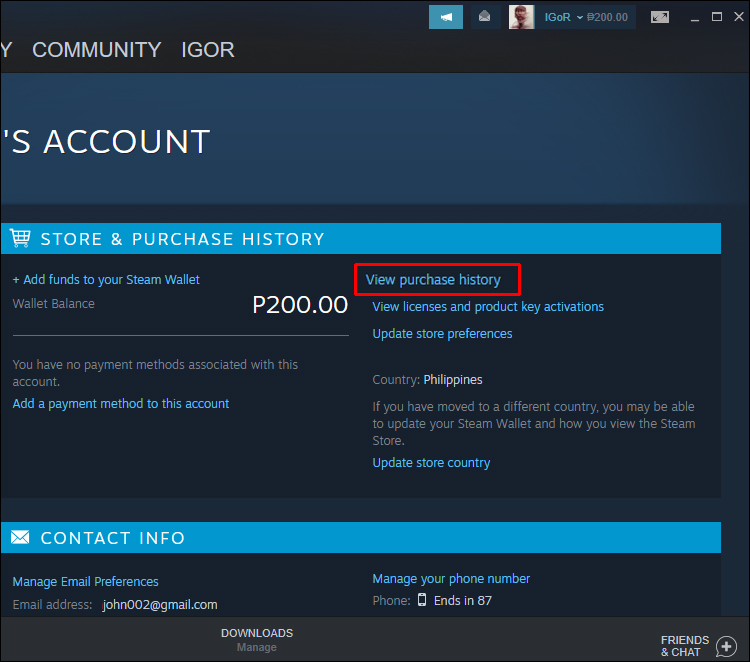
- Une liste de tous les achats que vous avez effectués sur ce compte s’affichera. Cochez la catégorie Type. Tous les articles payés seront marqués comme « Achat » et toutes les transactions non terminées seront étiquetées comme « En attente ». Si l’article que vous avez acheté a été marqué comme « Acheter », le paiement devrait avoir été effectué. S’il est marqué comme « En attente », cliquez sur l’élément.
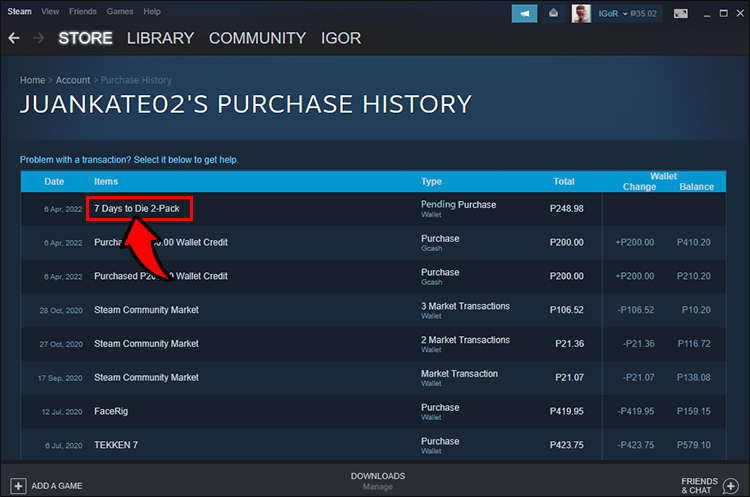
- Parmi les options ci-dessous, cliquez sur « Annuler cette transaction ».
- Choisissez « Annuler mon achat ».
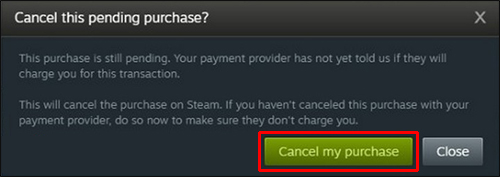
- Retournez à la boutique Steam. Si vous avez d’autres jeux que vous souhaitez acheter, essayez de voir si la transaction aboutit.
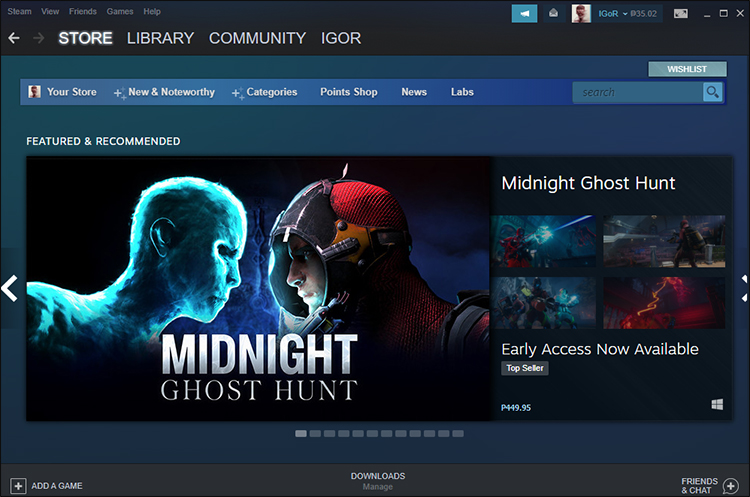
Votre VPN pourrait être le problème
Le magasin Steam propose des prix différents pour les jeux en fonction de la région, et votre compte sera limité à votre région spécifique. Si votre emplacement Steam et votre emplacement VPN ne correspondent pas, votre méthode de paiement Steam peut rencontrer une erreur. Vous pouvez résoudre ce problème en procédant comme suit :
- Fermez Steam. Assurez-vous qu’il est complètement fermé et pas seulement minimisé. Cliquez sur la flèche « Afficher les icônes cachées » sur le côté droit de la barre des tâches. Faites un clic droit sur l’icône Steam puis choisissez Quitter dans le menu contextuel.
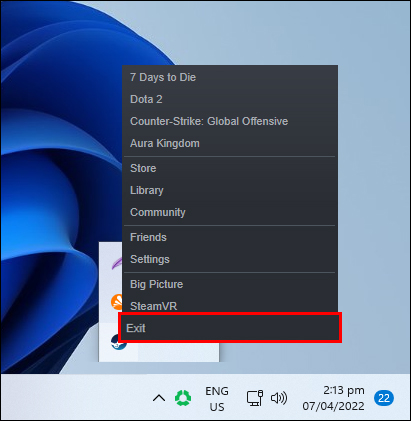
- Dans le même menu d’icônes cachées, faites un clic droit sur votre VPN.
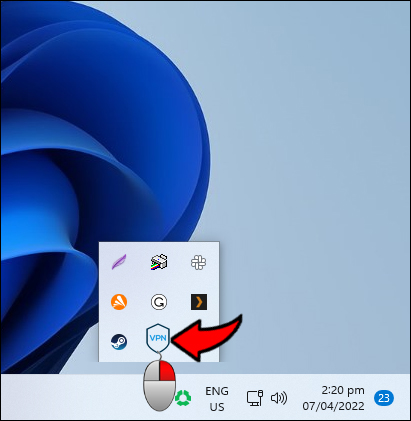
- Choisissez quitter.
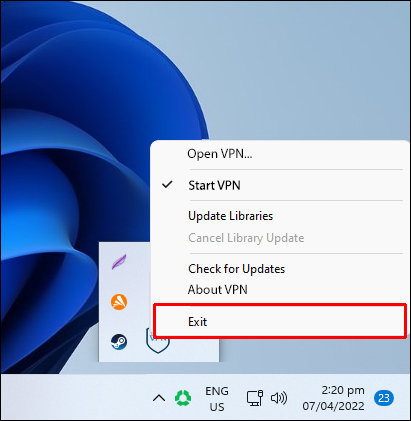
Alternativement, vous pouvez désactiver votre VPN via la fenêtre de fin de processus. Cela peut être fait en suivant ces étapes :
- Tapez « Gestionnaire de tâches » dans la barre de recherche ou appuyez sur CTRL + Alt + Suppr, puis choisissez Gestionnaire de tâches.
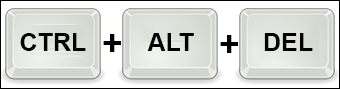
- Dans la liste des processus, recherchez le nom de votre VPN, puis faites un clic droit dessus.
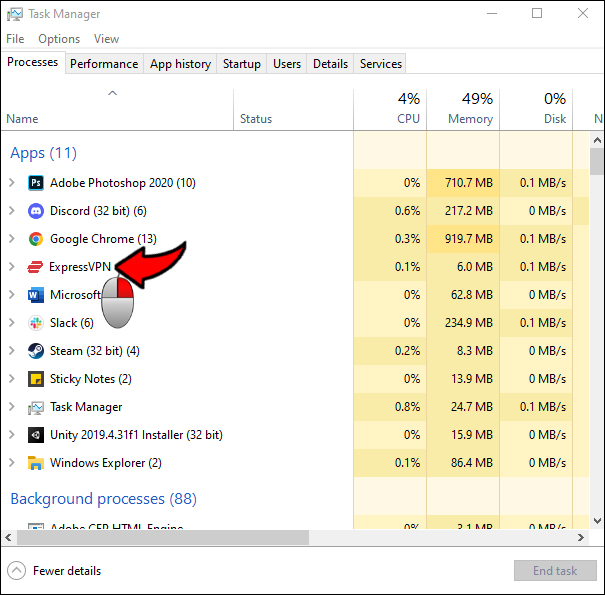
- Dans le menu déroulant, choisissez « Fin de tâche ».
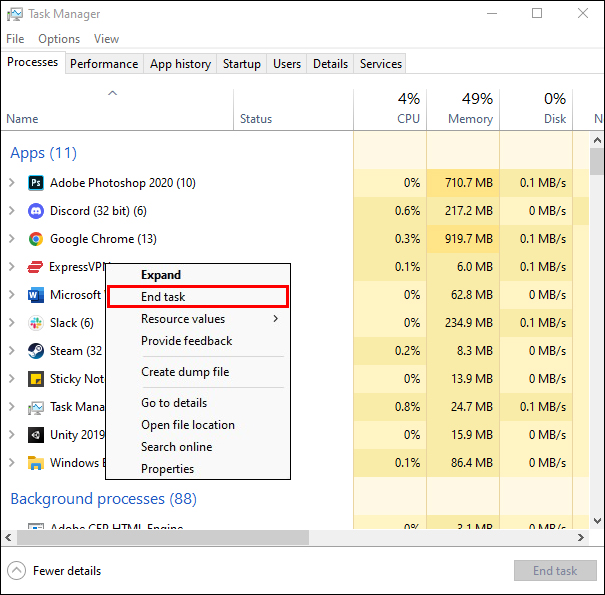
Le Gestionnaire des tâches peut également être utilisé pour empêcher votre VPN de s’exécuter automatiquement lors du démarrage. Cela peut être fait par :
- Ouvrez le Gestionnaire des tâches en le tapant dans la barre de recherche ou en appuyant sur Ctrl+Alt+Suppr puis en cliquant sur Gestionnaire des tâches.
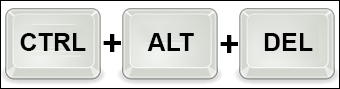
- Dans les onglets, cliquez sur « Démarrage ».
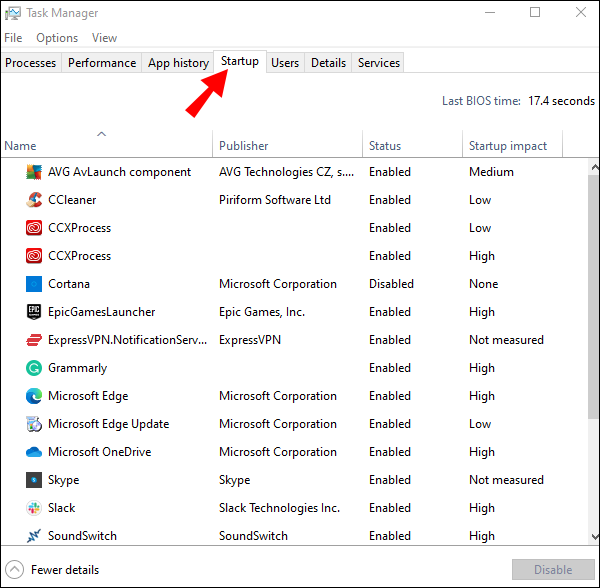
- Localisez le nom de votre VPN, puis cliquez dessus avec le bouton droit.
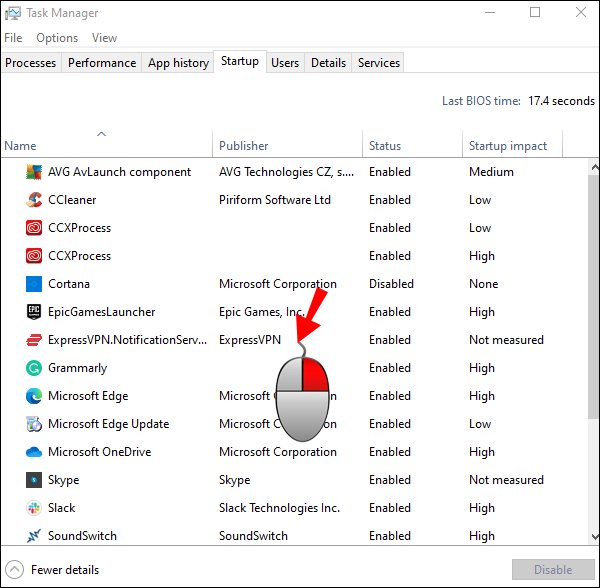
- Cliquez sur « Désactiver » dans le menu déroulant.
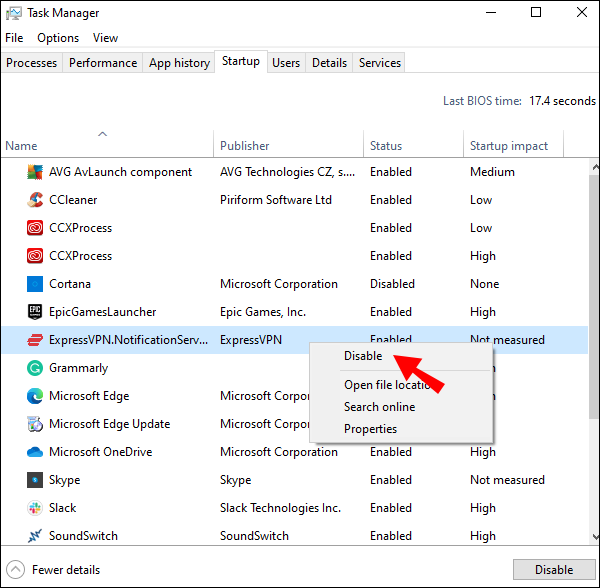
Maintenant que votre VPN a été désactivé, allez-y et redémarrez Steam. Votre emplacement et l’emplacement de votre compte Steam doivent maintenant correspondre. Accédez à votre panier pour voir si des transactions en attente ont été résolues.
Votre application Steam peut rencontrer une erreur
En de rares occasions, votre application Steam locale peut rencontrer une erreur. Cela peut être dû à une mise à jour interrompue ou à des fichiers locaux corrompus. Vous pouvez résoudre ce problème en vidant le cache Steam. Pour le faire, suivez ces étapes:
- Ouvrez l’application Steam.
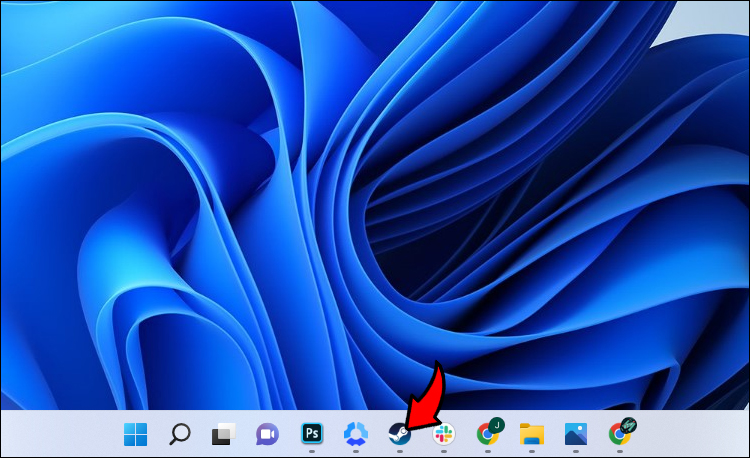
- Cliquez sur « Steam » dans le coin supérieur gauche de l’écran.
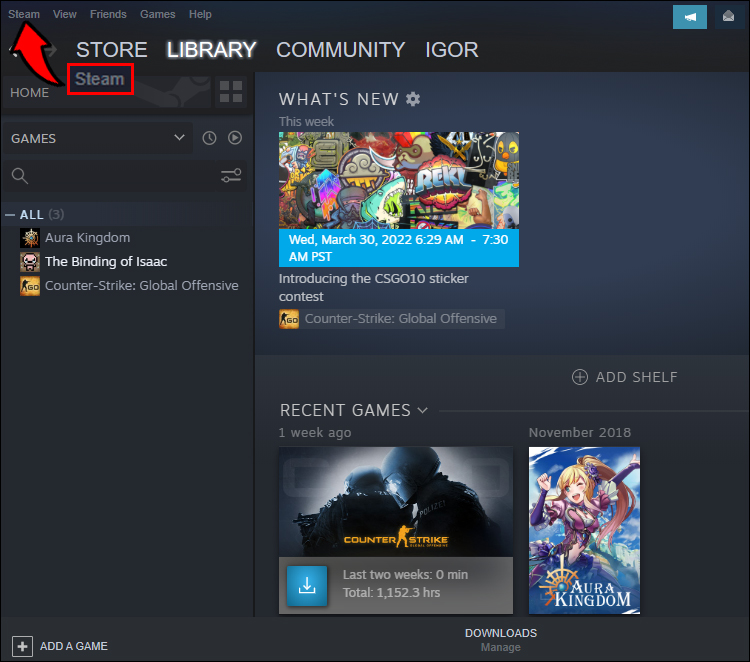
- Cliquez sur « Paramètres » dans le menu déroulant.
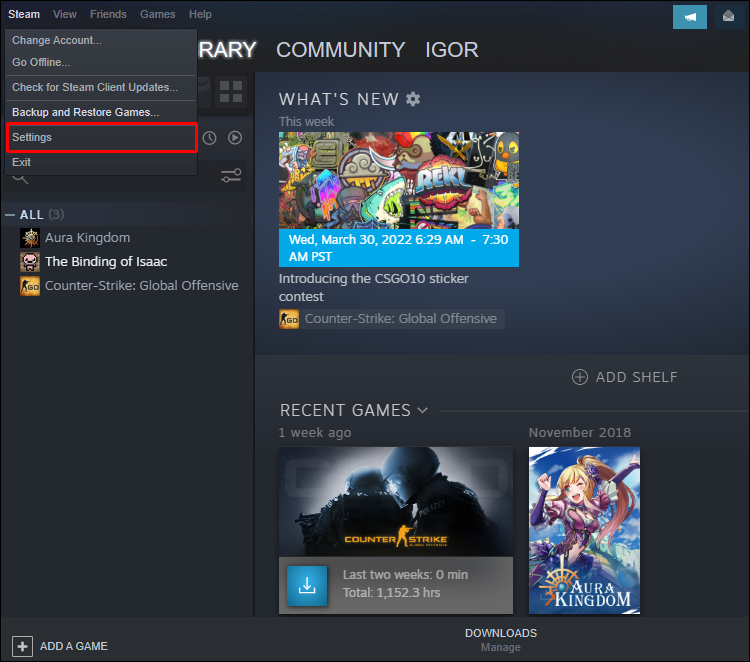
- Dans le menu de gauche, cliquez sur « Téléchargements ».
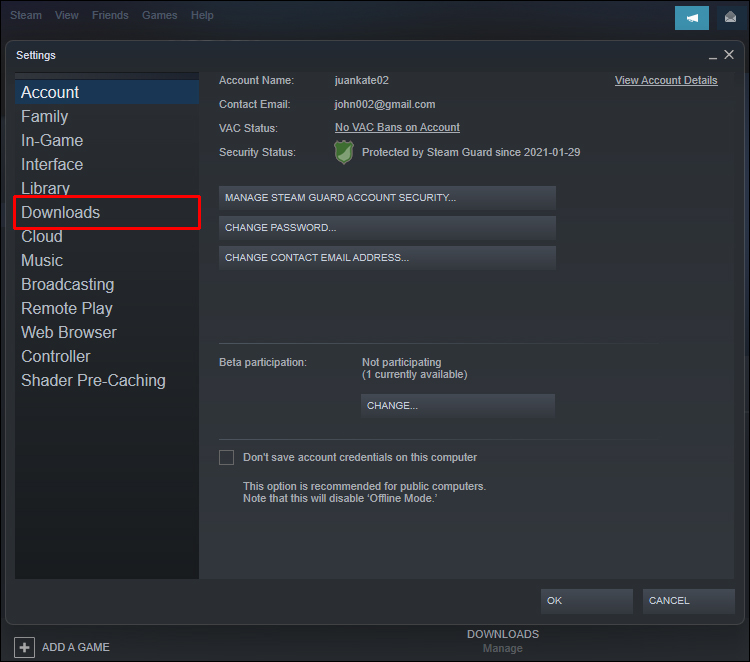
- Dans la partie inférieure de la fenêtre, cliquez sur « Effacer le cache de téléchargement ».
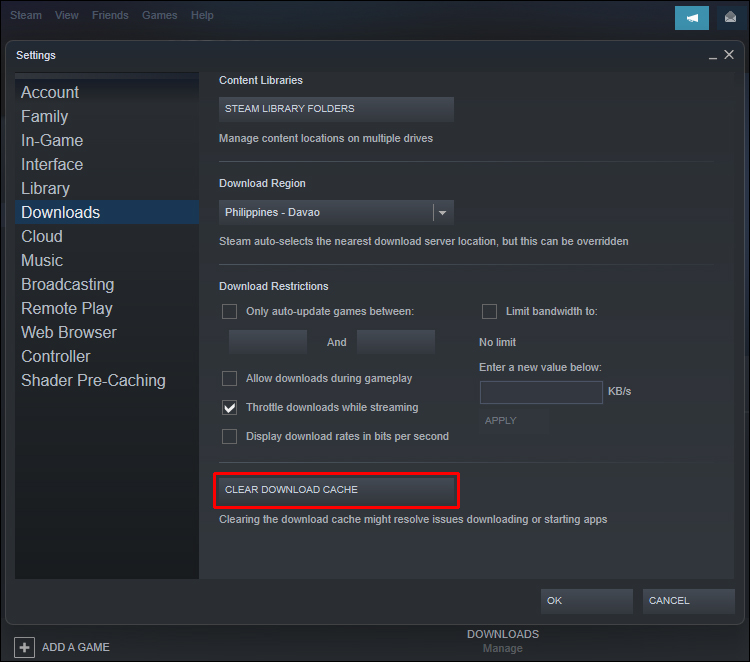
- Redémarrez Steam et laissez-le terminer la mise à jour.
- Vérifiez votre panier pour voir si les erreurs d’achat ont été résolues.
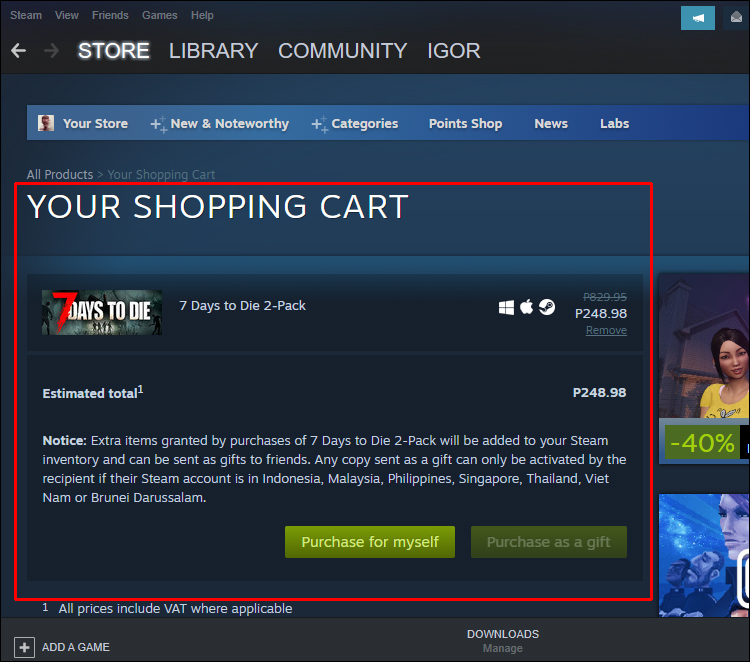
Essayez d’acheter le jeu sur le site Web de Steam
Il peut s’agir d’une solution temporaire, mais si votre application Steam ne fonctionne pas, le site Web Steam peut autoriser votre compte à poursuivre un achat. Pour faire ça:
- Ouvrez le site Web de Steam .
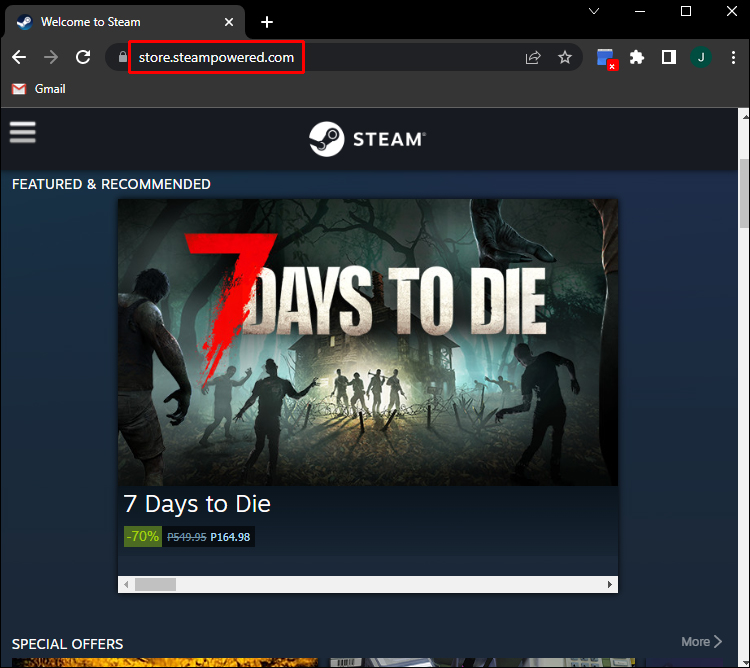
- Cliquez sur « Connexion », puis saisissez vos identifiants.
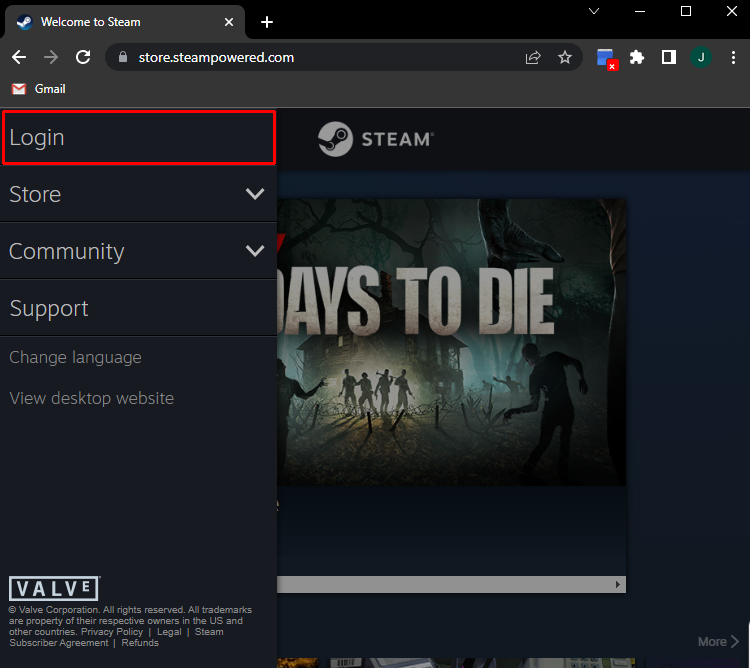
- Si vous avez activé l’authentification à deux facteurs, vous serez invité à entrer un code de vérification.
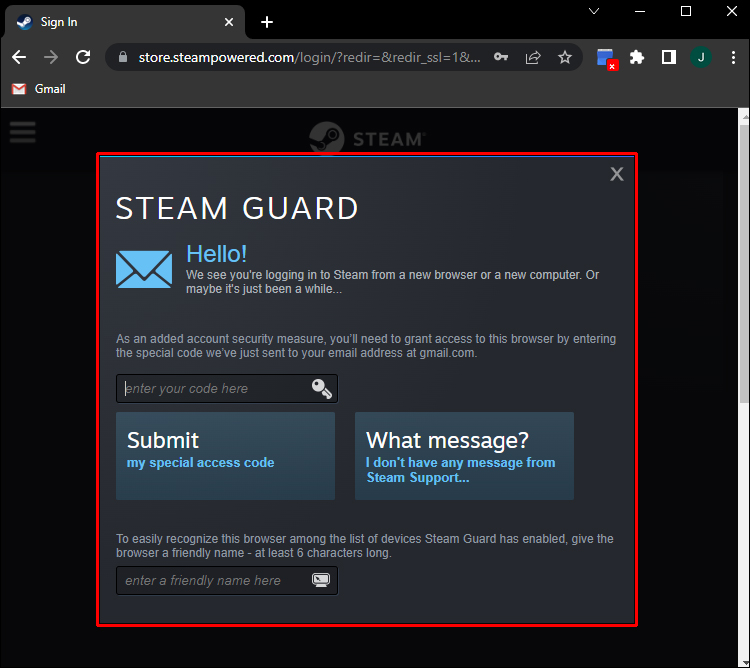
- Rendez-vous sur la page de la boutique du jeu que vous souhaitez acheter.
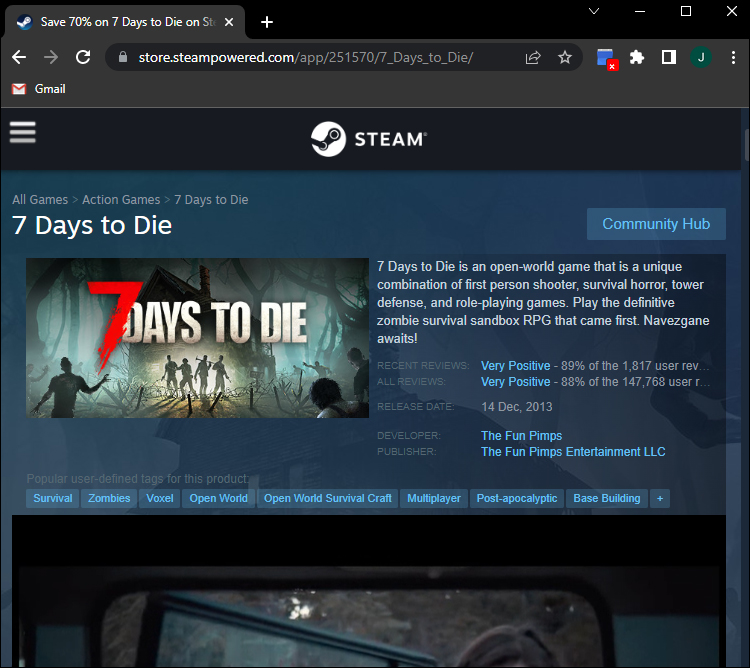
- Ajoutez-le à votre panier, puis passez à la caisse.
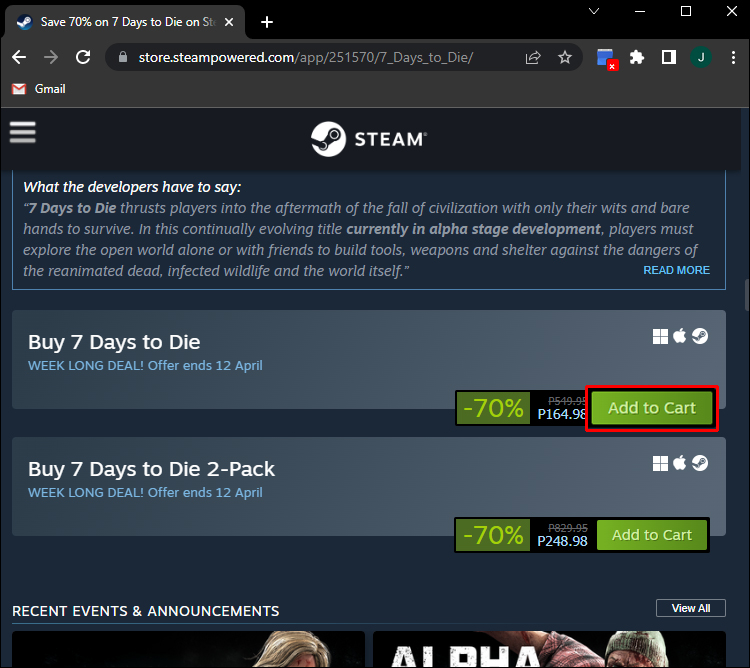
Accédez au service d’assistance de Steam
Si aucune des solutions proposées ne semble fonctionner, vous voudrez peut-être consulter l’ équipe du service client Steam pour voir ce qui peut être fait. Ils fournissent des guides étape par étape pour de nombreux problèmes courants et vous permettent de contacter le support s’il ne peut pas être résolu automatiquement.
Autres problèmes courants liés au magasin Steam
Si vous êtes un utilisateur fréquent de la plate-forme Steam, vous pouvez rencontrer certaines de ces erreurs courantes. Si vous le faites, voici un moyen rapide de les réparer.
Le magasin Steam ne se charge pas
Lorsque cela se produit, c’est normalement à cause d’une erreur de téléchargement Steam. La mise à jour peut être corrompue ou un fichier peut être défectueux. La solution la plus rapide serait de vider le cache et de redémarrer la mise à jour, mais comment pouvez-vous le faire si l’application Steam ne se charge pas ? Heureusement, vous pouvez le faire entièrement via Windows en procédant comme suit :
- Dans votre barre de recherche, tapez »
Run. »
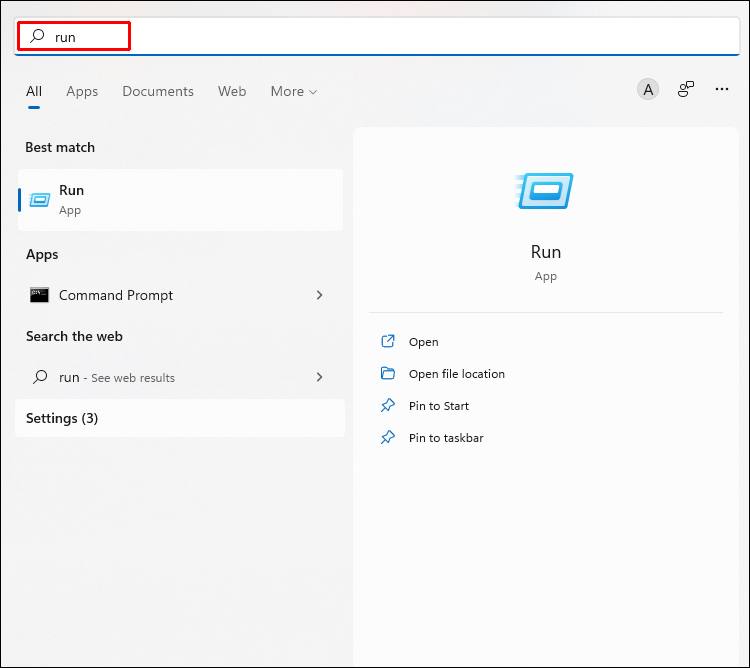
- Dans la barre de texte, tapez ce qui suit :
steam://flushconfig
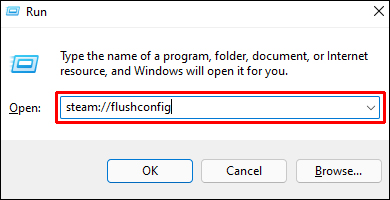
- Cliquez sur « OK ».
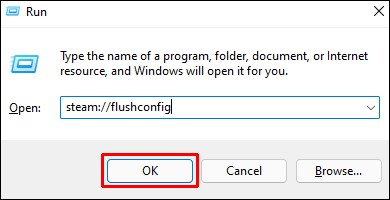
- Dans le menu contextuel, cliquez sur « OK ».
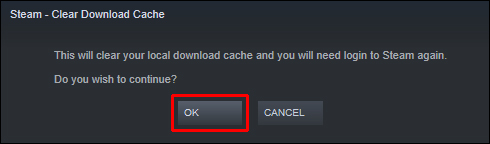
- Redémarrez Steam et voyez s’il se met à jour correctement. Vous devrez ressaisir vos identifiants de connexion pour continuer.
Jeux manquants
Une fois achetés, les jeux Steam ne disparaîtront jamais de votre compte. Même les jeux qui ne sont plus proposés sur la boutique seront disponibles en téléchargement et en installation si vous les avez déjà achetés. Si vous ne trouvez pas un jeu en particulier sur votre compte, essayez de procéder comme suit :
- Assurez-vous de visualiser tous les jeux, pas seulement ceux installés. Dans l’onglet Bibliothèque, dans le menu de gauche juste au-dessus de la barre de recherche, se trouve une icône de lecture. Cela permet de basculer entre les jeux installés ou tous les jeux.
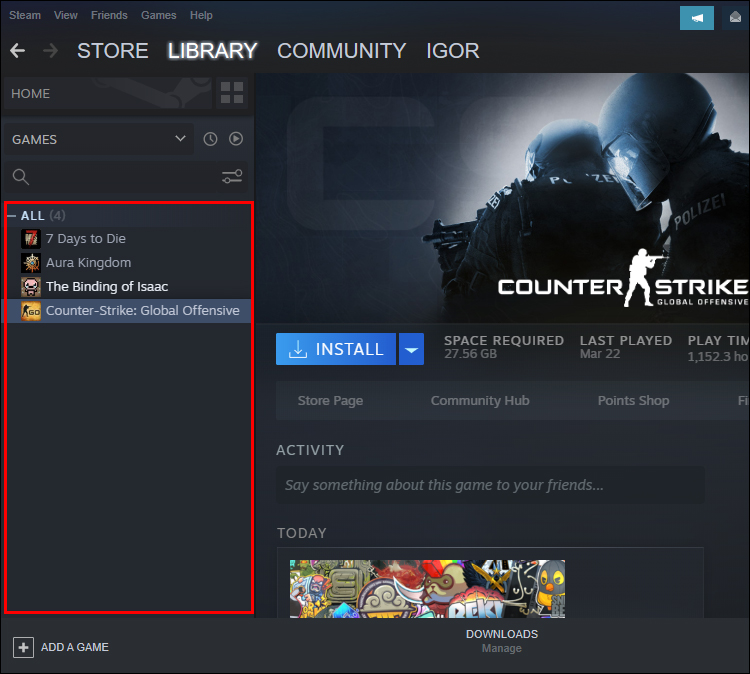
- Des jeux cadeaux pourraient se trouver dans votre inventaire. Certains jeux doivent d’abord être activés avant d’être enregistrés dans votre bibliothèque. Vérifiez votre inventaire pour votre code de jeu.
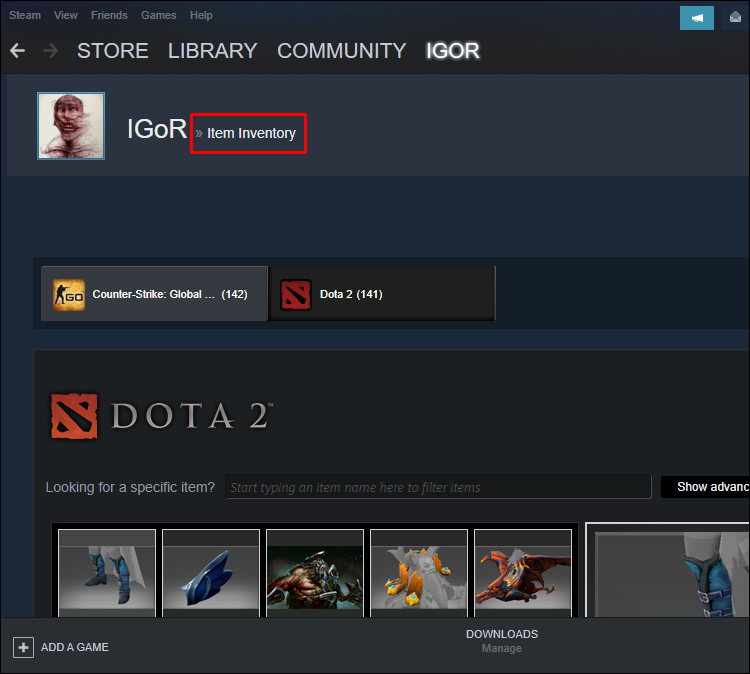
- Le jeu aurait pu être un événement à durée limitée. Certains jeux proposent des week-ends gratuits ou des démos limitées. Ces jeux apparaîtront dans votre bibliothèque pendant la durée de l’événement mais disparaîtront une fois l’événement terminé.
Ne manquez jamais
Steam est un excellent moyen d’acheter des jeux, mais il arrive parfois que des erreurs vous empêchent d’acheter les articles que vous souhaitez. Savoir comment se débarrasser du « Votre transaction ne peut pas être complétée car vous avez une autre transaction en attente sur votre compte » est important, surtout lors d’une vente. Tant que vous savez quoi faire, vous ne manquerez plus jamais une affaire.
/steam-your-transaction-cannot-be-completed/